Menyiapkan Server VPN Lembut di Ubuntu 16.04 Xenial Xerus Linux
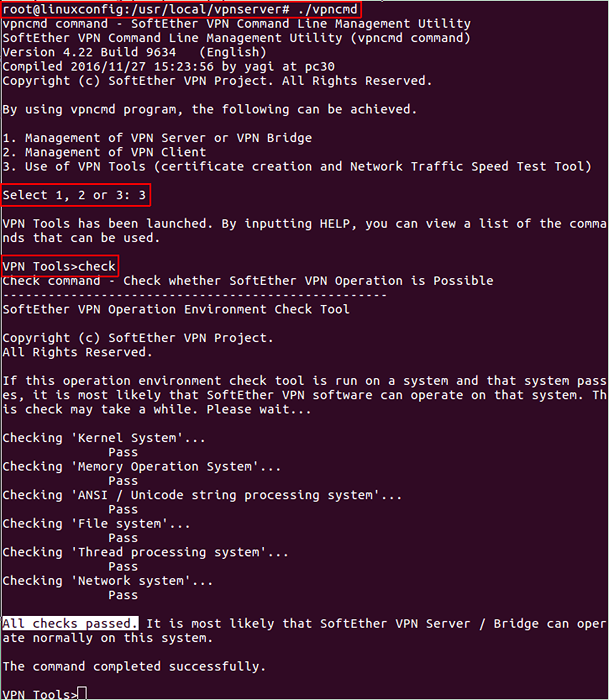
- 642
- 72
- Daryl Hermiston DVM
Perkenalan
Apakah Anda ingin dapat terhubung dari jarak jauh ke jaringan perusahaan Anda atau membangun jaringan virtual antara dua titik jarak jauh, melalui jaringan yang tidak aman (misalnya: Internet), Anda entah bagaimana membutuhkan VPN (jaringan pribadi virtual). VPN memungkinkan Anda untuk terhubung dengan aman ke LAN jarak jauh (jaringan area lokal) melalui internet atau jaringan yang tidak dipercaya.
Softether adalah server VPN open source, alternatif untuk OpenVPN. Itu dianggap sebagai perangkat lunak VPN multi-protokol paling kuat dan mudah digunakan di dunia.
Artikel kami menyangkut cara mengatur pelembut di Ubuntu Xenial Xerus Linux.
Apa yang Anda Butuhkan
- Ubuntu 16.04 Xenial Xerus Linux
- Ruang disk yang tersedia 30 GB direkomendasikan
- Hak istimewa root
Perhatikan bahwa binari yang digunakan untuk artikel ini adalah arsitektur x64. Jika mesin Anda bukan x64, Anda harus memilih binari yang sesuai.
Konvensi
# - Memerlukan perintah Linux yang diberikan untuk dieksekusi dengan hak istimewa root baik secara langsung sebagai pengguna root atau dengan menggunakan sudo memerintah
$ - Memerlukan perintah Linux yang diberikan untuk dieksekusi sebagai pengguna biasa
> - Perintah yang diberikan untuk dieksekusi dari antarmuka baris perintah VPNCMD
Mempersiapkan server
Tingkatkan sistem:
$ sudo apt update $ sudo apt upgrade
Instal (jika belum diinstal) build-esensial untuk tujuan kompilasi:
$ sudo apt menginstal build-esential
Memasang Softether
Ambil Sumber Lembut
Ayo Ambil Sumber Lembut (Build terbaru adalah versi 4.22 dirilis pada 2016-11-27):
$ wget http: // www.Download pelaput.com/file/softether/v4.22-9634-beta-2016.11.27-tree/linux/softether_vpn_server/64bit _-_ intel_x64_or_amd64/softether-vpnserver-v4.22-9634-beta-2016.11.27-linux-x64-64bit.ter.GZ
Perpestasikan sumber -sumbernya
$ tar xzf softether-vpnserver-v4.22-9634-beta-2016.11.27-linux-x64-64bit.ter.GZ
Setelah dekompresi yang berhasil, kami menemukan folder bernama VPNServer Di direktori kami saat ini.
Instal dari sumber
$ cd vpnserver $ sudo make
Selama proses instalasi, kita harus mengetik 1 Untuk membaca perjanjian lisensi, ketik 1 Sekali lagi untuk mengkonfirmasi bahwa kami telah membaca perjanjian lisensi dan akhirnya mengetik 1 Untuk menyetujui perjanjian lisensi.
Setelah instalasi, kami dapat melalui output untuk mengonfirmasi bahwa seluruh proses berjalan dengan benar tanpa kesalahan.
Setelah semuanya dilakukan dengan benar, kami akan dapat menjalankan server VPN dari folder instalasi dengan menggunakan perintah ini:
$ sudo ./VPNServer mulai
Mari kita lakukan lebih baik dengan mengkonfigurasinya sebagai a Daemon.
Konfigurasi sebagai daemon
Mari ikuti langkah -langkah ini untuk mengonfigurasi server VPN kami sebagai a Daemon.
Pindahkan folder instalasi ke /usr /lokal
$ CD ... $ sudo mv vpnserver /usr /lokal
Berikan hak yang tepat untuk file
$ CD/usr/local/vpnserver/$ sudo chmod 600 * $ sudo chmod 700 vpnserver $ sudo chmod 700 vpncmd
Sebelum melangkah lebih jauh, mari kita periksa bahwa server VPN dapat beroperasi secara normal di server kami. Penting untuk melakukan pemeriksaan ini sebelum memulai VPNServer.
- Jalankan
VPNCMDmemerintah - Jenis
3 - Lalu ketik
memeriksa
$ CD/usr/local/vpnserver/$ sudo ./vpncmd
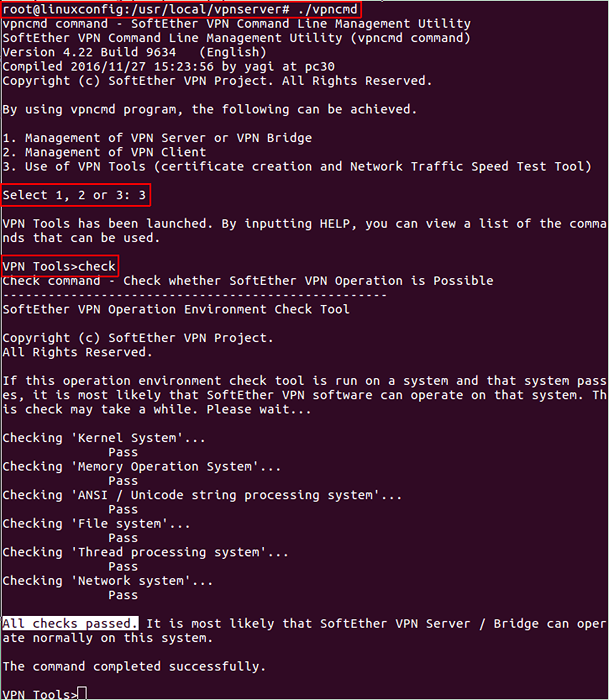
Jika semuanya dilakukan dengan baik, kita harus mendapatkan pesan "semua cek lulus" di akhir operasi.
Buat Layanan SystemD
Buat file /lib/systemd/system/vpnserver.melayani
$ sudo vi/lib/systemd/system/vpnserver.melayani
Dan letakkan konten berikut di dalamnya:
[Unit] description = softhere vpn server setelah = jaringan.Target [layanan] type = forking execStart =/usr/local/vpnserver/vpnserver mulai execstop =/usr/local/vpnserver/vpnserver stop [install] wanted = multi-pengguna.target
Sekarang server VPN dimulai secara otomatis pada boot, dan kami dapat mengelola VPNServer menggunakan Systemctl.
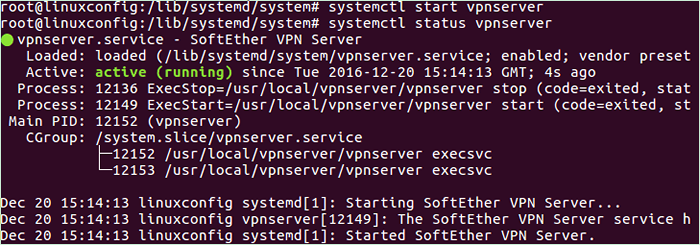
Siapkan server VPN yang lembar untuk digunakan
Softhere menawarkan banyak kasus penggunaan: Ad-hoc VPN, akses jarak jauh ke LAN, LAN ke LAN Bridge, dll. Di artikel ini, kami mengkonfigurasinya untuk penggunaan "akses jarak jauh ke LAN".
Pertama -tama kita akan membuat file hub virtual, dan kemudian membuat semacam hubungan di antara itu hub virtual dan jaringan server (LAN perusahaan).
Tetapkan Kata Sandi Admin untuk VPNCMD
Untuk alasan yang jelas, disarankan untuk segera mengatur kata sandi admin VPNCMD Segera setelah server VPN diinstal. Ini dilakukan melalui VPNCMD kegunaan:
$ CD/usr/local/vpnserver/$ sudo ./vpncmd
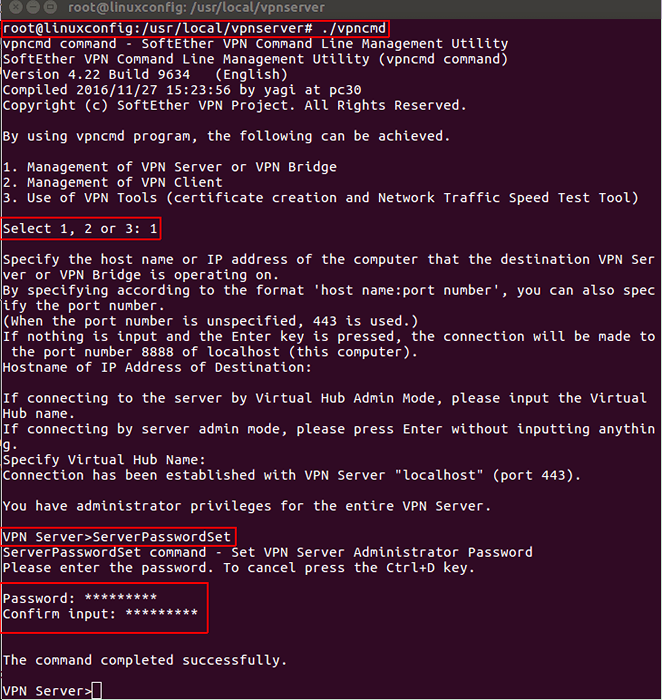
Seperti yang ditunjukkan pada gambar di atas, kami memilih 1 Untuk “Manajemen VPN Server atau VPN Bridge”, lalu tekan saja Memasuki untuk pertanyaan berikut sampai kita mendapatkan VPN Server> mengingatkan. Pada prompt perintah, kami mengetik ServerPasswordset.
Buat hub virtual
Dengan menggunakan VPNCMD, Kami akan membuat a hub virtual bernama "myfirsthub":
$ CD/usr/local/vpnserver/$ sudo ./vpncmd> hubcreate myfirsthub
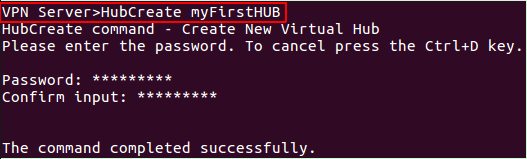
Hubungkan hub virtual ke jaringan server
Untuk memungkinkan klien mencapai jaringan server, kita perlu menautkan hub virtual ke LAN. Ini dapat dilakukan dengan menggunakan koneksi jembatan lokal atau menggunakan Securenat fungsi.
Dalam kasus kami, Securenat Fungsi akan digunakan. Securenat Fungsi memungkinkan untuk menggunakan server VPN sebagai gateway jaringan sederhana, server DHCP, atau gateway sederhana untuk mengakses situs jarak jauh dari jarak jauh.
Mari kita pilih kami hub virtual dan aktifkan Securenat fungsi.
$ CD/usr/local/vpnserver/$ sudo ./vpncmd> hub myfirsthub> SecureNatEnable
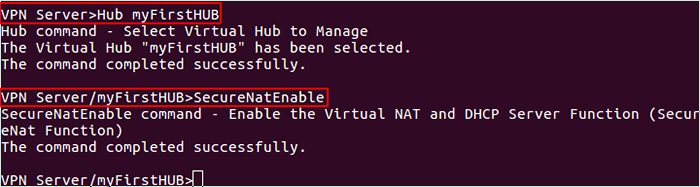
Buat pengguna
Perintah untuk membuat pengguna: UserCreate
Setelah pembuatan pengguna, kita perlu mengatur kata sandi. Perhatikan bahwa dimungkinkan untuk menggunakan metode otentikasi lain: Ntlm, RADIUS, dll. Metode otentikasi default adalah "kata sandi".
Perintah untuk mengatur kata sandi: Userpasswordset
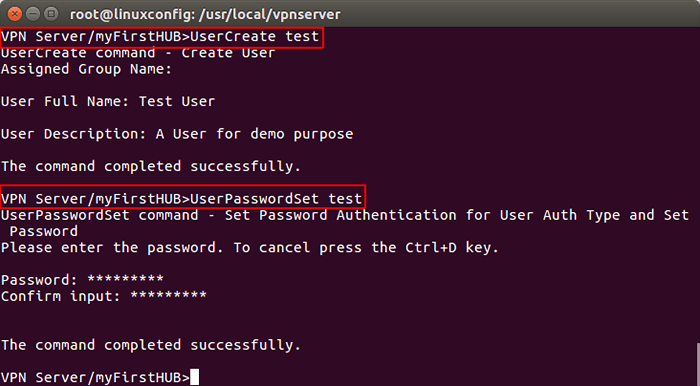
Konfigurasi Klien
Softhere menyediakan klien untuk banyak OS termasuk Linux.
Unduh klien
Kami akan menggunakan wget Perintah untuk mengunduh klien.
$ wget http: // www.Download pelaput.com/file/softether/v4.22-9634-beta-2016.11.27-tree/linux/softether_vpn_client/64bit _-_ intel_x64_or_amd64/softether-vpnclient-v4.22-9634-beta-2016.11.27-linux-x64-64bit.ter.GZ
Perpestasikan sumber -sumbernya
$ tar xzf softether-vpnclient-v4.22-9634-beta-2016.11.27-linux-x64-64bit.ter.GZ
Instal dari sumber
Kompilasi klien mirip dengan server.
$ cd vpnclient $ sudo make
Setelah instalasi kami mengubah izin file sebagai berikut:
$ sudo chmod 600 * $ sudo chmod 700 vpnclient $ sudo chmod 700 vpncmd
Sekarang kita dapat memulai klien VPN dan membuat konfigurasi yang diperlukan untuk terhubung ke server.
$ sudo ./vpnclient mulai $ sudo ./vpncmd
Pilih 2 Untuk memasukkan "Manajemen Klien VPN". Dan melakukan tindakan ini:
- Buat adaptor virtual (gunakan
Nicecreate, Berikan nama "apapun" yang Anda inginkan) - Buat koneksi VPN (
AccountCreate Account0) - Tentukan nama host dan nomor port server tujuan (server: port)
- Pilih
hub virtualyang ingin Anda hubungkan (dalam kasus kami, kami menggunakan "MyFirSthub" yang dibuat di server) - Masukkan nama pengguna
- Gunakan adaptor virtual yang dibuat sebelumnya
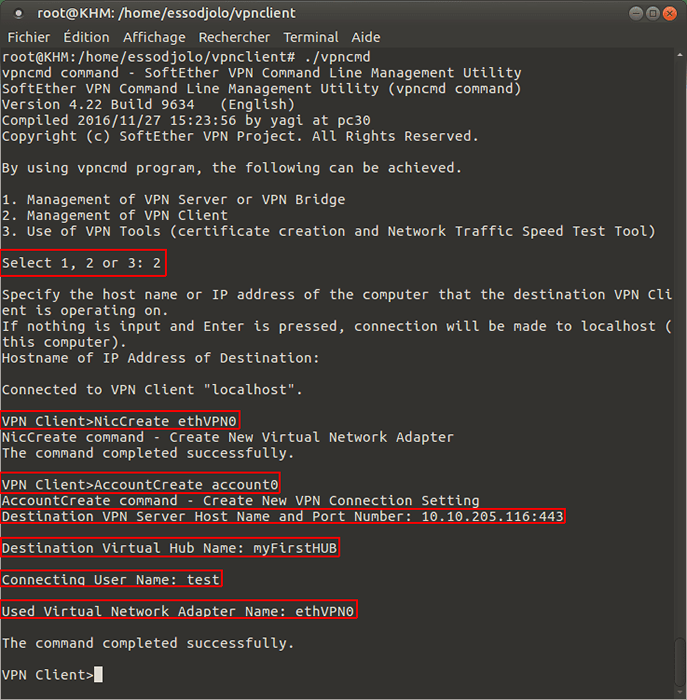
Sekarang kita dapat meluncurkan koneksi klien VPN. Sebelum melakukannya, kami harus menentukan kata sandi untuk pengguna yang sebelumnya kami konfigurasi dalam koneksi VPN.
> AccountPassword Account0> Standard> AccountConnect Account0
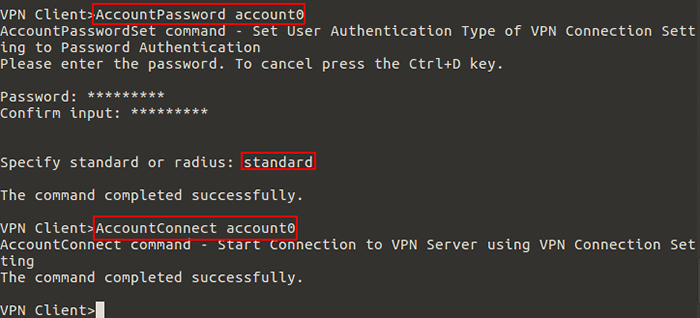
Klien sekarang terhubung tetapi tidak ada alamat IP yang ditetapkan ke adaptor virtual. Sebagai langkah terakhir, kita perlu meminta alamat IP dari server VPN. Kita bisa gunakan ifconfig Perintah untuk menemukan adaptor virtual VPN (diawali oleh VPN_) dan kemudian gunakan DhClient Perintah untuk meminta alamat IP.
$ sudo dhclient vpn_ethvpn0
Setelah perintah ini, klien VPN akan mendapatkan alamat IP dari server VPN yang lembut dan dapat berkomunikasi dengan LAN jarak jauh.
Terima kasih atas minat Anda pada artikel ini. Kami menghargai pertanyaan dan peningkatan Anda.
Tutorial Linux Terkait:
- Cara Mengatur Server OpenVPN di Ubuntu 20.04
- Hal -hal yang harus diinstal pada ubuntu 20.04
- Dasar Ubuntu 22.04 Pengaturan Koneksi Klien/Server OpenVPN
- Hal -hal yang harus dilakukan setelah menginstal ubuntu 20.04 FOSSA FOSSA Linux
- Hal -hal yang harus diinstal pada Ubuntu 22.04
- Hal -hal yang harus dilakukan setelah menginstal ubuntu 22.04 Jammy Jellyfish…
- Ubuntu 20.04 Panduan
- Ubuntu 20.04 trik dan hal -hal yang mungkin tidak Anda ketahui
- Pengantar Otomatisasi Linux, Alat dan Teknik
- Cara membuat VPN di Ubuntu 20.04 Menggunakan Wireguard
- « Pemasangan biner bahasa go terbaru di Ubuntu 16.04 Xenial Xerus Linux
- Memulai dengan kontainer LXD di Ubuntu 16.04 »

