Penangguhan Selektif Penyebab Perangkat USB di USB Hub Menghentikan Masalah Fungsi
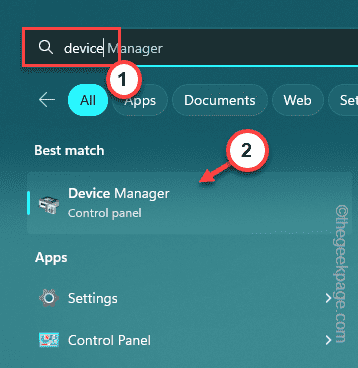
- 1424
- 93
- Karl O'Connell DDS
Setiap kali Anda menghubungkan beberapa perangkat USB ke sistem Anda menggunakan hub USB, Windows dapat menangguhkan beberapa perangkat USB yang menganggur untuk menghemat daya. Setiap kali Windows mengerahkan tindakan ini, Anda akan melihat perangkat USB sangat lambat atau sama sekali tidak responsif atau sama sekali. Tapi, ada solusi untuk masalah ini dan Anda dapat dengan mudah memperbaiki masalah ini.
Solusi dasar -
1. Solusi pertama yang harus Anda coba adalah memulai ulang komputer Anda. Jika ini adalah kesalahan satu kali yang menyebabkan masalah ini, restart sistem sederhana harus memperbaikinya.
2. Coba pasang perangkat USB lain dan uji apakah Windows juga menangguhkan ini. Jika bukan itu masalahnya, maka ini adalah masalah khusus perangkat. Ikuti perbaikannya
Daftar isi
- Perbaiki 1 - Nonaktifkan Penangguhan Selektif Menggunakan Regedit
- Memperbaiki 2 - Take Manajemen Daya
- Fix 3 - Nonaktifkan fitur penangguhan selektif
- Perbaiki 4 - Nonaktifkan dan Aktifkan USB Root Hub
Perbaiki 1 - Nonaktifkan Penangguhan Selektif Menggunakan Regedit
Menggunakan Tweak Registry, Anda dapat dengan mudah menonaktifkan fitur Suspend Selektif secara universal di mesin Windows Anda.
1. Pada awalnya, tekan Menangkan Kunci dan R kunci bersama.
2. Kemudian, jenis ini dan tekan Memasuki.
Regedit
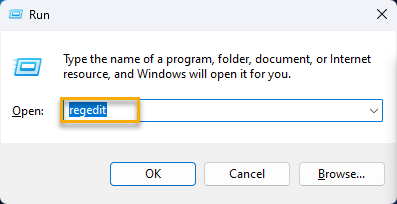
CATATAN - Anda harus mengambil cadangan registri sebelum Anda melanjutkan lebih jauh. Ini untuk menghindari kemungkinan komplikasi yang dibuat karena registri ini mengedit yang akan Anda lakukan. Ini sangat mudah dan Anda dapat dengan mudah melakukannya dengan cara ini -
A. Setelah membuka editor registri, ketuk "Mengajukan"Dan kemudian, klik"Ekspor"Opsi untuk membuat cadangan registri.
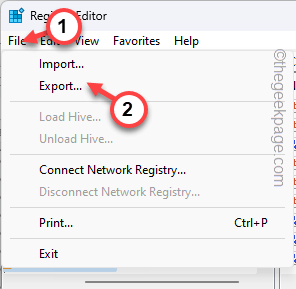
B. Setelah itu, beri nama cadangan ini dan simpan di suatu tempat di drive sistem Anda.
3. Selanjutnya, kunjungi file kepala ini mengikuti panel yang sama -
Hkey_local_machine \ system \ currentControlset \ services \
4. Sekarang, lihatlah sub-keys layanan dan temukan “USBSub-header*.
5. Jika Anda dapat menemukannya, Pilih itu dan cari “MenonaktifkanelectiveSuspendNilai di panel kanan.
6. Klik dua kali Nilai ini sehingga Anda dapat mengeditnya.
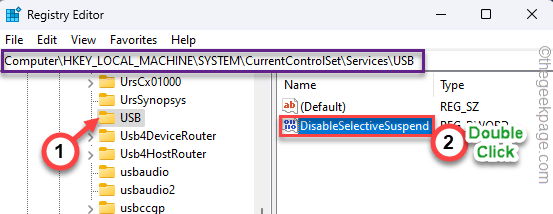
7. Kemudian, atur nilainya ke “1“.
8. Setelah itu, tekan Memasuki dari keyboard Anda untuk mengubah nilainya.
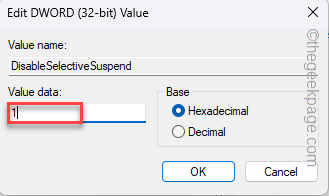
CATATAN -
Bagaimana jika Anda tidak dapat melihat kunci USB sama sekali? Kemudian, ikuti langkah -langkah ini untuk membuat semua ini.
1. Hanya, klik kanan pada "Jasa"Kunci dan ketuk"Baru>", Dan kemudian"Kunci”Untuk membuat kunci baru.
2. Sebutkan kunci ini "USB“.
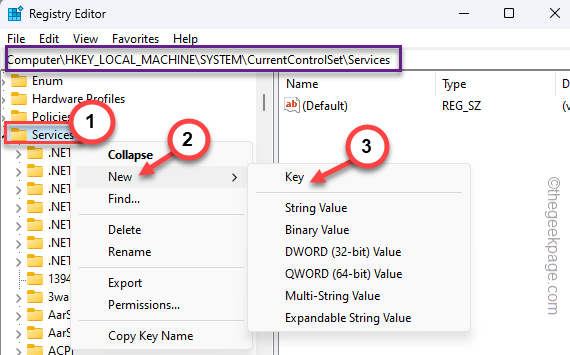
3. Setelah itu, pergi ke panel tangan kanan, klik kanan di ruang, dan ketuk "Baru>" Dan "Nilai dword (32-bit)”Untuk membuat nilai baru.
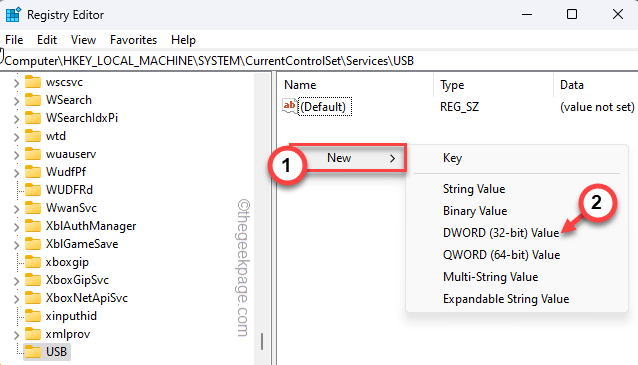
4. Lalu, sebutkan nilainya "MenonaktifkanelectiveSuspend“.
5. Setelah itu, adil ketuk ganda ini agar Anda dapat mengeditnya.
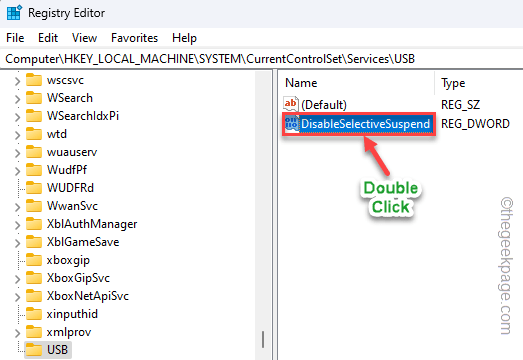
6. Masukkan nilainya "1"Dan klik"OKE“.
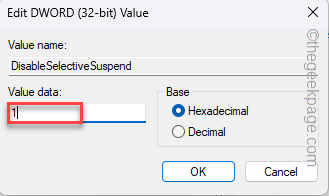
Tutup editor registri dan mengulang kembali perangkat Anda.
Setelah perangkat Anda restart, colokkan perangkat USB ke hub UBS dan uji.
Memperbaiki 2 - Take Manajemen Daya
Windows memiliki kekuatan untuk membuat beberapa perangkat USB tidur untuk menghemat lebih banyak daya. Anda dapat menonaktifkan pengaturan ini.
1. Pada awalnya, menekan Menangkan Kunci+X kunci bersama harus memunculkan menu konteks.
2. Lalu, ketuk "Pengaturan perangkat“Untuk membukanya.
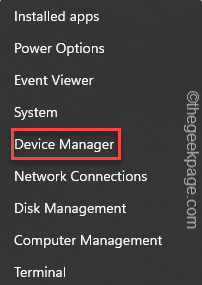
3. Sekarang, perluas saja “Pengendali Bus Serial Universal" perangkat.
4. Lalu, klik kanan "USB Root Hub"Dan ketuk"Properti“Untuk mengaksesnya.
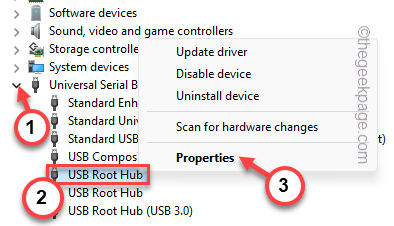
5. Selanjutnya, pergilah ke “Manajemen dayaTab.
6. Sesudah ini, Hapus centang The "Biarkan komputer mematikan perangkat ini untuk menghemat daya“.
7. Akhirnya, ketuk "OKE”Untuk menyimpan perubahan ini.
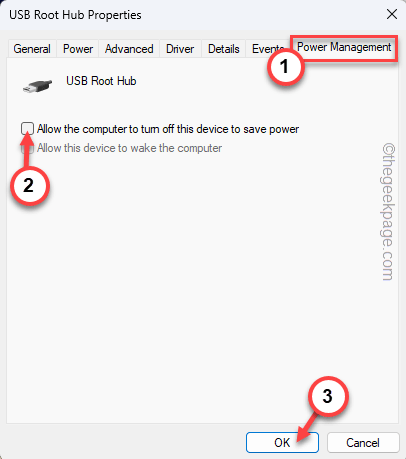
Tutup manajer perangkat dan uji jika fitur ini berfungsi.
Jika ini tidak berhasil, Anda dapat menonaktifkan fitur penangguhan selektif untuk profil daya Anda.
Fix 3 - Nonaktifkan fitur penangguhan selektif
Anda dapat menonaktifkan fitur penangguhan selektif dari profil daya secara universal untuk semua perangkat.
1. Ada jalan pintas cepat untuk mencapai profil daya. Jadi, cukup tekan Kunci Windows+R kunci bersama.
2. Kemudian, jenis ini dan tekan Memasuki.
powercfg.cpl
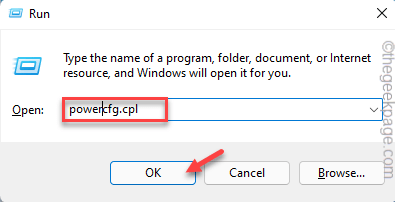
3. Sekarang, periksa profil daya mana yang Anda gunakan. Lalu, ketuk "Ubah pengaturan rencana“Untuk mengakses itu.
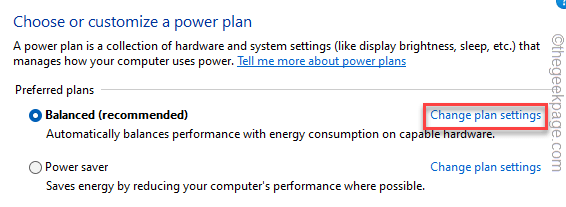
4. Di halaman berikutnya, ketuk "Ubah Pengaturan Daya Tingkat Lanjut”Untuk melihat pengaturan daya tingkat lanjut.
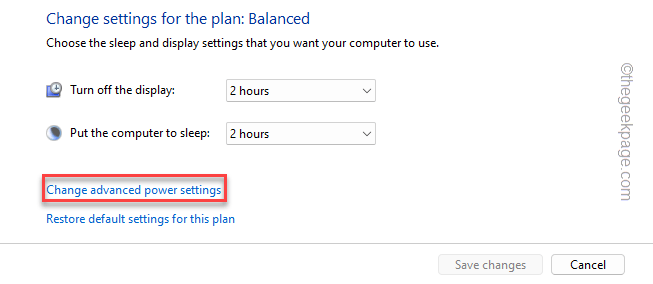
5. Di halaman Opsi Daya, cari “Pengaturan USBFitur dan klik untuk memperluasnya.
6. Sekarang, ketuk “Pengaturan Penangguhan Selektif USB“Untuk memperluasnya.
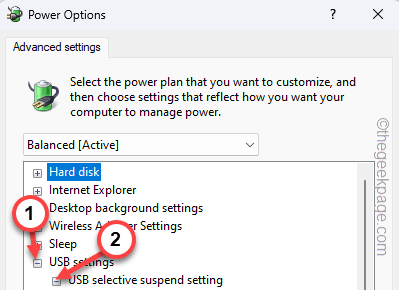
7. Selanjutnya, atur pengaturan ke “Dengan disabilitasMode.
8. Setelah itu, ketuk "Menerapkan" Dan "OKE”Untuk menyimpan perubahan.
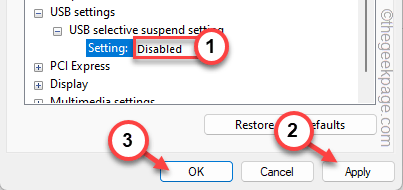
Tutup halaman panel kontrol setelah ini. Uji jika ini berhasil.
Perbaiki 4 - Nonaktifkan dan Aktifkan USB Root Hub
Coba menonaktifkan dan mengaktifkan kembali hub root USB yang bermasalah untuk memperbaiki masalah.
1. Jika Anda mencari “perangkat"Menggunakan kotak pencarian, Anda akan melihat"Pengaturan perangkat“Dalam hasil pencarian.
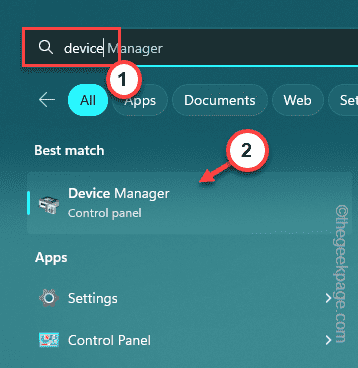
2. Saat Anda mencapai layar Device Manager, cari “Pengendali Bus Serial Universal“.
3. Di sini, lihat yang terpengaruh USB Root Hub perangkat.
4. Lalu, ketuk-kencangkan perangkat dan ketuk "Nonaktifkan perangkat“.
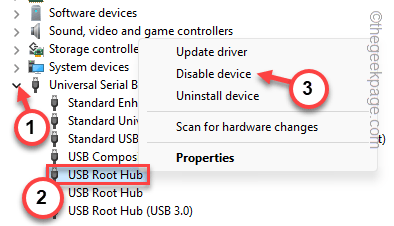
5. Anda akan melihat pesan peringatan telah muncul. Jadi, ketuk "Ya”Untuk menonaktifkan perangkat ini.
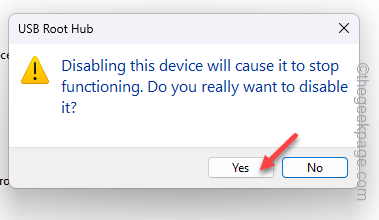
Kembali ke utama Pengaturan perangkat halaman, tutup, dan menyalakan ulang komputer Anda. Mem -boot ulang perangkat menginstal ulang semua perangkat di startup sistem.
Masalah Anda pasti akan diselesaikan.
- « Pembayaran Google Play Store Perbaikan Kesalahan Tidak Berhasil
- Cara Memperbaiki Kunci ESC Membuka Masalah Menu Mulai di Windows »

