Berbagi Layar Tidak Bekerja di Tim Microsoft? 9 perbaikan untuk dicoba

- 1732
- 312
- Dominick Barton
Fitur Berbagi Layar Tim Microsoft memungkinkan Anda untuk membagikan layar perangkat Anda dengan peserta pertemuan Anda. Jika Anda mengalami kesulitan menyajikan layar Anda atau melihat layar hitam dalam rapat saat mencoba menyajikan, perangkat atau aplikasi Anda mungkin memiliki masalah. Berikut adalah solusi yang mungkin untuk masalah Anda.
Beberapa alasan Anda tidak dapat membagikan layar Anda adalah bahwa tidak semua orang diizinkan untuk berbagi layar dalam pertemuan Anda saat ini, tim tidak memiliki izin berbagi layar di Mac Anda, koneksi internet Anda tidak cukup cepat, atau cache tim rusak.
Daftar isi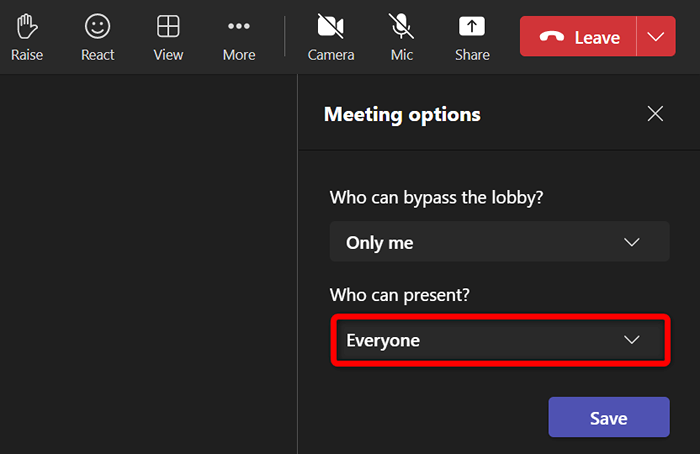
2. Izinkan tim untuk berbagi layar Mac Anda
Jika Anda menggunakan tim di Mac, Anda harus mengizinkan aplikasi untuk berbagi layar dari pengaturan macOS Anda. Setelah Anda selesai melakukannya, tim akan diberikan akses penuh ke layar Anda.
- Pilih menu Apple di sudut kiri atas dan pilih Preferensi Sistem.
- Pilih Keamanan & Privasi pada panel berikut.
- Pilih tab Privasi dan pilih opsi perekaman layar.
- Nyalakan kotak centang untuk tim Microsoft di sebelah kanan.
3. Pastikan koneksi internet Anda cukup cepat
Berbagi layar membutuhkan bandwidth internet yang lebih tinggi dari penggunaan internet normal. Kecepatan internet Anda harus cukup cepat untuk memungkinkan Anda menyajikan layar Anda di pertemuan online Anda.
Anda dapat memeriksa kecepatan koneksi Anda dengan menuju ke situs seperti cepat.com. Situs ini akan memberi tahu Anda kecepatan internet Anda, membiarkan Anda memutuskan apakah Anda harus meningkatkan rencana Anda saat ini untuk mendapatkan kecepatan yang lebih tinggi.
4. Tutup aktivitas menggunakan data internet Anda
Salah satu alasan yang mungkin Anda tidak dapat dengan lancar membagikan layar Anda dalam pertemuan tim Anda adalah bahwa aplikasi dan aktivitas komputer Anda menggunakan bandwidth internet Anda. Ini membuat tim dengan sedikit bandwidth untuk bekerja, yang mengarah ke berbagai masalah.
Anda dapat memperbaiki masalah ini dengan menutup semua aplikasi Anda yang memanfaatkan koneksi internet Anda. Anda dapat menemukan daftar semua aplikasi terbuka Anda dan bahkan memaksanya untuk menutup mesin Windows 10/11 dan Mac Anda.
Di windows
- Klik kanan ikon menu Mulai dan pilih Task Manager.
- Pilih tab Proses, Temukan Aplikasi untuk Ditutup, Klik Kanan Aplikasi, dan Pilih Tugas Akhir.
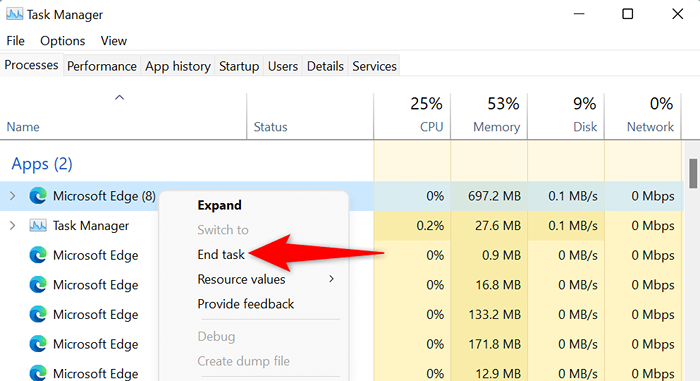
Di Mac
- Tekan Opsi + Perintah + ESC pada keyboard Anda.
- Pilih aplikasi untuk ditutup pada daftar dan pilih Force QUIT.
5. Gunakan tim Microsoft di Google Chrome atau Microsoft Edge
Jika Anda mencoba membagikan layar Anda di versi web tim Microsoft dan tidak di aplikasi desktop, pastikan untuk menggunakan browser web yang stabil seperti Google Chrome atau Microsoft Edge. Browser ini cenderung bekerja dengan baik dengan tim, memungkinkan Anda untuk menyajikan layar Anda dan menggunakan berbagai fungsi aplikasi lainnya.
Anda dapat dengan mudah beralih dari browser web Anda saat ini (seperti Firefox) ke Chrome atau Edge, dan kemudian mulai menyajikan layar Anda kepada semua orang.
6. Hapus Cache Aplikasi Tim Microsoft
Seperti semua aplikasi lainnya, aplikasi tim menyimpan file cache di komputer Anda untuk meningkatkan penggunaan aplikasi Anda. File -file ini dapat rusak, membuat aplikasi tidak stabil.
Berbagi layar Anda tidak masalah kerja mungkin dihasilkan dari cache tim yang buruk. Dalam hal ini, Anda dapat menghapus file cache aplikasi dan menyelesaikan masalah Anda. Kabar baiknya adalah menghapus cache tidak menghapus file Anda di aplikasi.
Di windows
- Tutup tim jika Anda sudah menjalankan aplikasi di PC Anda.
- Luncurkan kotak dialog Jalankan dengan menekan Windows + R.
- Ketik yang berikut di dalam kotak dan tekan Enter: %AppData %\ Microsoft \ Teams
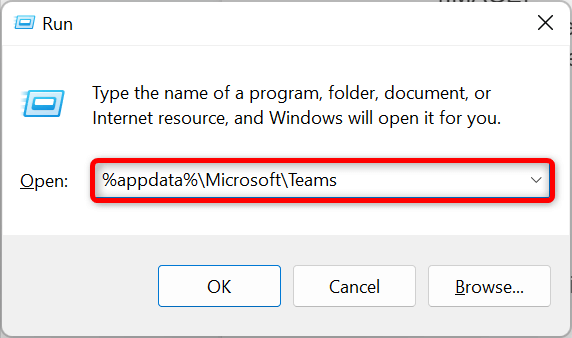
- Pilih semua file yang ditampilkan di jendela File Explorer Anda dengan menekan Ctrl + a.
- Hapus file yang dipilih dengan memilih ikon sampah di bagian atas.
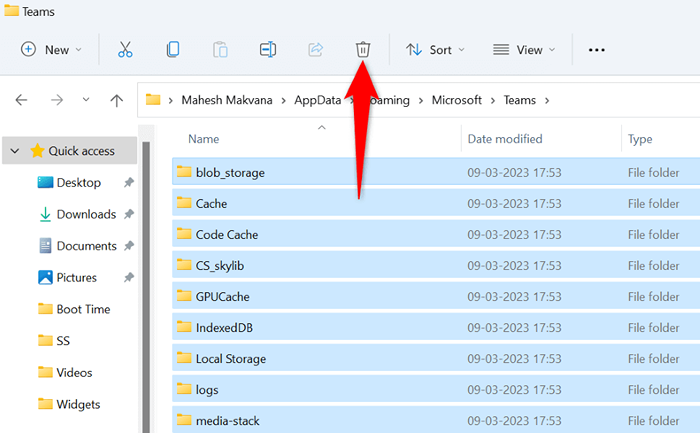
- Reboot PC Anda dan luncurkan aplikasi tim.
Di Mac
- Berhentilah tim jika aplikasi sudah berjalan di mesin Mac Anda.
- Pilih Pergi> Pergi ke Folder di jendela Finder, masukkan jalur berikut, dan tekan Enter:
~/Dukungan Perpustakaan/Aplikasi/Microsoft/Tim - Hapus semua isi folder dengan menyeret dan menjatuhkan semua item ke tempat sampah.
- Luncurkan akses gantungan kunci, temukan semua entri tim Microsoft, dan hapus semua entri tersebut.
7. Turunkan resolusi layar Windows atau Mac Anda
Pertimbangkan untuk menurunkan resolusi layar Anda saat Anda kesulitan membagikan layar Anda dengan orang lain di pertemuan tim Anda. Ini membuat tim menggunakan lebih sedikit sumber daya, meningkatkan peluang untuk berhasil menyajikan layar Anda dalam rapat Anda.
Nanti, Anda dapat kembali ke resolusi layar asli.
Di windows
- Buka pengaturan dengan menekan windows + i.
- Pilih sistem di bilah sisi kiri.
- Pilih tampilan di panel kanan.
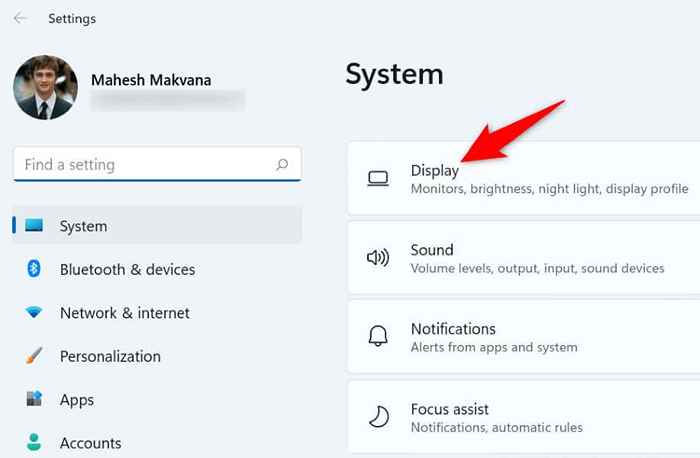
- Pilih menu drop-down Resolution Resolution dan pilih resolusi yang lebih rendah.
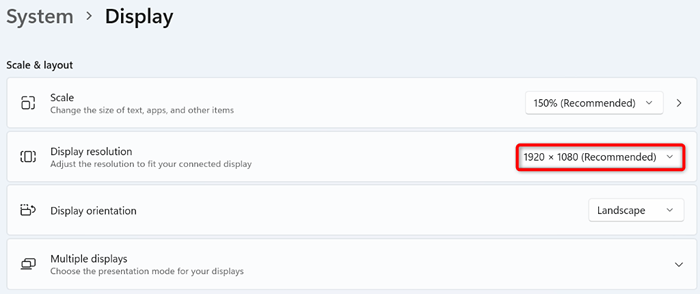
- Hadiri rapat tim Anda dan cobalah untuk menyajikan layar Anda.
Di Mac
- Pergi ke preferensi sistem di Mac Anda.
- Pilih tampilan di halaman berikut.
- Pilih opsi diskalakan di menu resolusi.
- Pilih resolusi yang lebih rendah dari yang saat ini.
8. Perbarui Driver Display Anda
Driver Display Anda Tentukan bagaimana konten layar Anda diberikan. Jika driver ini korup atau ketinggalan zaman, itu mungkin mengapa Anda tidak dapat menyajikan layar Anda di tim. Anda dapat memperbaikinya dengan memperbarui driver Anda yang salah ke versi terbaru.
- Buka Device Manager dengan mengklik kanan ikon menu start dan memilih Device Manager.
- Perluas adaptor tampilan, klik kanan adaptor Anda, dan pilih Update Driver.
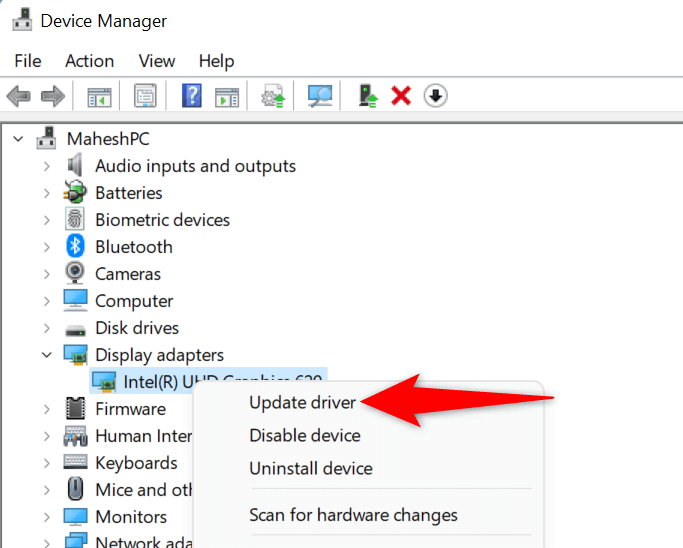
- Pilih pencarian secara otomatis untuk driver dan instal driver yang tersedia.
- Jika Device Manager tidak dapat menemukan driver baru, pilih Cari driver yang diperbarui di Windows Update. Opsi ini akan menggunakan pembaruan windows untuk menemukan driver yang lebih baru untuk adaptor grafis Anda.
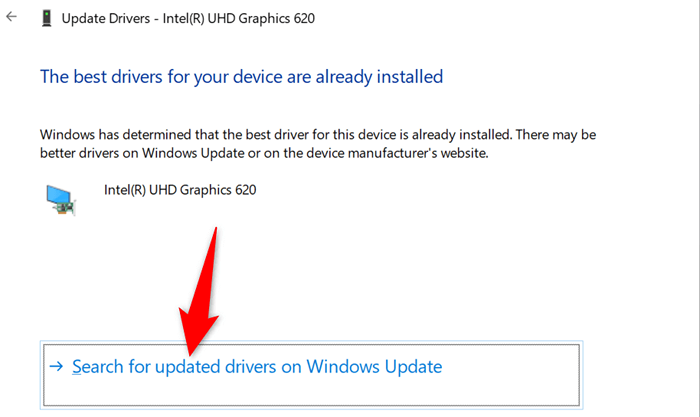
9. Perbarui tim Microsoft
Last but not least, Anda harus menjalankan versi terbaru dari tim Microsoft di Windows atau Mac Computer Anda. Ini karena versi aplikasi yang lebih tua memiliki masalah yang ditambal dalam versi yang lebih baru.
Anda dapat memperbarui aplikasi untuk memperbaiki masalah Anda dan mungkin mendapatkan fitur baru.
- Buka tim Microsoft di mesin Windows atau Mac Anda.
- Pilih tiga titik di bagian atas halaman.
- Pilih Periksa Pembaruan di Menu.
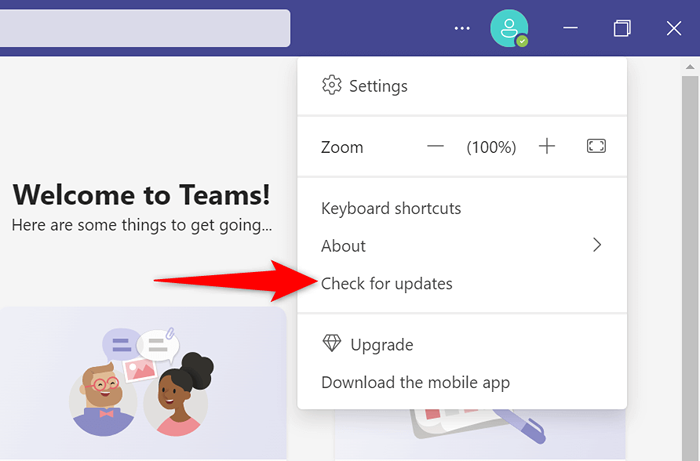
- Izinkan aplikasi untuk mengunduh dan menginstal pembaruan yang tersedia.
Layar sekarang tanpa masalah di tim Microsoft di Windows dan Mac
Berbagi layar sangat penting dalam banyak jenis pertemuan. Jika Anda mengalami masalah melakukan itu di tim MS, masalah Anda mungkin terkait dengan aplikasi atau komputer Anda. Panduan di atas mencantumkan beberapa solusi yang mungkin untuk membantu Anda menyelesaikan masalah Anda.
Setelah Anda memperbaiki item yang menyebabkan masalah, Anda dapat mulai menampilkan layar Anda di semua pertemuan tim Anda. Menikmati!
- « 6 kursi permainan terbaik di bawah $ 200
- Cara membatalkan, mengulang, dan mengulangi tindakan di Excel »

