Layar berkedip saat bermain game di windows 10 fix
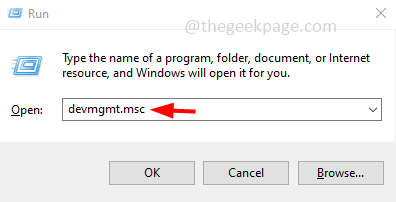
- 4476
- 471
- John Ratke
Beberapa pengguna Windows menghadap masalah layar berkedip saat mereka sedang bermain game. Ini berarti tampilan menunjukkan beberapa gambar kecil dan kabur secara teratur yang sangat membuat frustrasi. Ini sebagian besar disebabkan ketika tidak ada sinkronisasi antara video yang dikirim ke sistem dan laju penyegaran layar atau kadang -kadang driver yang sudah ketinggalan zaman akan menjadi alasannya. Di artikel ini, mari kita lihat berbagai metode tentang cara memecahkan masalah layar yang berkedip -kedip di sistem Windows 10.
Daftar isi
- Metode 1: Perbarui driver grafis
- Metode 2: Gunakan tingkat refresh yang lebih tinggi
- Metode 3: Roll Back the Graphics Driver
- Metode 4: Periksa kabel HDMI Anda
- Metode 5: Nonaktifkan Optimalisasi Layar Penuh
Metode 1: Perbarui driver grafis
Langkah 1: Buka prompt run menggunakan Windows + r kunci bersama, ketik devmgmt.MSC dan memukul memasuki
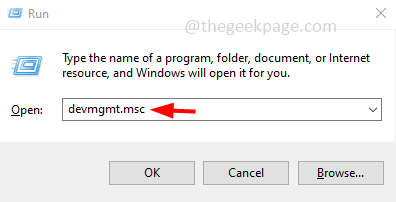
Langkah 2: Jendela Manajer Perangkat akan dibuka. Klik pada tanda panah di samping Display adapter ke memperluas dia
Langkah 3: Klik kanan pada adaptor grafis dan klik Perbarui driver
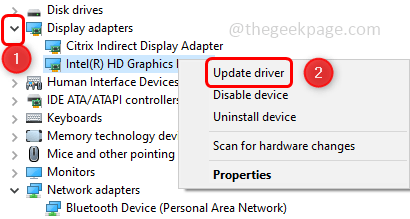
Langkah 4: Klik Jelajahi komputer saya untuk driver
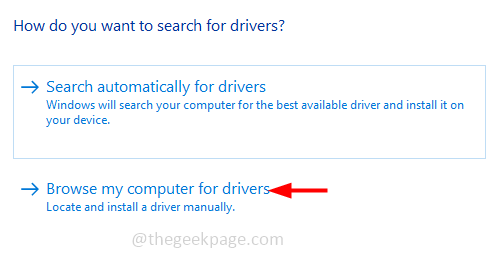
Langkah 5: Pilih Izinkan saya memilih dari daftar driver yang tersedia di komputer saya
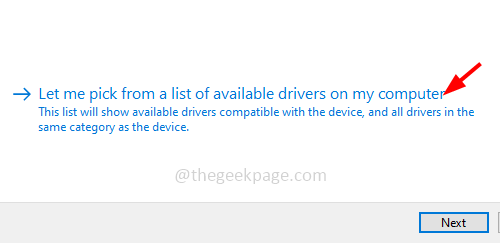
Langkah 6: Memilih yang cocok model dari bagian model dan klik Berikutnya
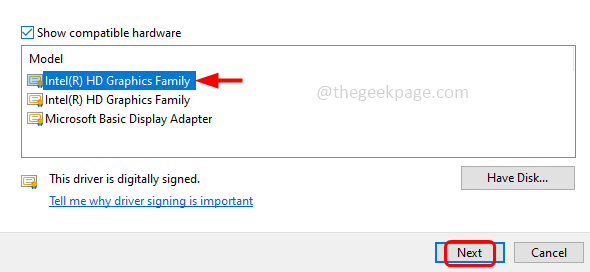
Langkah 7: Tunggu beberapa detik untuk memperbarui driver. Setelah selesai mengulang kembali komputer
Metode 2: Gunakan tingkat refresh yang lebih tinggi
Langkah 1: Buka Pengaturan Windows menggunakan Windows + i kunci bersama dan klik Akses mudah
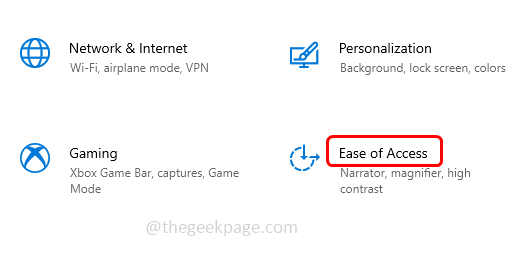
Langkah 2: Jendela Tampilan Default Default akan terbuka, klik Pengaturan tampilan tambahan yang berada di sisi kanan. Dalam beberapa versi di akhir.
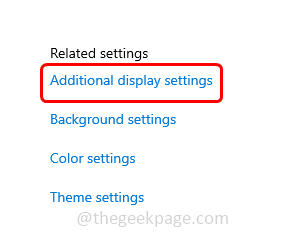
Langkah 3: Dalam opsi skala dan tata letak pastikan resolusi sesuai yang disarankan. Jika tidak, klik pada dropdown Skala di bawah dan opsi tata letak dan pilih resolusi yang disarankan.
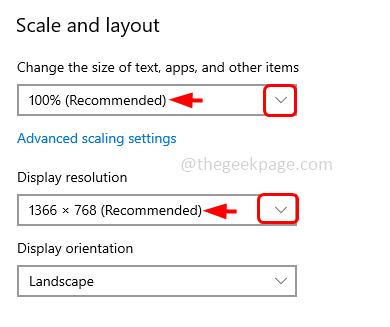
Langkah 4: Gulir ke bawah dan klik Pengaturan Tampilan Lanjutan
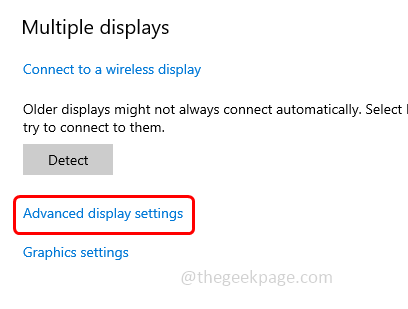
Langkah 5: Di jendela yang dibuka pilih Tampilan Properti Adaptor Untuk Tampilan 1
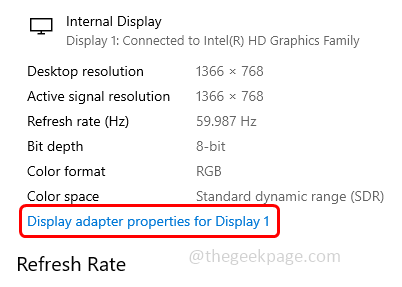
Langkah 6: Di jendela Properties, pilih Monitor tab
Langkah 7: Klik pada laju penyegaran layar dropdown dan pilih paling tinggi Tingkat Refresh
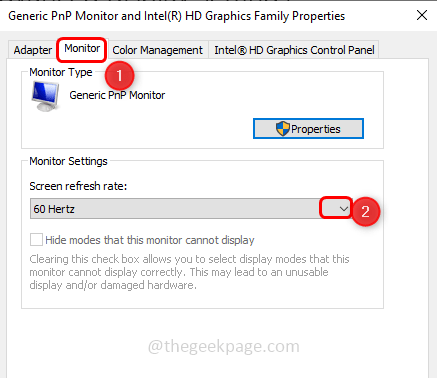
Langkah 8: Untuk menyimpan perubahan, klik Menerapkan Dan OKE
Langkah 9: Mengulang kembali sistem dan periksa apakah masalahnya terpecahkan
Metode 3: Roll Back the Graphics Driver
Misalkan Anda menghadapi masalah ini setelah pembaruan Windows, lalu cobalah untuk kembali ke versi sebelumnya dari driver dan periksa apakah masalahnya diselesaikan
Langkah 1: Buka prompt run menggunakan Windows + r kunci bersama, ketik devmgmt.MSC dan memukul memasuki
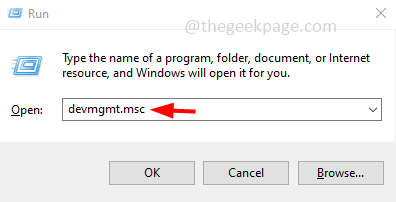
Langkah 2: Jendela Manajer Perangkat akan dibuka. Klik pada tanda panah di samping Display adapter ke memperluas dia
Langkah 3: Klik kanan pada adaptor grafis dan klik Properti
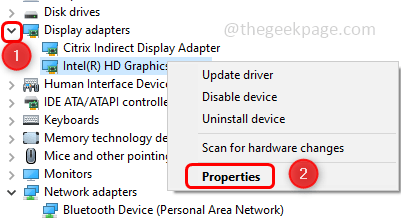
Langkah 4: Pergi ke pengemudi tab dan klik Roll Back Driver
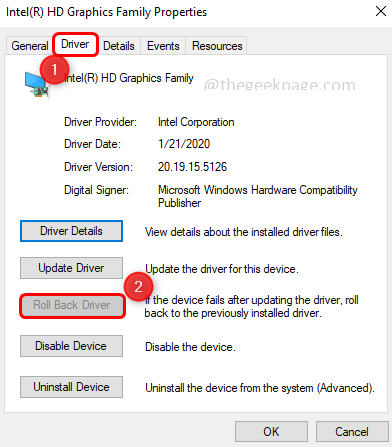
Langkah 5: Klik OKE Dan mengulang kembali sistem Anda.
Catatan: Jika tombol driver roll back tidak diaktifkan, itu berarti Anda tidak menginstal driver yang lebih baru. Dalam hal ini, Anda tidak dapat mengembalikan driver ke versi yang lebih lama. Jadi coba metode lain.
Metode 4: Periksa kabel HDMI Anda
Periksa apakah kabel Anda terhubung dengan kuat dan juga pastikan tidak rusak. Terkadang kabel yang salah menyebabkan layar berkedip. Kabel berkualitas tinggi akan memastikan tidak ada gangguan dalam permainan karena kabel. Jika Anda menemukan kabel yang salah, ganti dengan yang baru.
Metode 5: Nonaktifkan Optimalisasi Layar Penuh
Langkah 1: Klik kanan di jalan pintas ikon game dan klik Properti
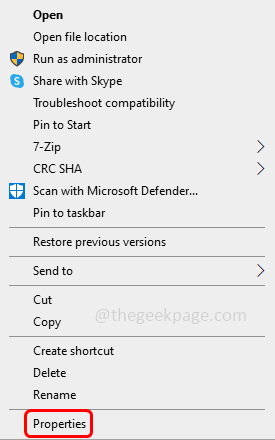
Langkah 2: Klik pada Kesesuaian tab dan centang kotak centang di samping Nonaktifkan optimisasi layar penuh
Langkah 3: Untuk menyimpan perubahan, klik Menerapkan dan kemudian klik OKE
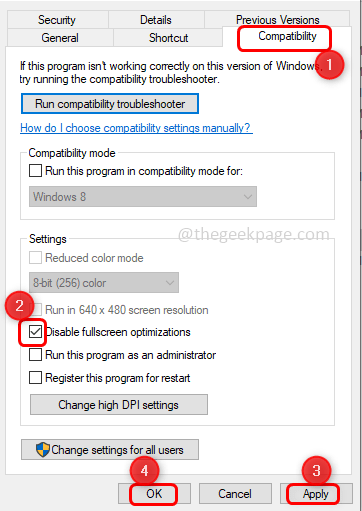
Itu dia! Saya harap artikel ini bermanfaat dan beri tahu kami metode mana yang berhasil untuk Anda. Terima kasih!!
- « Tidak dapat mengaktifkan perlindungan yang dikirimkan cloud dan perbaikan sampel otomatis
- Kotak transparan mengambang di atas bilah tugas di Windows 11 Fix »

