Menurunkan gambar di Windows, Mac, iOS, dan Android
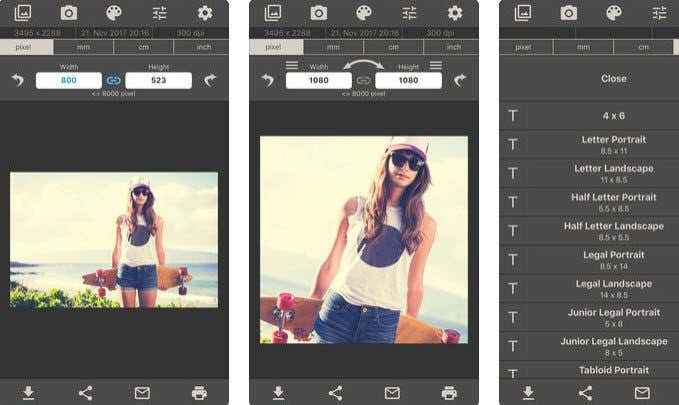
- 2208
- 57
- Ian Parker
Jadi, Anda baru saja mengunduh beberapa gambar dari Kamera Canon atau Nikon mewah baru Anda? Nah, bersiaplah untuk beberapa gambar besar dengan banyak resolusi! Anda berbicara tentang 20+ megapiksel dan resolusi yang sangat tinggi! Harga selalu turun dan kualitasnya selalu naik. Bagi kebanyakan orang, itu berlebihan.
Selain itu, kadang -kadang sulit untuk mengelola semua kualitas ekstra dalam hal ukuran, menyimpan dan berbagi foto Anda dengan orang lain. Tentu saja, jika Anda menggunakan layanan seperti Google Foto, Anda dapat mengunggah semua foto Anda dalam resolusi asli mereka dan berbagi album dengan orang lain dengan cara itu, melewati kebutuhan untuk menurunkan gambar Anda.
Daftar isiNamun, ada kalanya Anda perlu mengurangi gambar, seperti meletakkannya di situs web atau memasukkannya ke dalam dokumen Word atau presentasi PowerPoint. Menambahkannya dengan resolusi penuh tidak akan memberikan manfaat tambahan dan hanya akan memperlambat halaman web Anda atau membuat dokumen kata atau powerpoint Anda besar.
Menurunkan gambar di Windows
Untuk jendela, saya suka menggunakan cat. Jika Anda tidak perlu mengubah ukuran ratusan foto, maka cat berfungsi dengan baik. Terbuka cat dengan foto dan Anda akan melihat a Ubah Ulang tombol di pita.
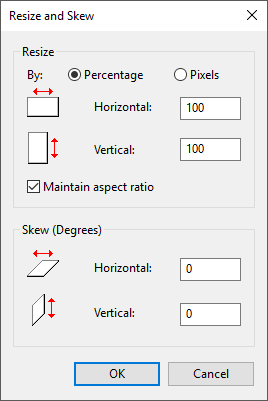
Jika Anda menginginkan program kecil yang lebih mewah untuk mengubah ukuran gambar, Anda dapat menggunakan program yang disebut GIMP. Gratis dan memiliki beberapa alat yang bagus untuk menskalakan gambar. Anda dapat mengunduhnya di sini:
https: // www.Gimp.org/
Setelah menginstalnya, buka gambar Anda dan kemudian klik Gambar Dan Gambar skala.
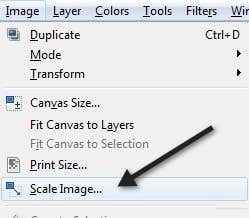
Perhatikan bahwa di GIMP 2.8, Anda dapat menggabungkan semua jendela menjadi satu jendela alih -alih semua yang mengambang di seluruh tempat. Anda bisa melakukannya dengan pergi ke Windows dan mengklik Mode jendela tunggal.
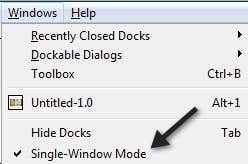
Jika menemukan cara ini lebih mudah untuk dikerjakan. Bagaimanapun, setelah dialog gambar skala muncul, Anda akan melihat beberapa opsi:
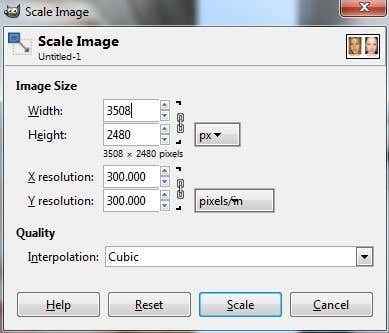
Anda dapat mengubah ukuran gambar secara langsung dengan menyesuaikan lebar dan tinggi. Ini adalah cara paling umum untuk mengukur gambar. Anda juga dapat menyesuaikan resolusi, yang akan memungkinkan Anda untuk melihat gambar dalam ukuran aslinya secara online, tetapi mengurangi kualitas cetak. Resolusi spasial yang dapat ditunjukkan oleh sebagian besar layar adalah 72 atau 100 (PPI atau piksel/IN). Ini berarti Anda dapat mengurangi resolusi menjadi 72 atau 100 ppi tanpa ada perbedaan nyata dalam gambar pada layar komputer dan itu akan mengurangi ukuran gambar Anda secara signifikan.
Perhatikan bahwa resolusi paling umum untuk layar komputer beberapa tahun yang lalu adalah 1024 × 768. Bahkan jika Anda mengambil resolusi yang lebih tinggi seperti 1600 × 1200, Anda masih dapat mengurangi lebar gambar yang sangat besar ini di bawah 1000 piksel dan masih akan mengambil seluruh layar.
Perhatikan juga bahwa saat mengubah lebar atau tinggi, rasio aspek akan dipertahankan secara default. Jika Anda mengklik rantai kecil di sebelah kanan, itu akan "melepaskan tautan" dan Anda kemudian dapat mengubah lebar atau ketinggian secara mandiri, yang akan meregangkan gambar Anda. Jika Anda tidak ingin meregangkannya, maka Anda harus memotong gambar, yang seperti penskalaan, tetapi tidak sama karena Anda menghapus bagian gambar. Saat penskalaan, seluruh gambar selalu dipertahankan.
Terakhir, Anda dapat memilih metode interpolasi, yang menentukan kualitas penskalaan. Secara default, diatur ke kubik. Inilah perbedaan antara opsi yang berbeda:
Tidak ada - Warna piksel ditentukan oleh tetangga terdekatnya dalam gambar. Ini adalah metode tercepat, tetapi dapat menghasilkan gambar kasar.
Linear - Warna piksel ditentukan oleh warna rata -rata dari empat piksel terdekat dalam gambar. Ini membuat gambar terlihat lebih halus dari opsi sebelumnya.
Kubik - Warna piksel ditentukan oleh warna rata -rata delapan piksel terdekat dalam gambar. Hampir sama, tetapi sekali lagi, gambar yang diperkecil lebih halus dan opsi ini akan memberikan hasil terbaik.
SINC (Lanczos3) - Metode ini menggunakan formula matematika yang disebut SINC dan melakukan interpolasi berkualitas tinggi.
Itu saja untuk menskalakan gambar di Windows.
Mengurangi gambar di OS X
Jika Anda ingin mengukur gambar di OS X, Anda tidak perlu menginstal perangkat lunak tambahan apa pun. Anda dapat menggunakan program pratinjau bawaan. Saat Anda membuka gambar Anda, klik Peralatan kemudian Sesuaikan ukuran.
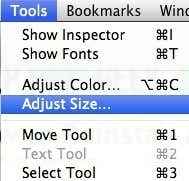
Ini akan memunculkan dialog Penyesuaian Ukuran di mana Anda memiliki opsi yang sama seperti yang saya tunjukkan di GIMP:
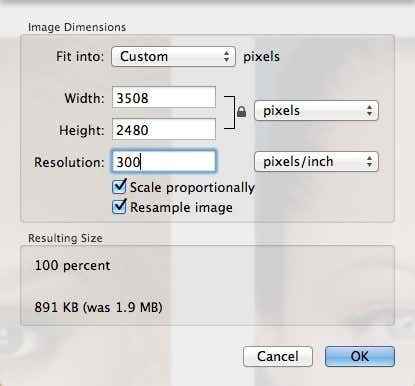
Anda dapat menyesuaikan lebar dan tinggi dan mengubah resolusi juga jika Anda suka. Ini juga memberi tahu Anda berapa ukuran yang dihasilkan sebelum Anda benar -benar membuat perubahan, yang bagus.
Menurunkan gambar di iOS
Jika Anda bekerja dari iPhone atau iPad Anda dan ingin cara cepat untuk menurunkan gambar ke ukuran tertentu, Anda dapat mencoba program gratis yang disebut ukuran gambar. Tampaknya menyelesaikan pekerjaan untuk kebanyakan orang.
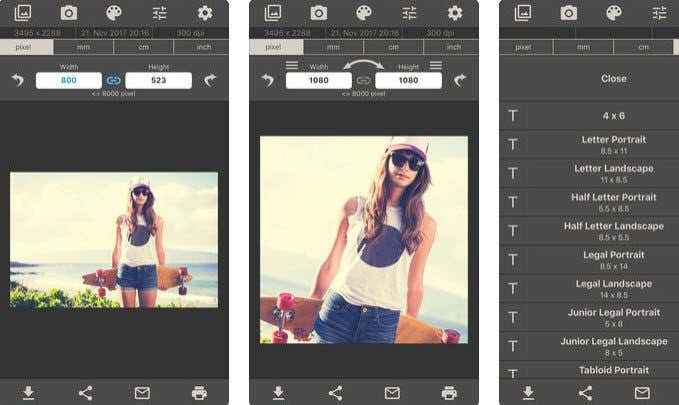
Perlu dicatat bahwa aplikasi foto default di iOS sekarang dapat melakukan beberapa penskalaan sederhana, tetapi hanya dengan opsi yang telah ditetapkan. Ketuk foto dan kemudian ketuk Edit di kanan atas. Beberapa ikon kecil muncul di bagian bawah layar. Silakan dan ketuk ikon rotate/crop di ujung kiri.
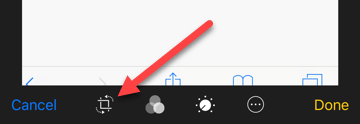
Selanjutnya, Anda akan melihat ikon baru muncul sedikit lebih tinggi di paling kanan. Ikon ini untuk mengubah dimensi foto.
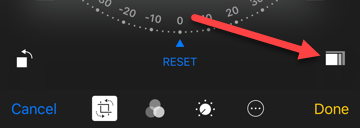
Sekarang Anda akan memilih dari satu set rasio preset. Ini termasuk persegi, 2: 3, 3: 5, 3: 4, dll.
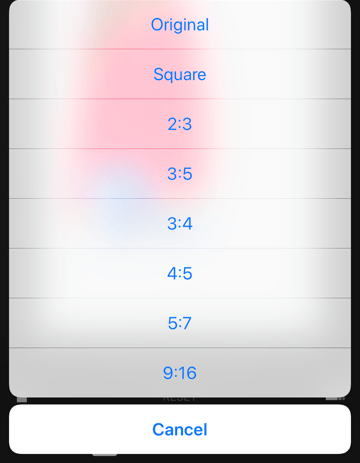
Bagi kebanyakan orang, ini akan cukup jika mereka hanya ingin memposting ke Instagram, dll., Jadi Anda benar -benar tidak membutuhkan aplikasi.
Menurunkan gambar di Android
Terakhir, jangan lupa tentang pengguna Android itu. Foto & Picture Resizer adalah aplikasi gratis yang memungkinkan Anda menyesuaikan ukuran dan kualitas gambar.
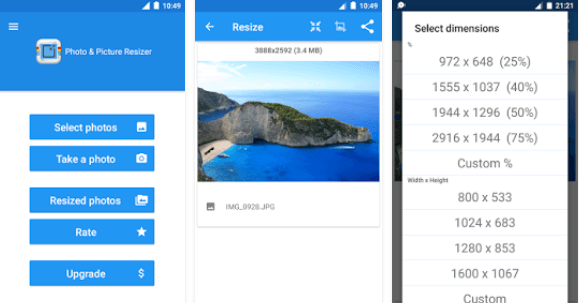
Itu saja! Mudah -mudahan, itu mencakup sistem operasi dan platform yang paling umum yang akan digunakan orang untuk mengukur gambar. Ada pertanyaan atau komentar? Posting di sini. Menikmati!

