Simpan daftar proses berjalan ke file teks di Windows
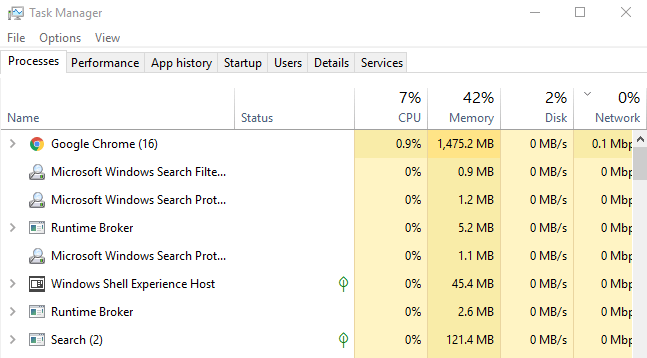
- 2628
- 352
- Daryl Hermiston DVM
Terkadang, sepertinya ada begitu banyak proses yang berjalan di komputer Anda sehingga Anda tidak yakin mana yang baik -baik saja dan yang mungkin mencurigakan atau jahat.
Langkah pertama yang baik adalah menghasilkan daftar proses berjalan ke file teks sehingga Anda dapat menganalisis proses apa yang sedang berjalan. Biasanya, orang menggunakan Task Manager untuk melihat semua proses, tetapi tidak membiarkan Anda mencetak daftar proses.
Daftar isi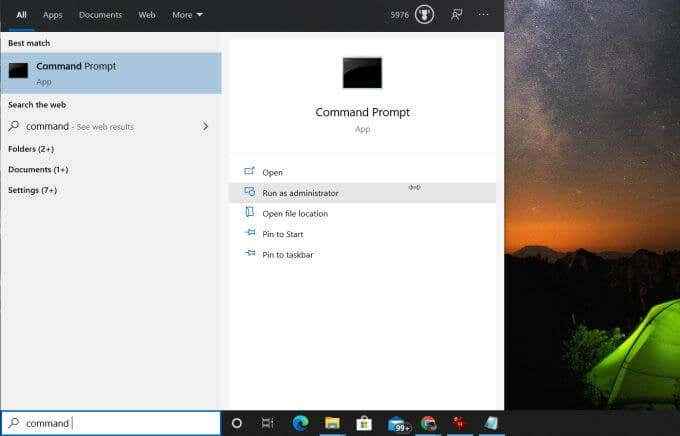
Setelah prompt perintah terbuka, ketik Daftar tugas dan tekan Enter untuk melihat daftar proses yang berjalan di sistem Anda.
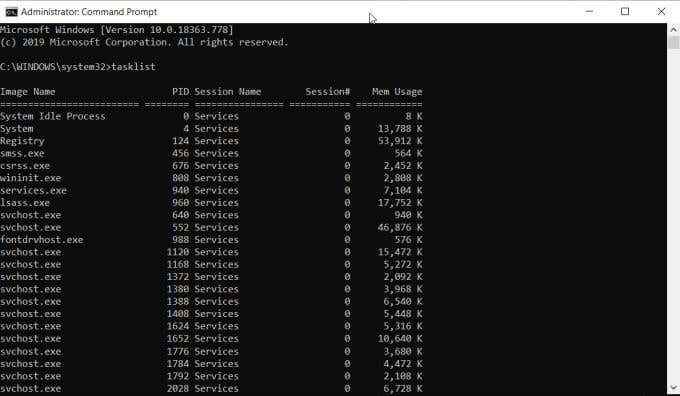
Ini berguna, tetapi tidak memberi Anda daftar proses berjalan dalam file teks. Untuk menyimpan proses untuk mengajukan, ulangi proses di atas, tetapi waktu ini ketik perintah:
TaskList> C: \ Process_list.txt
Ini akan mengeluarkan file teks bernama Process_List.txt ke c Anda: drive. Anda dapat mengubah C: \ ke jalur lain di mana Anda ingin menempatkan file jika Anda mau.
Untuk melihat file, cukup buka Windows Explorer dan telusuri ke lokasi tempat Anda menyimpan file daftar proses.
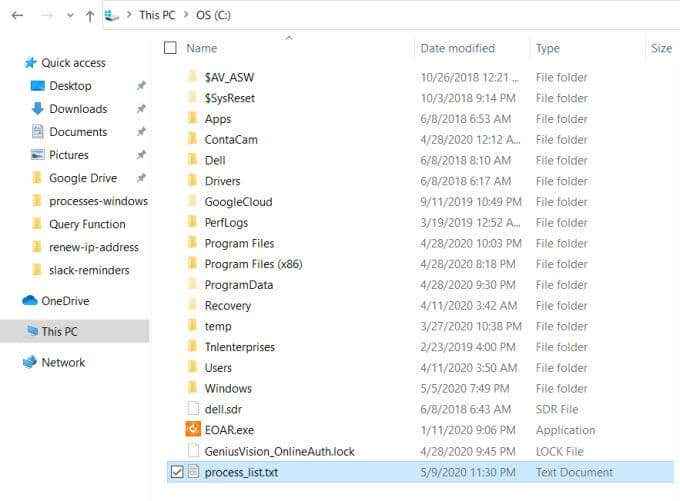
Untuk melihat daftar proses ini di Notepad, klik kanan file, pilih Buka dengan, dan pilih Notepad.
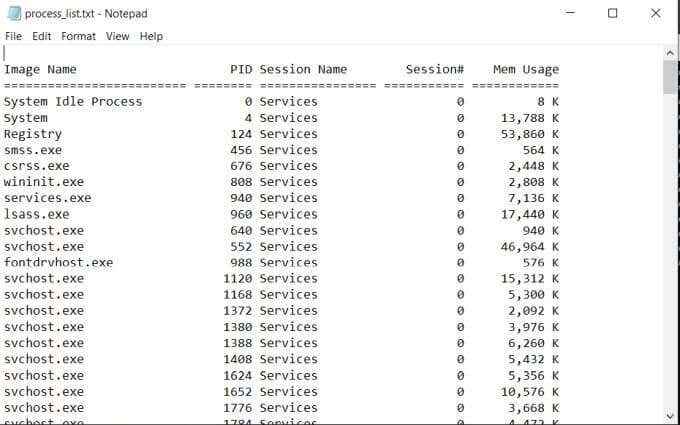
Ini adalah cara tercepat dan termudah untuk melihat proses berjalan di Windows melalui file teks. Ini akan menunjukkan kepada Anda PID, nama sesi, nomor sesi, dan penggunaan memori.
Simpan proses untuk mengajukan Menggunakan PowerShell
Alat lain yang Anda miliki untuk menyimpan daftar proses berjalan ke file teks di Windows adalah PowerShell.
PowerShell menyertakan perintah yang disebut "Get-Process" yang menyediakan daftar semua proses aktif yang berjalan di komputer lokal Anda. Untuk melihat ini beraksi, luncurkan PowerShell dengan memilih menu mulai dan mengetik PowerShell.
Setelah jendela PowerShell biru terbuka, ketik Get-Process dan tekan Enter. Ini akan menampilkan daftar semua proses aktif di sistem Windows Anda.
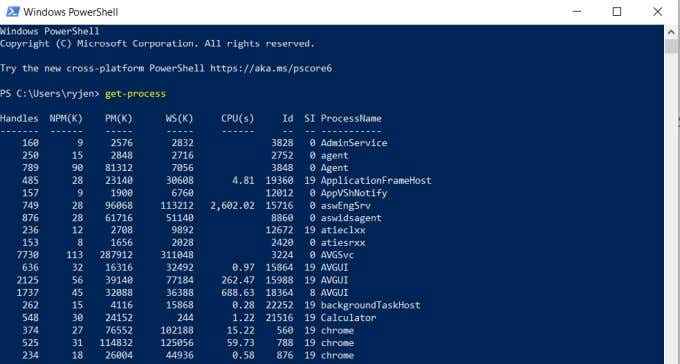
Ini memberikan sedikit lebih banyak informasi tentang proses daripada daftar tugas. Namun, Anda perlu tahu apa arti header.
- Menangani: Jumlah pegangan yang telah dibuka proses
- NPM (k): Memori non-paging yang digunakan proses (dalam kilobytes)
- PM (k): Memori yang dapat diajukan proses ini digunakan (dalam kilobytes)
- WS (k): Halaman dalam memori baru -baru ini digunakan oleh proses (dalam kilobytes)
- VM (M): Memori virtual yang digunakan oleh proses (dalam megabytes)
- CPU: Waktu prosesor yang digunakan oleh proses di semua prosesor (dalam detik)
- PENGENAL: ID proses proses
- Nama proses: Nama prosesnya
Ini bagus, tetapi semua informasi ini ditampilkan di layar dan bukan ke file. Untuk mengeluarkan informasi ini ke file, Anda perlu menambahkan parameter file-out ke perintah Get-Process.
Kembali ke layar PowerShell, ketik perintah Get-Process | Outfile -filepath .\Daftar proses.txt dan tekan Enter.
Itu .\Daftar proses.Parameter TXT menempatkan file di jalur tempat Anda menjalankan perintah, jadi buat catatan jalur itu sehingga Anda tahu di mana menemukan file daftar proses. Setelah Anda menjalankan perintah, gunakan proses yang sama seperti di atas untuk membuka file daftar proses di Notepad.
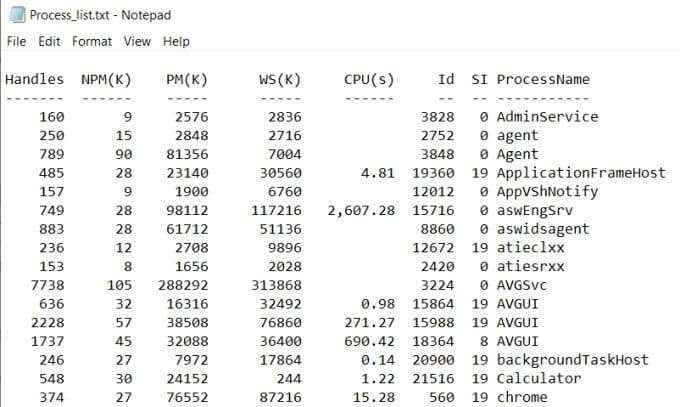
Anda akan melihat bahwa data dalam file terlihat identik dengan output Get-Process di jendela PowerShell sebelumnya.
Menyimpan Proses untuk mengajukan menggunakan WMIC
Alat terakhir yang Anda miliki di Windows adalah Windows Command Line Utility (WMIC).
Anda hanya dapat menggunakan perintah WMIC jika Anda menjalankan prompt perintah sebagai administrator lokal. Untuk melakukan ini, gunakan langkah -langkah di bagian pertama artikel ini untuk meluncurkan prompt perintah windows sebagai administrator.
WMIC memberi Anda lebih banyak informasi tentang proses aktif daripada perintah atau alat lainnya di Windows. Jika Anda hanya menjalankan perintah proses WMIC di prompt perintah, Anda akan melihat hingga 44 parameter proses yang dikembalikan untuk setiap proses aktif.
Masalah dengan menjalankan perintah di prompt perintah adalah bahwa ruang yang dibatasi output terlihat campur aduk dan tidak terorganisir.
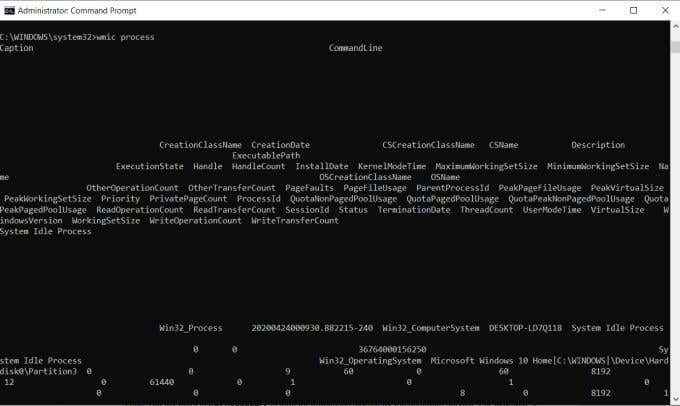
Perintah WMIC adalah contoh sempurna kapan file output berguna. Anda dapat mengeluarkan daftar proses WMIC ke file menggunakan perintah: WMIC /Output: C: \ ProcessList.Proses txt mendapatkan /semua.
Ini akan menghasilkan seluruh daftar ke file teks pada drive C: yang disebut ProcessList.txt. Alih -alih membuka file ini di Notepad, Anda ingin membukanya menggunakan Excel karena Excel dapat memformat file yang dibatasi tab dengan benar.
- Buka Excel
- Pilih Membuka Untuk membuka file baru
- Pilih Jelajahi dan menelusuri daftar proses.file txt
- Pilih file dan pilih Membuka (Jika Anda tidak melihat file, ubah jenis file ke Semua data)
- Di jendela impor teks, pilih Dibatasi, Pilih Data saya memiliki header, dan pilih Berikutnya untuk melanjutkan
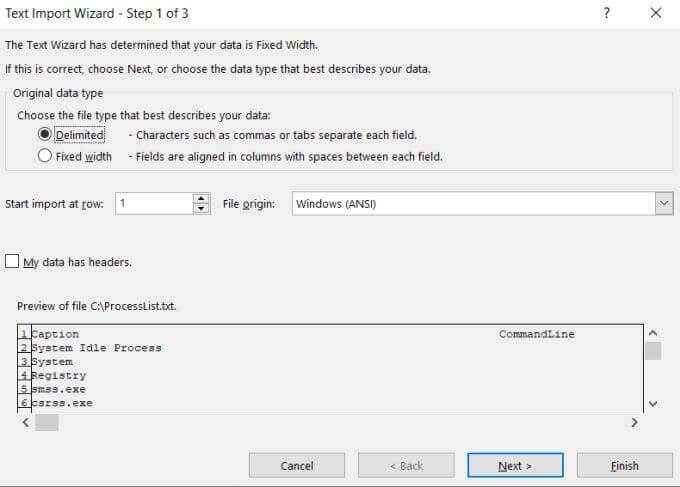
- Di layar Wizard berikutnya, pilih Ruang angkasa kotak centang di bawah bagian pembatas dan pilih Memperlakukan pembatas berturut -turut sebagai satu kotak centang. Pilih Berikutnya untuk melanjutkan.
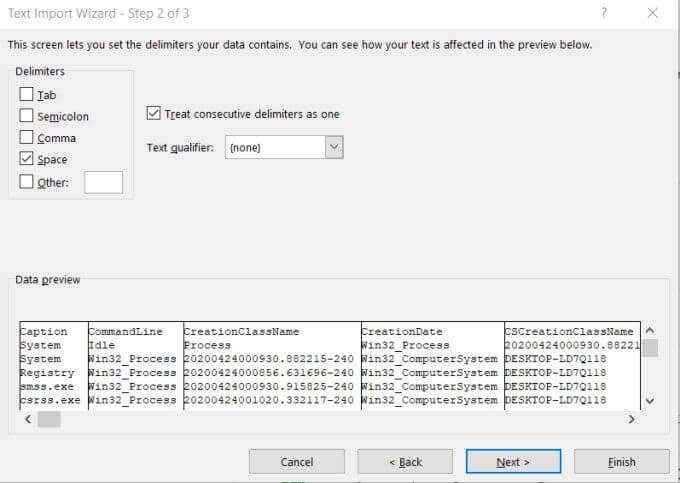
- Pilih Menyelesaikan Untuk melengkapi Wizard.
Sekarang Anda akan melihat apa saja yang mungkin ingin Anda ketahui tentang setiap proses aktif di sistem Windows Anda.
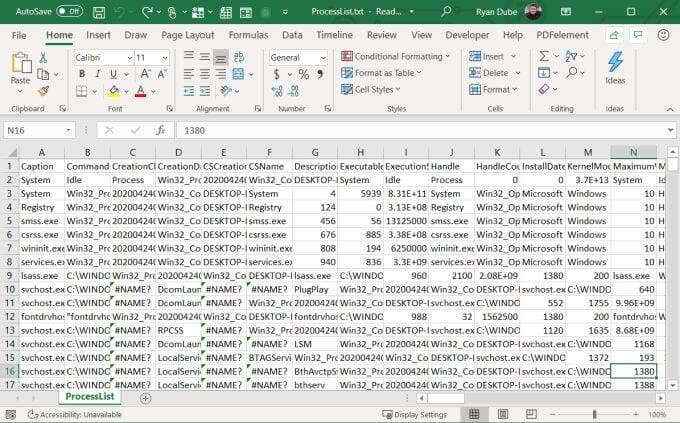
Header setiap kolom menjelaskan apa item data itu. Anda akan menemukan hal -hal seperti jalur yang dapat dieksekusi, menangani, menginstal tanggal, kesalahan halaman, penggunaan file halaman, ID proses, dan banyak lagi.
Sekarang Anda tahu banyak cara untuk menyimpan daftar proses berjalan ke file teks di Windows, yang harus Anda lakukan adalah memilih yang tepat untuk Anda!
Apakah Anda tahu cara lain untuk menyimpan proses untuk mengajukan? Sampaikan pendapatmu pada bagian komentar di bawah ini.
- « Tampilkan dan Sembunyikan Ikon Desktop di Gnome Linux
- Gunakan msstyles untuk aplikasi anggur tema di linux »

