Kesalahan roblox kartu grafis komputer Anda tidak kompatibel dengan persyaratan sistem minimum Roblox
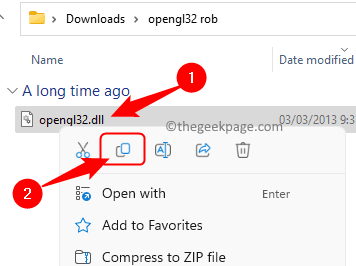
- 920
- 170
- Ricardo Gottlieb
Roblox adalah platform game populer yang digunakan pengguna dapat memprogram game baru dan juga bermain game dengan orang lain. Platform memberikan akses pengguna ke banyak game. Telah diperhatikan bahwa banyak pengguna mengalami kesalahan “Kartu grafis komputer Anda tidak kompatibel dengan persyaratan sistem minimum Roblox” Ketika mereka mencoba meluncurkan Roblox untuk bermain game atau memprogramnya. Driver GPU yang rusak atau ketinggalan zaman dapat menjadi alasan kesalahan ini dipicu.
Apakah Anda menghadapi kesalahan roblox ini di PC Windows Anda saat Anda mencoba membuka Roblox untuk memainkan game apa pun? Silakan baca posting ini untuk menemukan daftar metode yang dapat digunakan untuk memecahkan masalah masalah ini di Windows 11/10 PC Anda.
Daftar isi
- Perbaiki 1 - Salin OpenGL32.File dll ke folder aplikasi roblox
- Perbaiki 2 - Reset Pengaturan Grafis Roblox
- Perbaiki 3 - Turunkan Kualitas Warna Tampilan Sistem Anda
- Perbaiki 4 - Periksa dan instal versi terbaru dari DirectX
- Perbaiki 5 - Jalankan Roblox dalam mode kompatibilitas
- Perbaiki 6 - Hapus instalan dan pasang kembali Roblox
- Perbaiki 7 - Perbarui Driver Grafik
Perbaiki 1 - Salin OpenGL32.File dll ke folder aplikasi roblox
Langkah 1. Klik tautan ini untuk membukanya di browser Anda.
Klik pada Unduh tombol untuk mendapatkan OpenGL32 Rob mengajukan.
Menyimpan file ke PC Anda.

Langkah 2. Pergi ke folder yang berisi file zip yang diunduh.
Klik kanan pada file ini dan pilih Ekstrak semua.
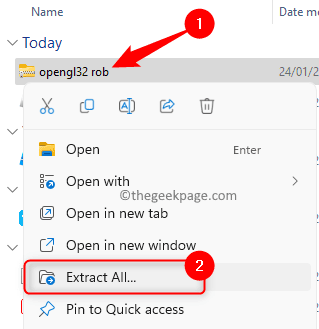
Kemudian, pilih folder dan klik Ekstrak.
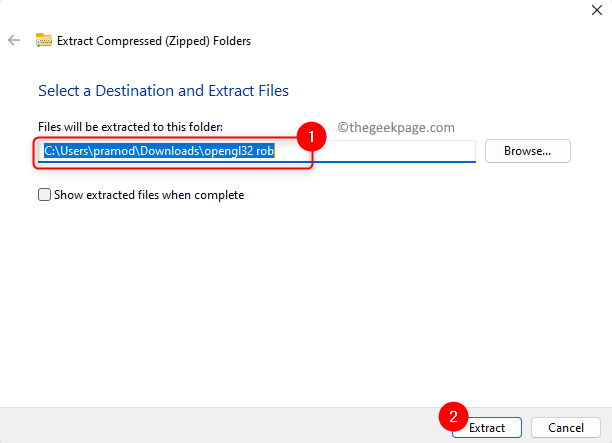
Langkah 3. Buka folder yang telah Anda ekstrak dari file zip.
Pilih OpenGl32.dll file dan ketuk di Salin ikon Untuk menyalin file ini.
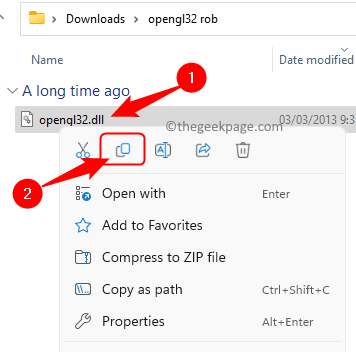
Langkah 4. Temukan Pemain Roblox Pintasan di desktop Anda.
Klik kanan di atasnya dan pilih Buka Lokasi File.
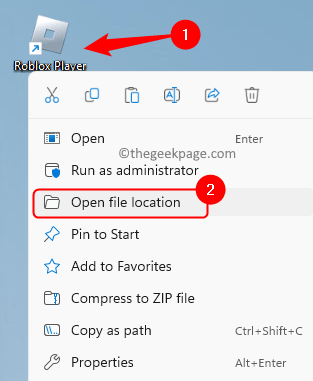
Langkah 5. Di folder yang terbuka, tekan Ctrl + v untuk menempelkan file DLL yang disalin.
Langkah 6. Tempel (Ctrl + V) ini File dll dalam SSL Dan shader folder di lokasi yang dibuka.
Langkah 7. Mengulang kembali komputer Anda dan periksa apakah masalah dengan roblox diselesaikan.
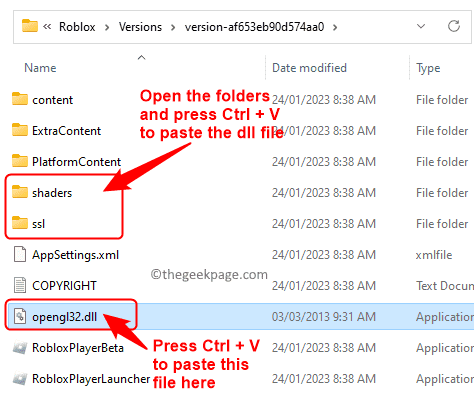
Perbaiki 2 - Reset Pengaturan Grafis Roblox
Langkah 1. Membuka Studio Roblox.
Langkah 2. Klik pada Mengajukan menu dan pilih Pengaturan Studio.
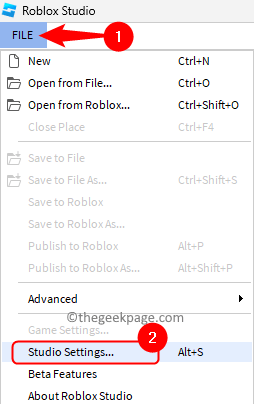
Langkah 3. Di sudut kiri bawah jendela yang terbuka, klik Setel ulang semua pengaturan.

Langkah 4. Ini akan mengatur ulang semua pengaturan grafik Roblox ke default. Ini akan membantu jika seseorang telah membuat perubahan pada pengaturan grafis di roblox.
Langkah 5. Anda akan diminta untuk memulai kembali sekarang atau restart nanti. Klik Mengulang kembali untuk me -reboot sistem Anda pada saat itu.
Periksa apakah masalahnya diselesaikan.
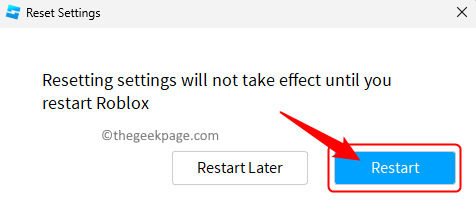
Perbaiki 3 - Turunkan Kualitas Warna Tampilan Sistem Anda
Langkah 1. Membuka Pengaturan Windows menggunakan Windows + i Kombinasi kunci.
Langkah 2. Dengan Sistem tab yang dipilih di panel kiri, klik Menampilkan di sisi kanan.
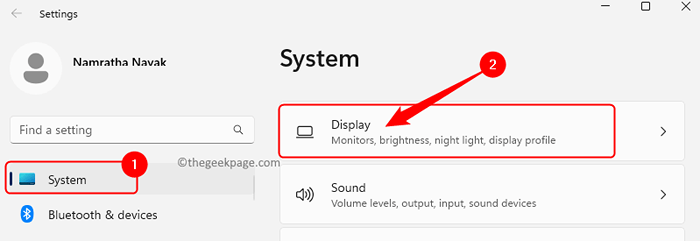
Langkah 3. Di halaman ini, gulir ke bawah dan klik Tampilan Lanjutan dalam Pengaturan terkait bagian.
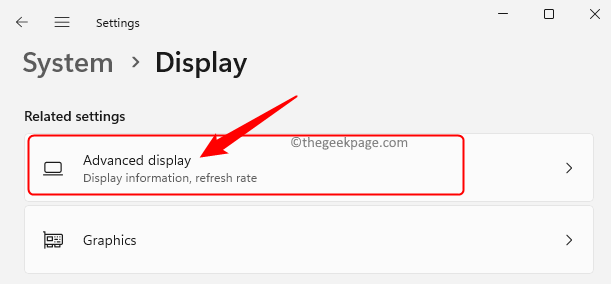
Langkah 4. Dalam Tampilkan informasi Bagian, klik Tampilan Properti Adaptor untuk tampilan Anda saat ini.
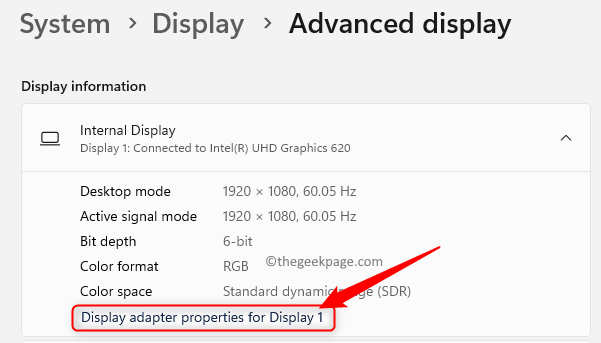
Langkah 5. Dalam Properti jendela adaptor, klik pada Sebutkan semua mode tombol di Adaptor tab.
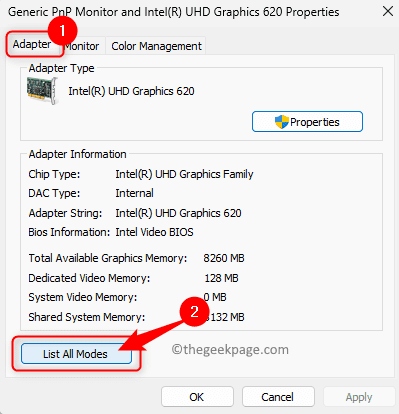
Langkah 6. Sekarang, pilih kualitas tampilan yang lebih rendah dari tampilan saat ini dari Daftar mode yang valid.
Langkah 7. Klik OKE Untuk menyimpan perubahan ini.
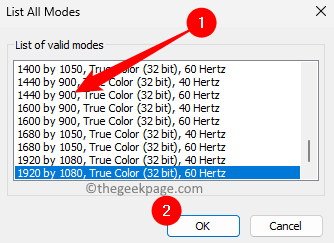
Langkah 8. Klik OKE untuk menutup semua jendela terbuka dan menutup aplikasi Pengaturan.
Langkah 9. Menyalakan ulang PC Anda dan periksa apakah masalah dengan driver grafik roblox sudah diperbaiki atau tidak.
Perbaiki 4 - Periksa dan instal versi terbaru dari DirectX
Roblox tidak berfungsi dengan versi DirectX yang lebih rendah dari 10. Jika kartu grafis Anda mendukung versi lebih tinggi dari 10, maka Anda perlu menginstalnya di komputer Anda.
Periksa versinya
Langkah 1. Buka Berlari kotak menggunakan Windows + r kunci.
Langkah 2. Jenis dxdiag dan memukul Memasuki untuk membuka Alat Diagnostik DirectX.
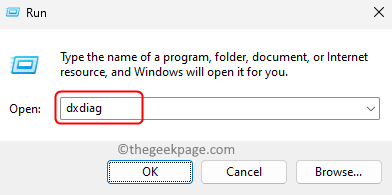
Langkah 3. Pilih Menampilkan Tab di jendela yang sesuai dengan tampilan yang Anda gunakan.
Langkah 4. Dalam Pengemudi bagian, periksa Level fitur.
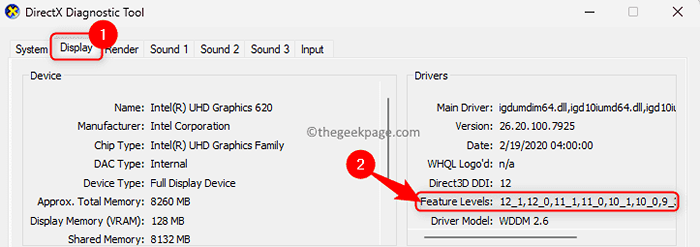
Langkah 5. Itu Level fitur Tunjukkan versi DirectX yang didukung oleh sistem Anda.
Langkah 6. Dalam Sistem tab, Anda dapat melihat versi DirectX yang diinstal pada sistem Anda.
Jika sistem Anda dapat mengambil DirectX 10 atau lebih dan tidak ada, maka instal versi DirectX mengikuti langkah -langkah di bawah ini.
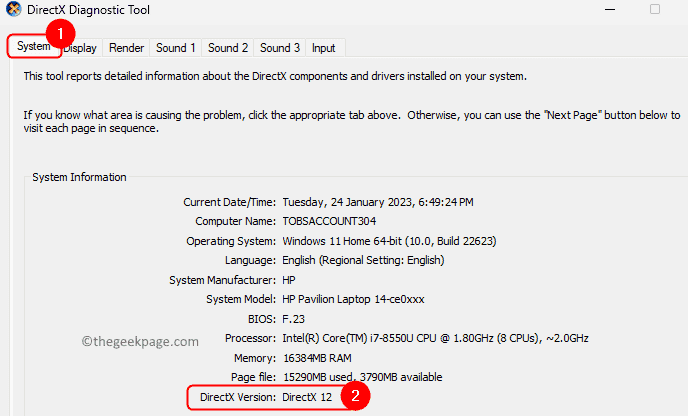
Menginstal directx
Langkah 1. Untuk mengunduh versi DirectX terbaru, klik di sini untuk pergi ke Halaman Unduh Microsoft DirectX.
Simpan file ke komputer Anda.
Langkah 2. Setelah unduhan selesai, buka dxwebsetup.exe file dengan mengklik dua kali di atasnya.
Lengkapi instalasi DirectX mengikuti instruksi di layar.
Langkah 3. Setelah instalasi selesai, menyalakan ulang komputer Anda untuk menerapkan perubahan.
Periksa apakah masalahnya terpecahkan.
Perbaiki 5 - Jalankan Roblox dalam mode kompatibilitas
Langkah 1. Temukan jalan pintas untuk Roblox di desktop Anda.
Langkah 2. Klik kanan di atasnya dan pilih Properti.
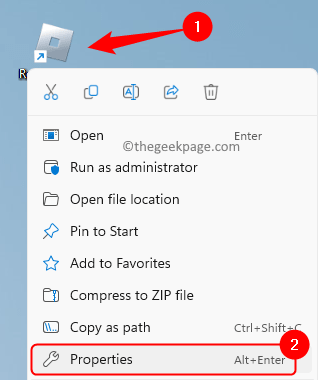
Langkah 3. Dalam Properti jendela, pergi ke Kesesuaian tab.
Langkah 4. Sekarang, centang kotak di sebelah Jalankan program ini dalam mode kompatibilitas untuk.
Langkah 5. Gunakan dropdown di bawah opsi dan pilih Versi Windows yang ingin Anda gunakan.
Langkah 6. Terakhir, klik Menerapkan dan kemudian menyala OKE.
Langkah 7. Peluncuran kembali Roblox dan periksa apakah masalahnya sudah diperbaiki.
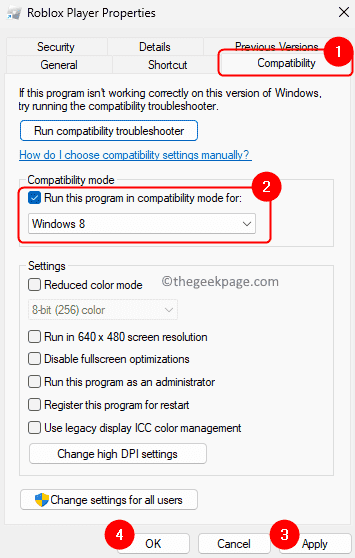
Perbaiki 6 - Hapus instalan dan pasang kembali Roblox
Langkah 1. Tekan Windows + r membuka Berlari.
Langkah 2. Jenis MS-Settings: AppSfeatures dan memukul Memasuki Untuk membuka halaman aplikasi yang diinstal.
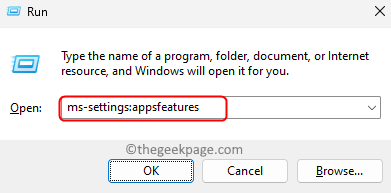
Langkah 3. Di sini, cari Roblox Menggunakan kotak pencarian.
Langkah 4. Klik pada Menu tiga titik berkaitan dengan Roblox dan pilih Uninstall.
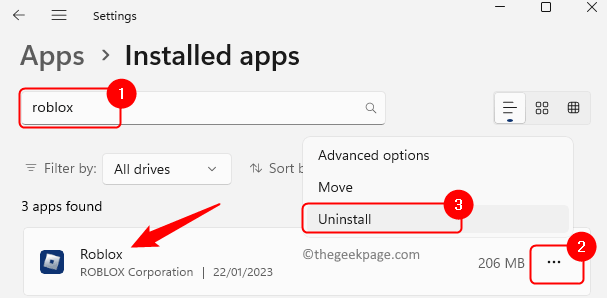
Langkah 5. Klik Uninstall Sekali lagi saat prompt konfirmasi muncul.
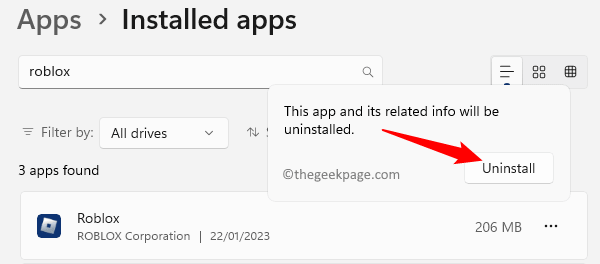
Langkah 6. Tunggu aplikasi sepenuhnya dihapus dari PC Anda.
Langkah 7. Setelah uninstalasi selesai, buka File Explorer (Windows + E) dan ketik jalur di bawah ini.
C: \ Users \%username%\ appData \ local
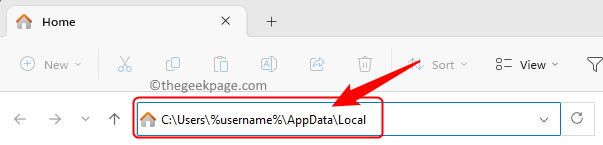
Langkah 8. Di sini, pilih Roblox folder dan ketuk di Hapus (bin) ikon di atas.
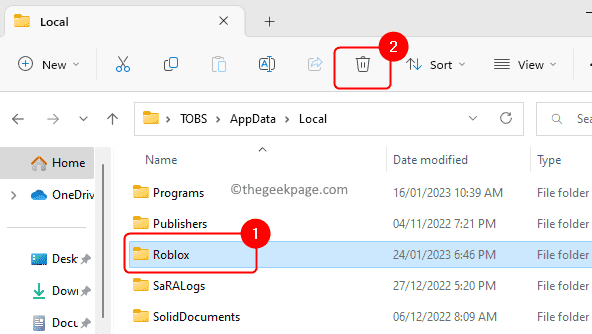
Langkah 9. Pergi ke Situs web resmi untuk Roblox dan unduh versi terbaru ke PC Anda.
Instal Roblox menggunakan file yang diunduh.
Periksa apakah masalah dengan driver grafik Roblox sudah diperbaiki atau tidak.
Perbaiki 7 - Perbarui Driver Grafik
Jika metode yang disebutkan di atas tidak membantu Anda menyelesaikan kesalahan roblox “Kartu grafis komputer Anda tidak kompatibel dengan persyaratan sistem minimum Roblox”, Kemudian Anda dapat mencoba memperbarui driver grafik di sistem Anda ke versi terbaru. Gunakan salah satu metode yang disebutkan dalam tautan ini untuk memperbarui driver grafik di PC Anda.
Itu dia!
Anda pasti bisa memperbaiki kesalahan roblox “Kartu grafis komputer Anda tidak kompatibel dengan persyaratan sistem minimum Roblox” dan mainkan game favorit Anda di Windows 11/10 PC Anda. Apakah Anda menemukan artikel ini berguna dalam menyelesaikan kesalahan roblox ini di PC Anda? Beri tahu kami pemikiran Anda dan perbaikan yang berhasil untuk Anda di bagian komentar di bawah ini.
- « Paket Konten tidak lagi tersedia dalam perbaikan Call of Duty (COD)
- Cara Menyembunyikan atau Menghapus Permainan Dari Perpustakaan Steam »

