Seri RHCSA Menggunakan 'Parted' dan 'SSM' untuk mengonfigurasi dan mengenkripsi penyimpanan sistem - Bagian 6

- 3288
- 446
- Jermaine Mohr
Dalam artikel ini kita akan membahas cara mengatur dan mengkonfigurasi penyimpanan sistem lokal Red Hat Enterprise Linux 7 menggunakan alat klasik dan memperkenalkan Manajer Penyimpanan Sistem (juga dikenal sebagai Ssm), yang sangat menyederhanakan tugas ini.
 RHCSA: Mengkonfigurasi dan mengenkripsi Penyimpanan Sistem - Bagian 6
RHCSA: Mengkonfigurasi dan mengenkripsi Penyimpanan Sistem - Bagian 6 Harap dicatat bahwa kami akan menyajikan topik ini dalam artikel ini tetapi akan melanjutkan deskripsi dan penggunaannya pada yang berikutnya (Bagian 7) karena luasnya subjek tersebut.
Membuat dan memodifikasi partisi di RHEL 7
Di rhel 7, berpisah adalah utilitas default untuk bekerja dengan partisi, dan akan memungkinkan Anda untuk:
- Tampilkan tabel partisi saat ini
- Memanipulasi (menambah atau mengurangi ukuran) partisi yang ada
- Buat partisi menggunakan ruang kosong atau perangkat penyimpanan fisik tambahan
Disarankan bahwa sebelum mencoba pembuatan partisi baru atau modifikasi yang sudah ada, Anda harus memastikan bahwa tidak ada partisi pada perangkat yang digunakan (Umount /dev /partisi), dan jika Anda menggunakan bagian dari perangkat sebagai swap, Anda perlu menonaktifkannya (swapoff -v /dev /partisi) selama prosesnya.
Cara termudah untuk melakukan ini adalah dengan boot RHEL di dalam mode penyelamatan menggunakan media instalasi seperti a RHEL 7 instalasi DVD atau USB (Penyelesaian masalah → Menyelamatkan sistem linux perusahaan topi merah) dan pilih Melewati Saat Anda diminta untuk memilih opsi untuk memasang instalasi Linux yang ada, dan Anda akan disajikan dengan prompt perintah di mana Anda dapat mulai mengetikkan perintah yang sama seperti yang ditunjukkan sebagai berikut selama pembuatan partisi biasa dalam perangkat fisik yaitu tidak digunakan.
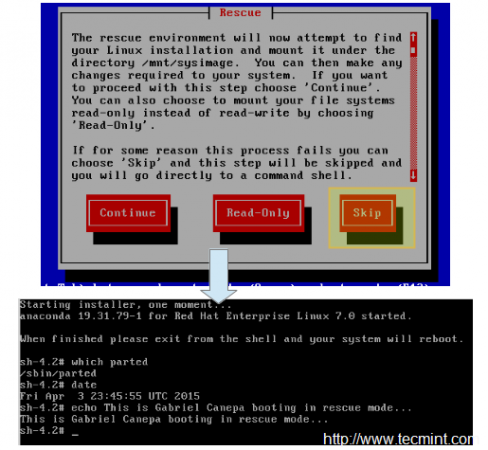 Mode Penyelamatan Rhel 7
Mode Penyelamatan Rhel 7 Untuk memulai berpisah, cukup ketik.
# Parted /Dev /SDB
Di mana /dev/sdb adalah perangkat tempat Anda akan membuat partisi baru; Selanjutnya, ketik mencetak Untuk menampilkan tabel partisi drive saat ini:
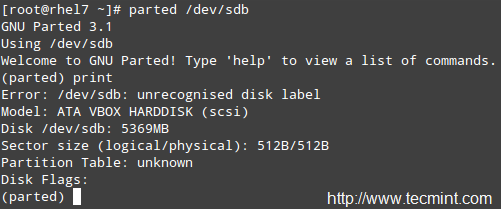 Membuat partisi baru
Membuat partisi baru Seperti yang Anda lihat, dalam contoh ini kami menggunakan drive virtual 5 GB. Kami sekarang akan melanjutkan untuk membuat file 4 GB partisi primer dan kemudian memformatnya dengan xfs sistem file, yang merupakan default di RHEL 7.
Anda dapat memilih dari berbagai sistem file. Anda perlu membuat partisi secara manual mkpart dan kemudian memformatnya dengan MKFS.FSTYPE seperti biasa karena mkpart tidak mendukung banyak sistem file modern di luar kotak.
Dalam contoh berikut kami akan mengatur label untuk perangkat dan kemudian membuat partisi utama (P) pada /dev/sdb, yang dimulai dari 0% persentase perangkat dan berakhir di 4000 MB (4 GB):
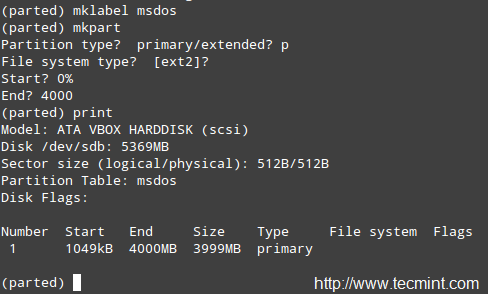 Nama partisi label
Nama partisi label Selanjutnya, kami akan memformat partisi sebagai xfs dan cetak tabel partisi lagi untuk memverifikasi bahwa perubahan diterapkan:
# mkfs.XFS /DEV /SDB1 # PARTED /DEV /SDB PRINT
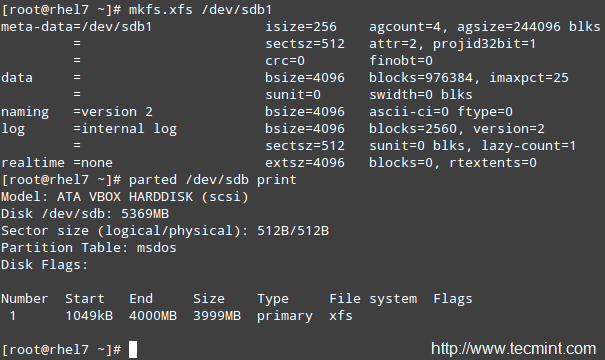 Format partisi sebagai sistem file xfs
Format partisi sebagai sistem file xfs Untuk sistem file yang lebih lama, Anda dapat menggunakan Ubah Ulang Perintah dalam berpisah untuk mengubah ukuran partisi. Sayangnya, ini hanya berlaku untuk EXT2, FAT16, FAT32, HFS, Linux-SWAP, dan Reiserfs (jika Libreiserfs dipasang).
Dengan demikian, satu -satunya cara untuk mengubah ukuran partisi adalah dengan menghapusnya dan membuatnya lagi (jadi pastikan Anda memiliki cadangan data Anda yang baik!). Tidak heran skema partisi default di RHEL 7 berdasarkan pada LVM.
Untuk menghapus partisi dengan berpisah:
# Parted /Dev /SDB Print # Parted /Dev /SDB RM 1
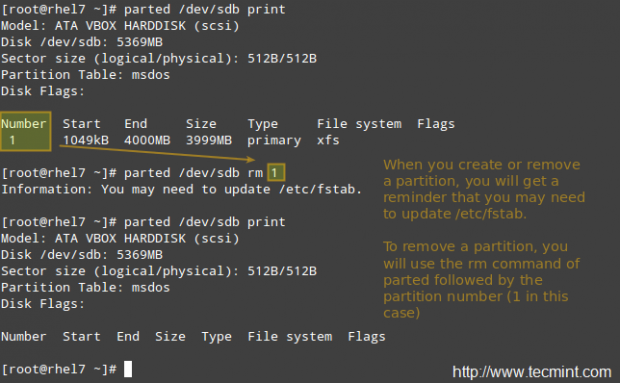 Hapus atau hapus partisi
Hapus atau hapus partisi Logical Volume Manager (LVM)
Setelah disk dipartisi, mungkin sulit atau berisiko untuk mengubah ukuran partisi. Untuk alasan itu, jika kami berencana mengubah ukuran partisi pada sistem kami, kami harus mempertimbangkan kemungkinan menggunakan LVM Alih -alih sistem partisi klasik, di mana beberapa perangkat fisik dapat membentuk grup volume yang akan meng -host sejumlah volume logis yang ditentukan, yang dapat diperluas atau dikurangi tanpa kerumitan.
Secara sederhana, Anda dapat menemukan diagram berikut yang berguna untuk mengingat arsitektur dasar LVM.
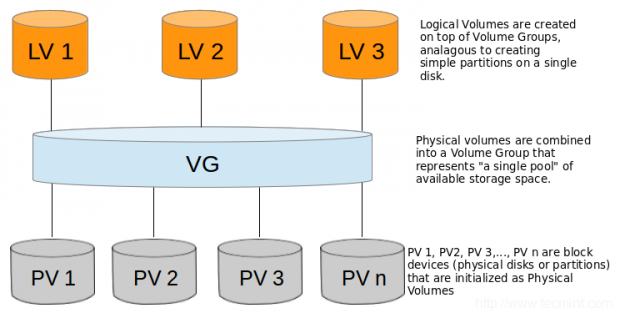 Arsitektur Dasar LVM
Arsitektur Dasar LVM Membuat volume fisik, grup volume dan volume logis
Ikuti langkah -langkah ini untuk mengatur LVM Menggunakan alat manajemen volume klasik. Karena Anda dapat memperluas topik ini membaca seri LVM di situs ini, saya hanya akan menguraikan langkah -langkah dasar untuk mengatur LVM, dan kemudian membandingkannya dengan menerapkan fungsionalitas yang sama dengan SSM.
Catatan: Bahwa kita akan menggunakan seluruh disk /dev/sdb Dan /dev/sdc sebagai PVS (Volume fisik) Tapi itu sepenuhnya terserah Anda jika Anda ingin melakukan hal yang sama.
1. Buat partisi /dev/sdb1 Dan /dev/sdc1 menggunakan 100% dari ruang disk yang tersedia di /dev/sdb Dan /dev/sdc:
# Pisah /Dev /SDB Print # Parted /Dev /SDC Print
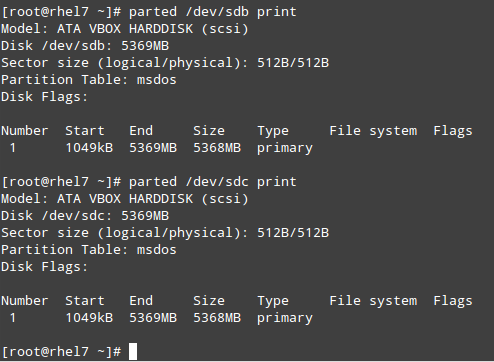 Buat partisi baru
Buat partisi baru 2. Membuat 2 volume fisik di atas /dev/sdb1 Dan /dev/sdc1, masing -masing.
# pvcreate /dev /sdb1 # pvcreate /dev /sdc1
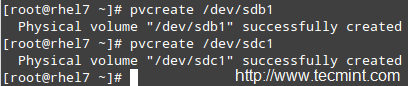 Buat dua volume fisik
Buat dua volume fisik Ingatlah bahwa Anda dapat menggunakannya pvdisplay /dev /sd b, c 1 untuk menampilkan informasi tentang yang baru dibuat PVS.
3. Membuat Vg di atas Pv yang Anda buat di langkah sebelumnya:
# vgCreate tecmint_vg /dev /sd b, c 1
 Buat grup volume
Buat grup volume Ingatlah bahwa Anda dapat menggunakannya vgdisplay tecmint_vg untuk menampilkan informasi tentang yang baru dibuat Vg.
4. Buat tiga volume logis di atas Vg tecmint_vg, sebagai berikut:
# lvcreate -l 3g -n vol01_docs tecmint_vg [vol01_docs → 3 GB] # lvcreate -l 1g -n vol02_logs tecmint_vg [vol02_logs → 1 GB] # lvcreate -l 100%gratis -n vol03_homes tecmint_vg [vol03_homes → 6 GB]
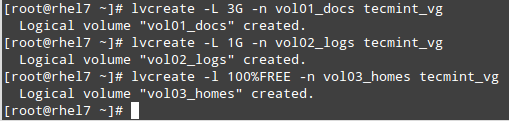 Buat volume logis
Buat volume logis Ingatlah bahwa Anda dapat menggunakannya lvdisplay tecmint_vg untuk menampilkan informasi tentang yang baru dibuat LVS diatas dari Vg tecmint_vg.
Halaman: 1 2- « 14 Contoh yang berguna dari perintah 'sort' linux - bagian 1
- Buat penyimpanan aman terpusat menggunakan target ISCSI pada bagian rhel/centos/fedora -i »

