RHCSA Series Editing File Teks dengan Nano dan Vim / Menganalisis Teks dengan GREP dan RegExps - Bagian 4

- 2789
- 827
- Karl O'Connell DDS
Setiap administrator sistem harus berurusan dengan file teks sebagai bagian dari tanggung jawab hariannya. Itu termasuk mengedit file yang ada (kemungkinan besar file konfigurasi), atau membuat yang baru. Telah dikatakan bahwa jika Anda ingin memulai Perang Suci di dunia Linux, Anda dapat bertanya kepada Sysadmin apa itu editor teks favorit mereka dan mengapa. Kami tidak akan melakukan itu dalam artikel ini, tetapi akan menyajikan beberapa tips yang akan bermanfaat untuk menggunakan dua editor teks yang paling banyak digunakan di RHEL 7: nano (Karena kesederhanaan dan kemudahan penggunaannya, khususnya untuk pengguna baru), dan vi/m (Karena beberapa fitur yang mengubahnya menjadi lebih dari sekadar editor sederhana). Saya yakin Anda dapat menemukan lebih banyak alasan untuk menggunakan satu atau yang lain, atau mungkin beberapa editor lain seperti Emacs atau pico. Itu sepenuhnya terserah Anda.
 RHCSA: Mengedit file teks dengan nano dan vim - bagian 4
RHCSA: Mengedit file teks dengan nano dan vim - bagian 4 Mengedit file dengan editor nano
Peluncuran nano, Anda bisa mengetik saja nano di prompt perintah, secara opsional diikuti oleh a nama file (Dalam hal ini, jika ada file, itu akan dibuka dalam mode edisi). Jika file tidak ada, atau jika kita menghilangkan nama file, Nano juga akan dibuka dalam mode edisi tetapi akan menyajikan layar kosong bagi kita untuk mulai mengetik:
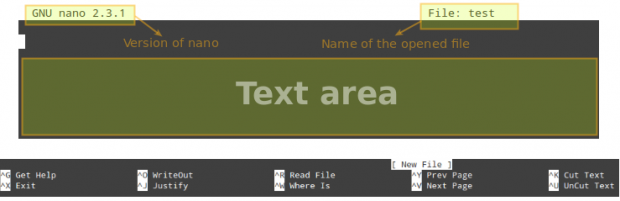 Editor Nano
Editor Nano Seperti yang dapat Anda lihat di gambar sebelumnya, nano Tampilan di bagian bawah layar beberapa fungsi yang tersedia melalui pintasan yang ditunjukkan (^, alias caret, menunjukkan Ctrl kunci). Untuk menyebutkan beberapa dari mereka:
- Ctrl + g: Membawa menu bantuan dengan daftar fungsi dan deskripsi lengkap: Ctrl + x: Keluar dari file saat ini. Jika perubahan belum disimpan, mereka dibuang.
- Ctrl + r: Memungkinkan Anda memilih file untuk memasukkan isinya ke dalam file saat ini dengan menentukan jalur lengkap.
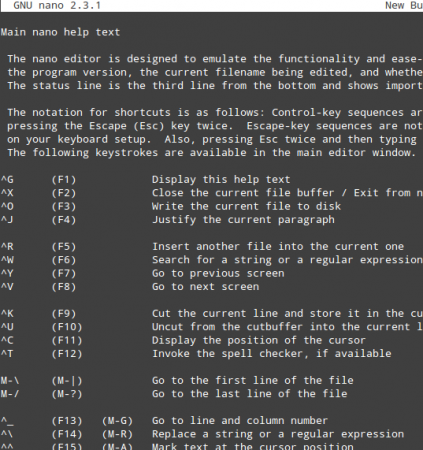 Menu Bantuan Editor Nano
Menu Bantuan Editor Nano - Ctrl + o: Menyimpan perubahan yang dilakukan pada file. Ini akan memungkinkan Anda menyimpan file dengan nama yang sama atau yang berbeda. Kemudian tekan ENTER untuk mengonfirmasi.
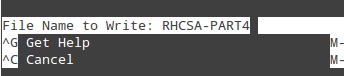 Nano Editor Simpan Mode Perubahan
Nano Editor Simpan Mode Perubahan - Ctrl + x: Keluar dari file saat ini. Jika perubahan belum disimpan, mereka dibuang.
- Ctrl + r: Memungkinkan Anda memilih file untuk memasukkan isinya ke dalam file saat ini dengan menentukan jalur lengkap.
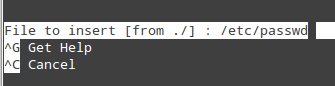 Nano: Masukkan konten file ke file induk
Nano: Masukkan konten file ke file induk akan memasukkan isi /etc/passwd ke dalam file saat ini.
- Ctrl + k: memotong garis saat ini.
- Ctrl + u: tempel.
- Ctrl + c: membatalkan operasi saat ini dan menempatkan Anda di layar sebelumnya.
Untuk dengan mudah menavigasi file yang dibuka, Nano menyediakan fitur -fitur berikut:
- Ctrl + F dan Ctrl + B Pindahkan kursor ke depan atau ke belakang, sedangkan ctrl + p dan ctrl + n gerakkan ke atas atau ke bawah satu baris pada satu waktu, masing -masing, sama seperti tombol panah.
- Ctrl + Space dan Alt + Space Pindahkan kursor ke depan dan ke belakang satu kata sekaligus.
Akhirnya,
- Ctrl + _ (garis bawah) dan kemudian memasuki x, y akan membawa Anda tepat ke baris x, kolom y, jika Anda ingin menempatkan kursor di tempat tertentu di dokumen.
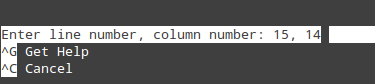 Arahkan ke nomor garis di Nano
Arahkan ke nomor garis di Nano Contoh di atas akan membawa Anda ke Baris 15, Kolom 14 dalam dokumen saat ini.
Jika Anda dapat mengingat hari -hari Linux awal Anda, khususnya jika Anda berasal dari Windows, Anda mungkin akan setuju bahwa memulai dengan Nano adalah cara terbaik untuk pergi untuk pengguna baru.
Mengedit file dengan editor vim
Vim adalah versi yang lebih baik dari vi, Editor Teks Terkenal di Linux yang tersedia di semua sistem NIX yang sesuai dengan POSIX, seperti RHEL 7. Jika Anda memiliki kesempatan dan dapat menginstal VIM, silakan; Jika tidak, sebagian besar (jika tidak semua) tips yang diberikan dalam artikel ini juga harus berfungsi.
Salah satu fitur pembeda VIM adalah mode berbeda di mana ia beroperasi:
- Mode Perintah akan memungkinkan Anda untuk menelusuri file dan memasukkan perintah, yang merupakan kombinasi singkat dan sensitif case dari satu atau lebih huruf. Jika Anda perlu mengulangi salah satu dari mereka beberapa kali, Anda dapat mengawalnya dengan nomor (hanya ada beberapa pengecualian untuk aturan ini). Misalnya, YY (atau Y, pendek untuk yank) menyalin seluruh baris saat ini, sedangkan 4yy (atau 4y) menyalin seluruh baris saat ini bersama dengan tiga baris berikutnya (total 4 baris).
- Dalam mode ex, Anda dapat memanipulasi file (termasuk menyimpan file saat ini dan menjalankan program atau perintah di luar). Untuk memasuki mode ex, kita harus mengetik usus besar (:) mulai dari mode perintah (atau dengan kata lain, ESC + :), langsung diikuti dengan nama perintah ex-mode yang ingin Anda gunakan.
- Dalam mode insert, yang diakses dengan mengetik huruf i, kami cukup memasukkan teks. Sebagian besar penekanan tombol menghasilkan teks yang muncul di layar.
- Kami selalu dapat memasukkan mode perintah (terlepas dari mode yang sedang kami kerjakan) dengan menekan tombol ESC.
Mari kita lihat bagaimana kita dapat melakukan operasi yang sama dengan yang kita uraikan nano di bagian sebelumnya, tetapi sekarang dengan vim. Jangan lupa untuk menekan tombol Enter untuk mengonfirmasi perintah VIM!
Untuk mengakses manual lengkap Vim dari baris perintah, ketik :membantu Saat dalam mode perintah dan kemudian tekan Memasuki:
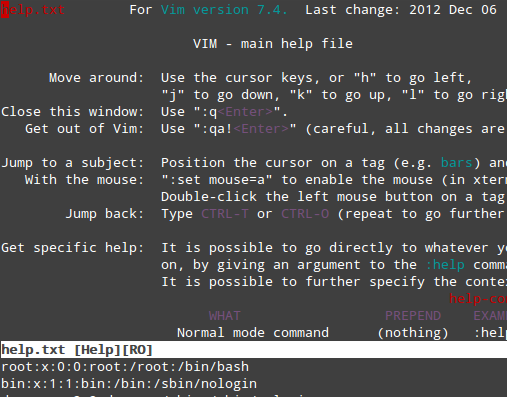 menu bantuan edito vim
menu bantuan edito vim Bagian atas menyajikan daftar konten indeks, dengan bagian yang ditentukan yang didedikasikan untuk topik tertentu tentang vim. Untuk menavigasi ke bagian, letakkan kursor di atasnya dan tekan Ctrl +] (Penutupan braket persegi). Perhatikan bahwa bagian bawah menampilkan file saat ini.
1. Untuk menyimpan perubahan yang dibuat ke file, jalankan salah satu perintah berikut dari mode perintah dan itu akan melakukan trik:
: Wq! :X! ZZ (ya, double z tanpa usus besar di awal)
2. Untuk keluar dari perubahan buang, gunakan :Q!. Perintah ini juga akan memungkinkan Anda untuk keluar dari menu bantuan yang dijelaskan di atas, dan kembali ke file saat ini dalam mode perintah.
3. Memotong N Jumlah baris: ketik Ndd Saat dalam mode perintah.
4. Menyalin M Jumlah baris: ketik Myy Saat dalam mode perintah.
5. Garis pasta yang sebelumnya dipotong atau disalin: tekan P kunci saat dalam mode perintah.
6. Untuk memasukkan isi file lain ke dalam yang saat ini:
: r fileName
Misalnya, untuk memasukkan isi /etc/fstab, Mengerjakan:
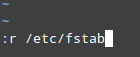 Masukkan konten file dalam editor VI
Masukkan konten file dalam editor VI 7. Untuk memasukkan output perintah ke dalam dokumen saat ini:
:R! memerintah
Misalnya, untuk memasukkan tanggal dan waktu di baris di bawah posisi kursor saat ini:
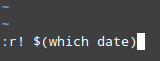 Masukkan waktu tanggal dalam editor VI
Masukkan waktu tanggal dalam editor VI Dalam artikel lain yang saya tulis, (Bagian 2 dari seri LFCS), saya menjelaskan secara lebih rinci pintasan dan fungsi keyboard yang tersedia di VIM. Anda mungkin ingin merujuk ke tutorial itu untuk contoh lebih lanjut tentang cara menggunakan editor teks yang kuat ini.
Halaman: 1 2- « Cloudstats.Saya - Memantau server dan situs web Linux Anda dari cloud
- Cara menjaga sesi batas waktu kata sandi 'sudo' lebih lama di linux »

