Ambil Kunci Keamanan Jaringan Nirkabel Anda di Windows
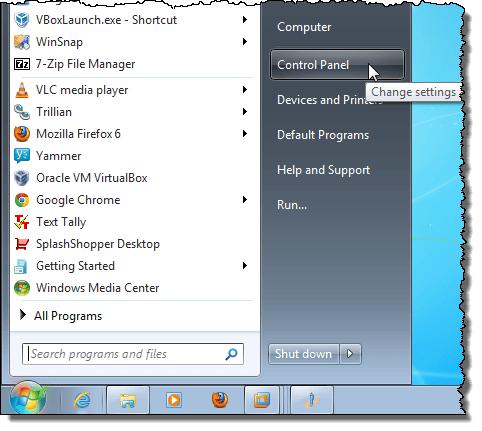
- 3001
- 157
- Luis Baumbach
Pernahkah Anda mengalami situasi di mana Anda harus menambahkan komputer ke jaringan nirkabel Anda dan Anda tidak dapat menemukan kunci keamanan jaringan? Windows 7, seperti versi Windows sebelumnya, ingat (dengan izin Anda) kunci keamanan jaringan saat Anda pertama kali terhubung ke jaringan yang diamankan (Wi-Fi) yang dilindungi oleh WEP, WPA, atau WPA2. Ini memungkinkan Windows untuk secara otomatis masuk ke jaringan Wi-Fi saat dimulai.
Untuk menggunakan prosedur ini untuk memulihkan kunci keamanan jaringan Anda, Anda harus memiliki komputer yang sudah terhubung ke jaringan Wi-Fi Anda. Windows 7, tidak seperti versi Windows sebelumnya, memungkinkan cara yang cukup mudah untuk melihat kunci keamanan jaringan Anda di layar dalam teks biasa.
Daftar isiCatatan: Karena kunci keamanan jaringan akan ditampilkan dalam teks biasa, berhati -hatilah kapan dan di mana Anda menggunakan prosedur ini. Pastikan tidak ada orang di sekitar mengintip dari bahu Anda atau melirik layar Anda.
Lihat Kunci Jaringan Nirkabel
Untuk memulai, pilih Panel Kontrol pada menu Mulai.
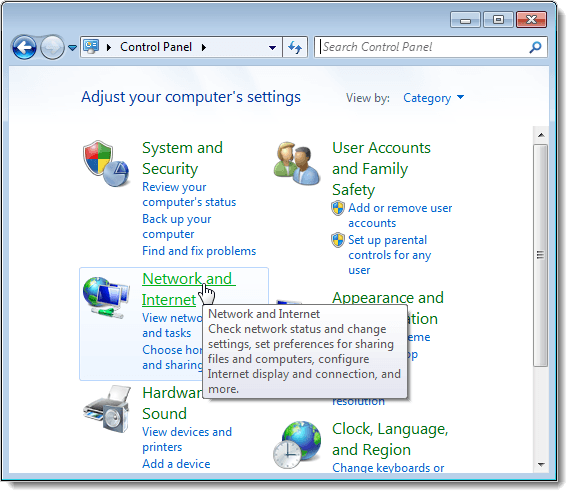
Di jendela jaringan dan internet, klik Pusat Jaringan dan Berbagi.
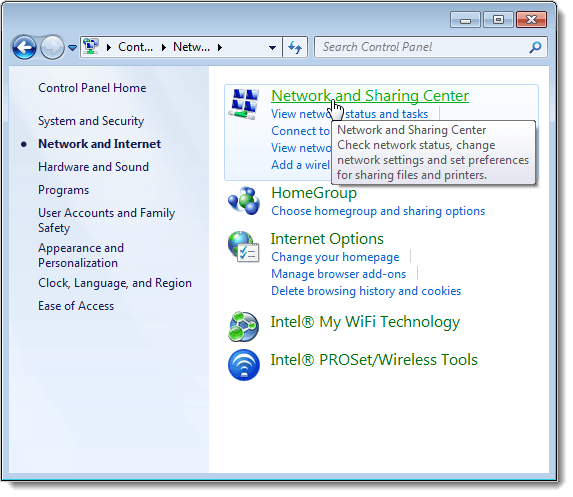
Jika Anda telah memilih ikon kecil (atau ikon besar) sebagai tampilan panel kontrol, semua item yang tersedia di panel kontrol tersedia. Klik Pusat Jaringan dan Berbagi.
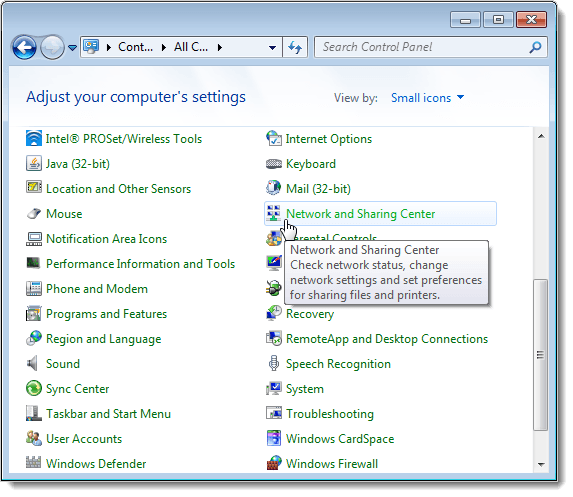
Di Pusat Jaringan dan Berbagi, klik Tautan Kelola Jaringan Nirkabel di panel kiri.
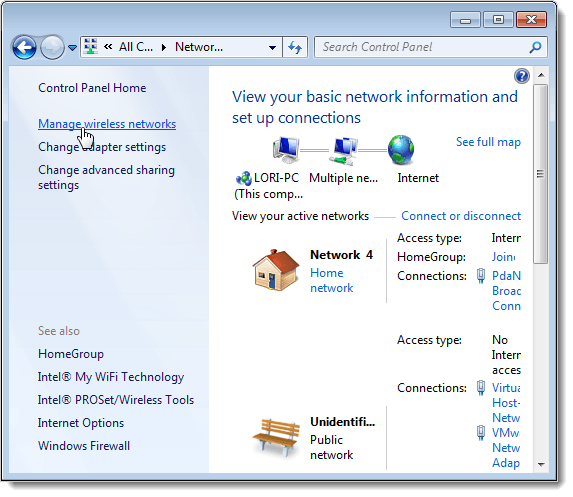
Jaringan nirkabel Anda tercantum di Kelola Jaringan Nirkabel yang Menggunakan Jendela. Klik kanan pada jaringan nirkabel yang ingin Anda lihat kunci keamanan jaringan dan pilih Properti Dari menu popup.
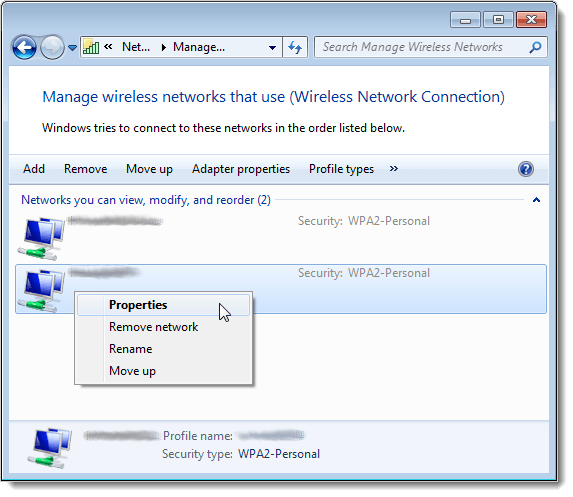
Kotak dialog Properti Jaringan Nirkabel ditampilkan untuk jaringan yang dipilih. Secara default, tombol di kotak Edit Kunci Keamanan Jaringan ditampilkan sebagai titik daripada teks biasa. Untuk melihat kunci keamanan jaringan Anda, pilih kotak centang Tampilkan Karakter sehingga ada tanda centang di dalam kotak.
Catatan: Untuk melindungi keamanan jaringan Anda, segera setelah Anda memiliki kunci keamanan Anda, pilih Kotak Centang Karakter Tampilkan lagi sehingga tidak ada tanda centang di dalam kotak dan kunci keamanan Anda ditampilkan sebagai titik lagi.
Klik OK untuk menutup kotak dialog.
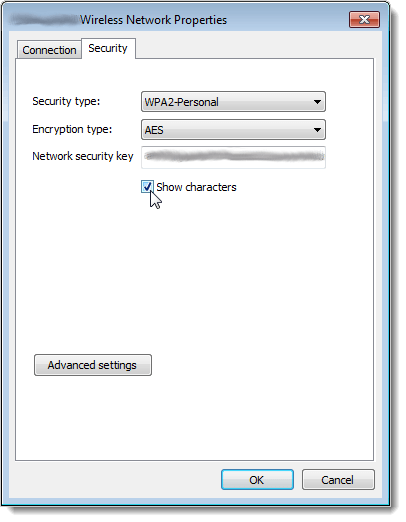
Sekali lagi, berhati -hatilah di mana Anda melihat kunci keamanan jaringan Anda dalam teks biasa untuk menjaga keamanan jaringan Anda. Hanya gunakan prosedur ini jika Anda benar -benar perlu. Jika Anda menggunakan Windows 8 atau Windows 10, prosesnya sedikit berbeda. Baca posting saya tentang cara melihat kata sandi wifi yang Anda simpan di Windows 10. Menikmati!

