[Diselesaikan] Touchpad Tidak Bekerja di Laptop Windows 10
![[Diselesaikan] Touchpad Tidak Bekerja di Laptop Windows 10](https://ilinuxgeek.com/storage/img/images_5/[resolved]-touchpad-not-working-in-windows-10-laptop.png)
- 3955
- 1236
- Jermaine Mohr
Banyak pengguna telah melaporkan masalah di mana touchpad laptop mereka berhenti bekerja sama sekali dan itu menghentikan pekerjaan mereka. Sementara masalah biasanya dilaporkan ketika pengguna meningkatkan ke Windows 10 dari versi Windows sebelumnya, penyebabnya bisa banyak.
Menyebabkan
Penyebabnya bisa banyak, tetapi yang umum adalah masalah dengan perangkat keras, pengaturan internal, driver, dan pembaruan.
Bagian terburuk dengan masalah ini adalah bahwa karena pengguna tidak dapat menggunakan touchpad, layar tidak dapat dinavigasi dan dengan demikian pemecahan masalah menjadi mustahil. Bahkan jika kita harus menggunakan panah keyboard untuk navigasi, opsi perlu dipilih dari panel kontrol yang sekali lagi sulit dibuka tanpa kursor berfungsi. Dengan demikian, kita harus menggunakan mouse eksternal untuk memperbaiki masalah.
Coba langkah pemecahan masalah berikut secara berurutan dan periksa mana yang menyelesaikan masalah:
Daftar isi
- Solusi 1 - Periksa apakah touchpad diaktifkan atau tidak pada keyboard laptop
- Solusi 2 - Jalankan Pemecahan Perangkat Keras dan Perangkat
- Solusi 3 - Pastikan touchpad aktif dari panel kontrol
- Solusi 4 - Lakukan Boot Bersih
- Solusi 5 - Lakukan Pembaruan Windows
- Solusi 6 - Perbarui driver
Solusi 1 - Periksa apakah touchpad diaktifkan atau tidak pada keyboard laptop
Sebelum pindah ke pemecahan masalah yang lebih kompleks, akan lebih bijaksana untuk memeriksa apakah kita menonaktifkan mouse karena kesalahan. Tombol Aktifkan/Nonaktifkan Mouse hadir sebagai kunci fungsi pada keyboard laptop. Kunci fungsi ini berfungsi saat ditekan dalam kombinasi dengan tombol FN, yang hadir dalam antrian yang sama dengan bilah spasi pada keyboard.
Untuk laptop Sony, kunci touchpad adalah f1, untuk dell itu f3, dan untuk lenovo itu f8. Setelah mengganti tombol TouchPad sekali, periksa bagaimana TouchPad merespons. Jika mulai bekerja, kami memiliki masalah yang disortir.
Solusi 2 - Jalankan Pemecahan Perangkat Keras dan Perangkat
1] Klik pada Tombol Mulai dan kemudian pada simbol seperti gigi untuk membuka Pengaturan jendela.
2] Pilih Pembaruan dan Keamanan dan kemudian pergi ke Pemecahan masalah tab di sisi kiri.
3] dari daftar, pilih Pemecah Masalah Perangkat Keras dan Perangkat.
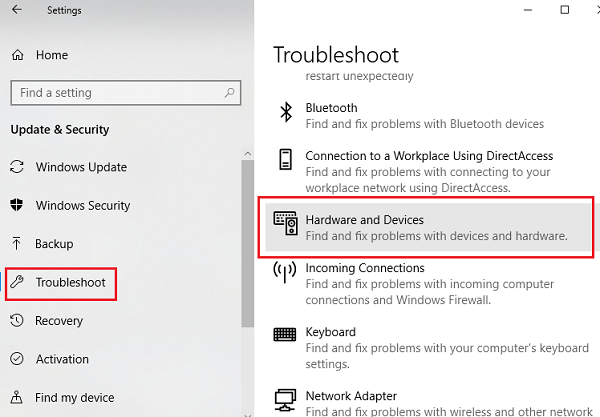
Solusi 3 - Pastikan touchpad aktif dari panel kontrol
1] tekan Menang + r untuk membuka Berlari jendela dan ketik perintah panel kendali. Tekan ENTER untuk membuka jendela Panel Kontrol.
2] Dalam daftar opsi, klik Mouse untuk membuka properti mouse.
3] Pergi ke Opsi Pointer tab dan periksa kecepatan mouse. Jika diatur hingga sangat lambat, pengguna mungkin menghadapi masalah yang memindahkan kursor. Jika itu masalahnya, harap perbaiki yang sama dan simpan pengaturannya.
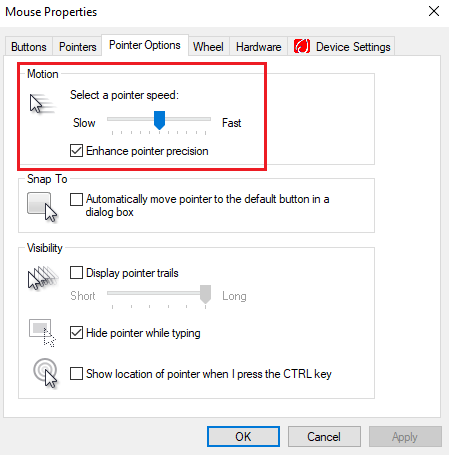
Solusi 4 - Lakukan Boot Bersih
Boot bersih dapat membantu mengidentifikasi program startup yang merepotkan. Inilah prosedur untuk boot bersih.
Solusi 5 - Lakukan Pembaruan Windows
Pembaruan Windows biasanya memperbarui driver, proses yang lebih mudah daripada melakukannya secara manual.
1] Klik tombol Mulai dan kemudian simbol seperti gigi untuk membuka jendela Pengaturan.
2] Pilih Pembaruan dan Keamanan dari Opsi dan klik UPDATE SEKARANG.
3] Mulai ulang sistem dan periksa apakah itu membuat perbedaan.
Solusi 6 - Perbarui driver
1] Tekan Win + R untuk membuka jendela Run dan ketik perintah devmgmt.MSC. Tekan Enter untuk membuka manajer perangkat.
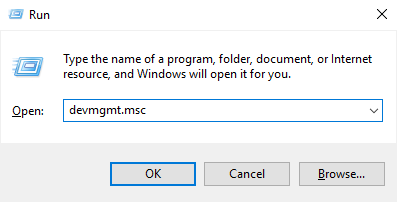
2] Dalam daftar yang disusun dalam urutan abjad, cari tikus dan perangkat penunjuk lainnya.
3] Klik kanan di atasnya dan pilih Perbarui Driver. Anda juga dapat mempertimbangkan untuk menghapus dan memulai kembali sistem.
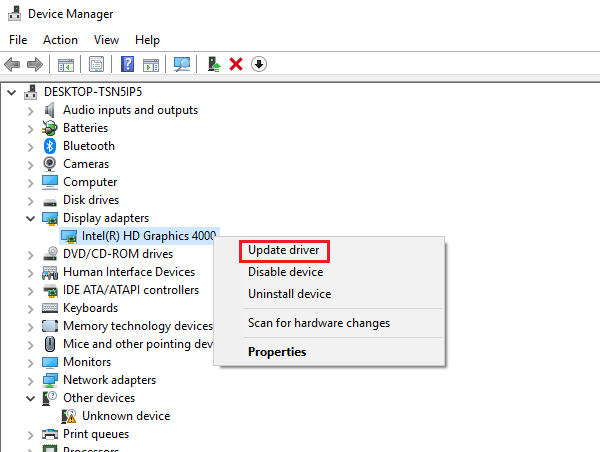
Jika ini tidak berhasil, coba instal driver dari situs web pabrikan.
Semoga langkah -langkah ini membantu menyelesaikan masalah ini!
- « Perbaiki driver tablet wacom yang tidak ditemukan di windows 10
- Cara mengubah mode kompatibilitas untuk aplikasi di windows 10 »

