Hapus atau hapus instalan driver printer dari Windows 10

- 2559
- 15
- Karl O'Connell DDS
Jika Anda terhubung ke berbagai printer di beberapa lokasi sepanjang waktu, Anda mungkin tidak akan menggunakan semua printer yang diinstal pada perangkat Anda - mungkin hanya sekali atau dua kali. Namun, perangkat Anda berakhir dengan banyak printer yang diinstal di atasnya tanpa Anda sadari.
Untungnya, Anda dapat menghapus printer apa pun yang tidak lagi Anda gunakan, kecuali itu tidak sepenuhnya terhapus dari perangkat Anda - driver printer tetap ada dalam inventaris perangkat Anda jika Anda membutuhkannya lagi.
Daftar isi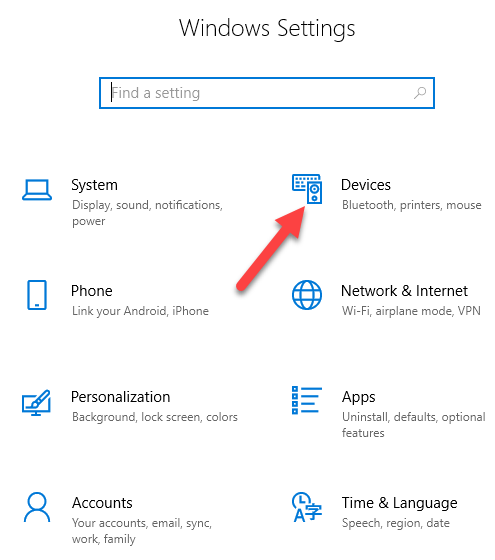
- Klik Printer & Pemindai.
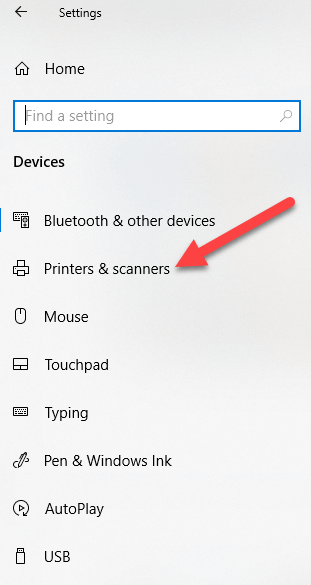
- Pilih printer Anda, klik Hapus perangkat, dan klik Ya ketika diminta untuk mengkonfirmasi penghapusan.
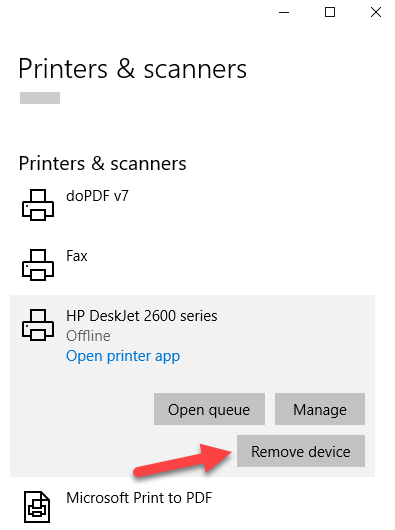
Catatan: Langkah -langkah di atas hanya menghapus printer dari daftar, jadi Anda harus menghapus perangkat lunak printer sisa atau aplikasi terkait.
- Membuka Pengaturan> Aplikasi.
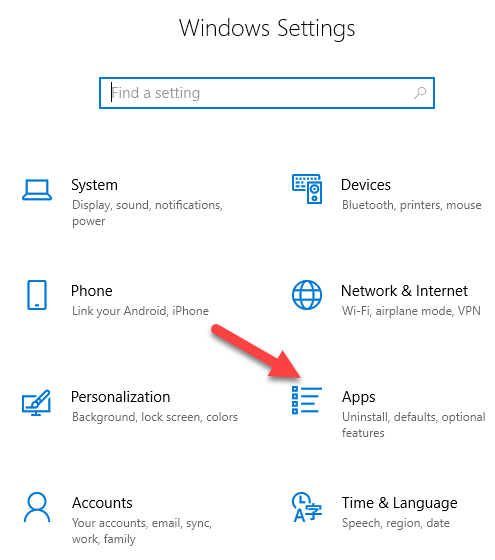
- Klik Aplikasi & Fitur dan pilih perangkat lunak printer yang ingin Anda hapus.
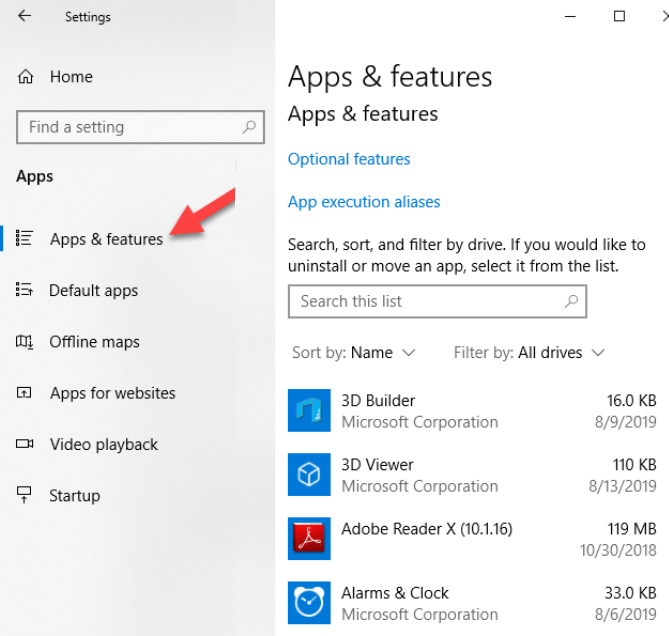
- Klik Uninstall dan ikuti langkah-langkah untuk sepenuhnya menghapus aplikasi terkait printer yang tersisa.
Hapus Driver Printer dari Properti Server Print
Jika Anda masih melihat printer lama, atau yang sebelumnya Anda unininstal, muncul di halaman Printer & Scanners, Anda dapat menghapus atau menghapus instalasi paket driver dan paket driver printer.
- Membuka Pengaturan> Perangkat> Printer dan Pemindai di panel kiri.
- Gulir ke bawah ke pengaturan terkait dan klik Cetak Properti Server. Atau, Anda dapat mengklik kanan Mulai> Jalankan dan ketik printui /s /t2 untuk pergi ke halaman ProP Properties Print secara langsung.
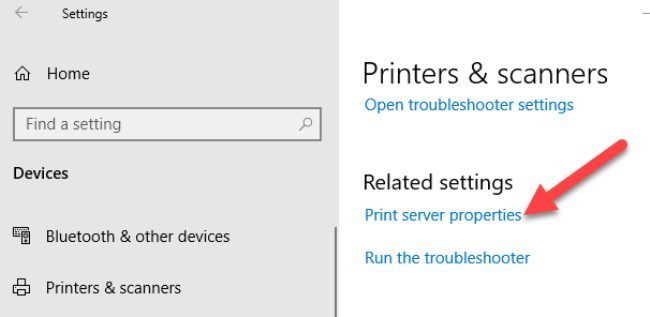
- Pilih Pengemudi tab. Dari daftar, klik entri printer lama dan pilih Menghapus.
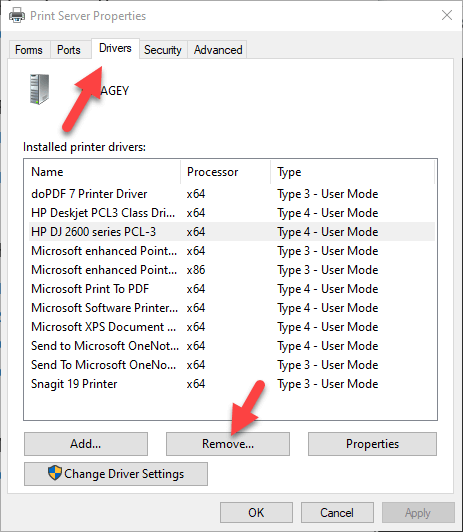
- Anda akan mendapatkan dua opsi dalam sembulan - Hapus driver atau Hapus paket driver dan driver. Pilih yang terakhir dan klik OKE.
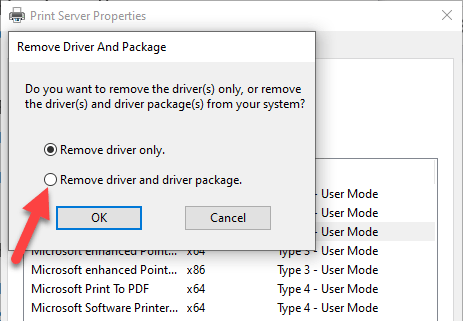
- Jika Anda mendapatkan prompt konfirmasi Hapus paket driver, klik Menghapus.
Uninstall driver printer menggunakan panel kontrol
Anda dapat menghapus dan menghapus printer dan pengemudi printer sisa atau aplikasi terkait dari panel kontrol menggunakan langkah -langkah ini.
- Membuka Panel Kontrol> Perangkat Keras dan Suara.
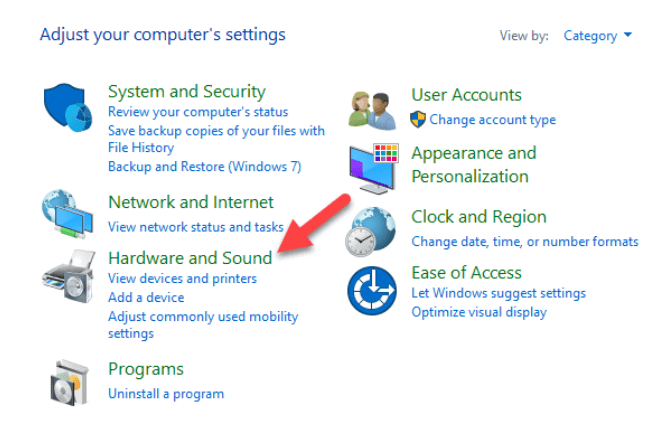
- Klik Perangkat dan Printer.
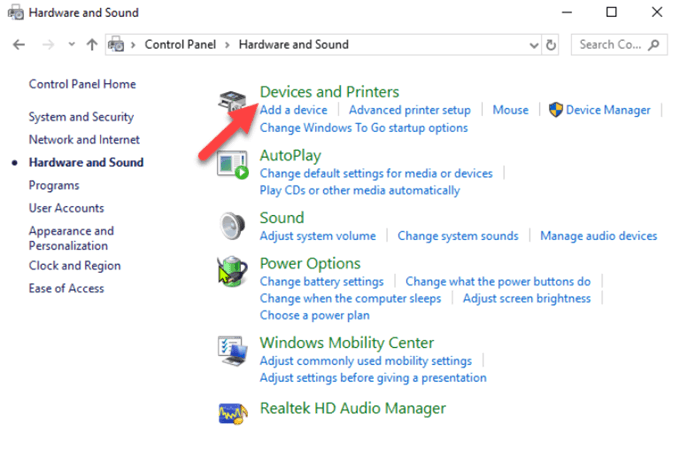
- Di bawah Printer, Klik kanan perangkat Anda dan klik Hapus perangkat. Klik Ya Untuk mengkonfirmasi aksinya.
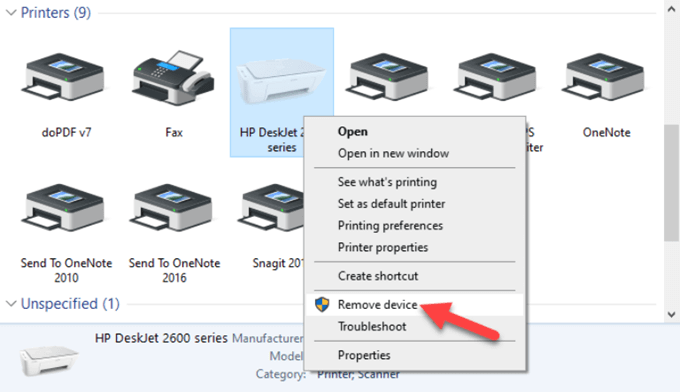
- Selanjutnya, pergi ke Pengaturan> Aplikasi> Aplikasi & Fitur dan pilih perangkat lunak yang ingin Anda hapus.
- Klik Uninstall dan ikuti langkah-langkah di layar untuk sepenuhnya menghapus perangkat lunak printer.
Gunakan manajemen cetak untuk menghapus printer lama
Idealnya, jika Anda menggunakan metode properti server cetak di atas, itu harus menghapus dan menghapus instalan driver printer. Namun, Anda dapat menggunakan konsol manajemen cetak untuk menghapus printer sepenuhnya yang tidak lagi Anda gunakan, dan drivernya.
Dialog manajemen cetak menunjukkan kepada Anda printer dan pekerjaan cetak saat ini di perangkat Anda. Sebelum Anda menghapus driver printer lama, pastikan itu tidak digunakan oleh printer lainnya.
- Membuka Panel Kontrol> Sistem dan Keamanan.
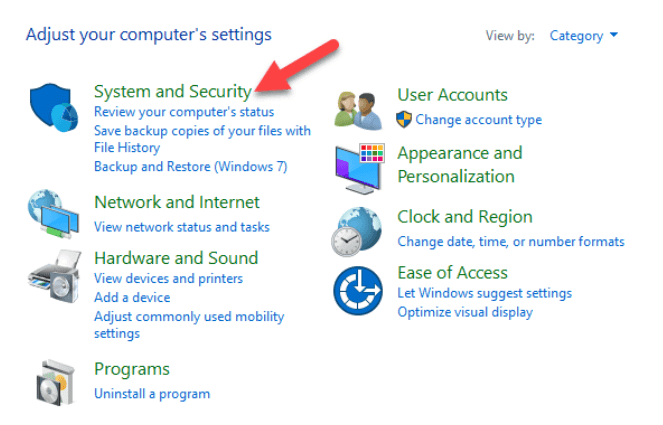
- Klik Alat administrasi.
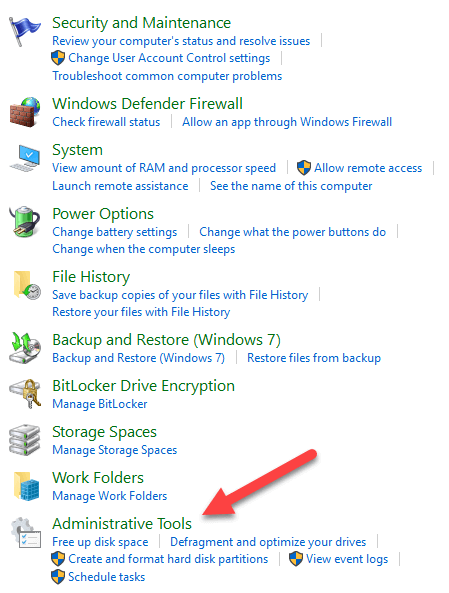
- Klik dua kali Manajemen cetak jalan pintas.
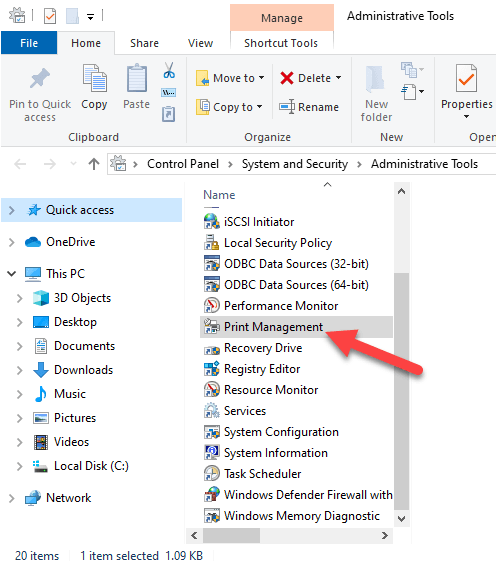
- Di bawah Filter khusus, Pilih Semua printer.
- Klik kanan printer yang ingin Anda hapus.
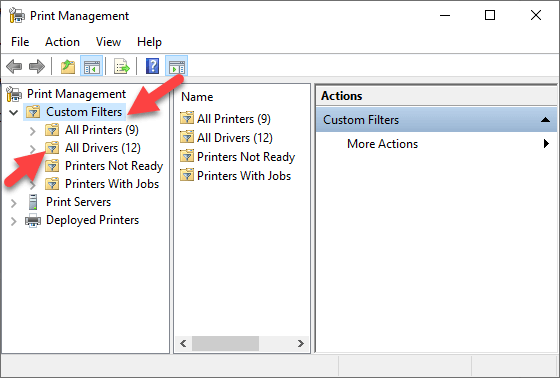
- Klik Menghapus Dan Ya Untuk mengkonfirmasi aksinya.
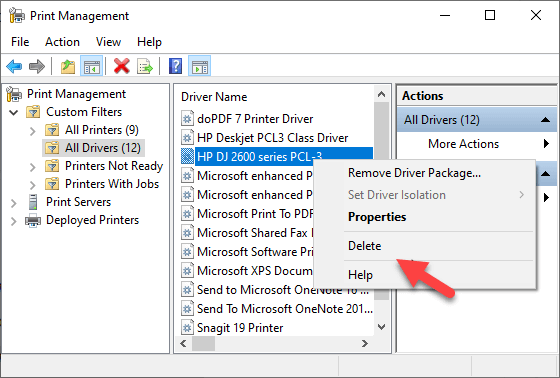
- Membuka Pengaturan> Aplikasi> Aplikasi & Fitur dan klik perangkat lunak printer yang ingin Anda hapus.
- Klik Uninstall dan ikuti instruksi di layar untuk sepenuhnya menghapus driver printer.
Hapus Printer Lama melalui Registry Editor
Jika Anda membuka Tambahkan printer Halaman dan temukan printer lama yang masih terdaftar di sana, edit registri untuk menghapus entri yang tersisa. Untuk melakukan ini, mulailah dengan membuat titik pemulihan sistem, dan kemudian ikuti langkah -langkah di bawah ini.
- Klik kanan Mulai> Jalankan.
- Jenis Regedit.exe dan klik OKE (atau tekan ENTER di keyboard Anda) untuk membuka editor registri.
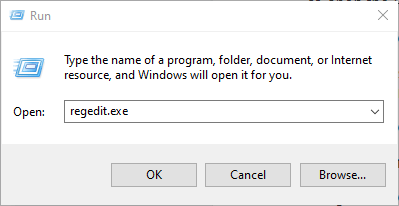
Temukan kunci registri:
Hkey_current_user \ software \ class \ local settings \ printers \ roamed
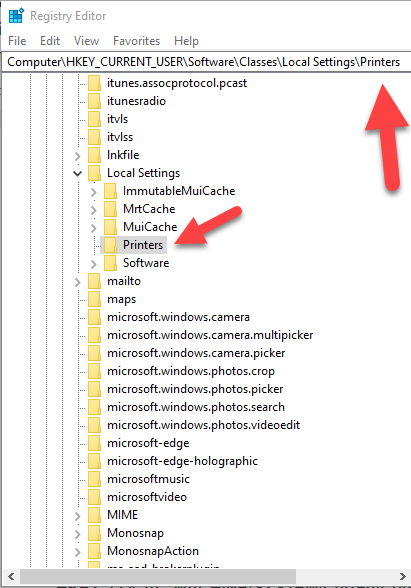
- Klik kanan printer dari panel kanan, dan pilih Menghapus.
- Periksa entri printer dan hapus item yang tidak diinginkan dengan pergi ke kunci ini: Hkey_current_user \ printers \ connections
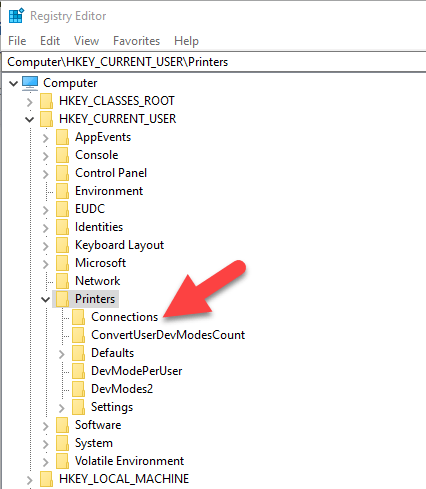
Selanjutnya, buka kunci ini:
Hkey_local_machine \ system \ currentControlset \ control \ print \ printers
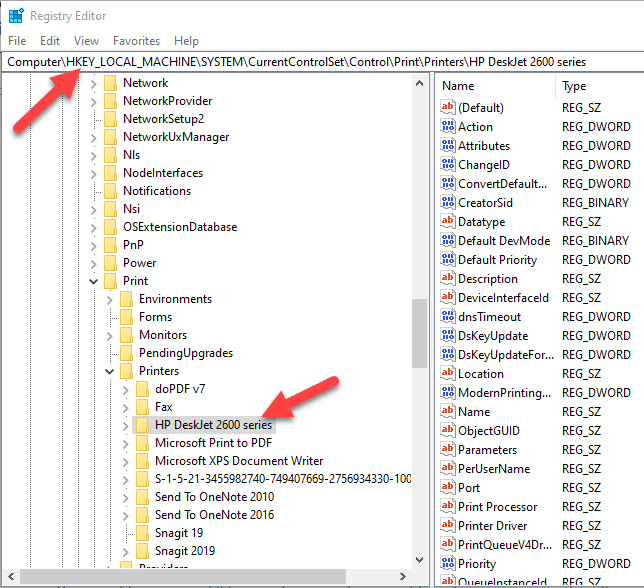
- Klik untuk memperluas kunci, klik kanan printer Anda dan pilih Menghapus.
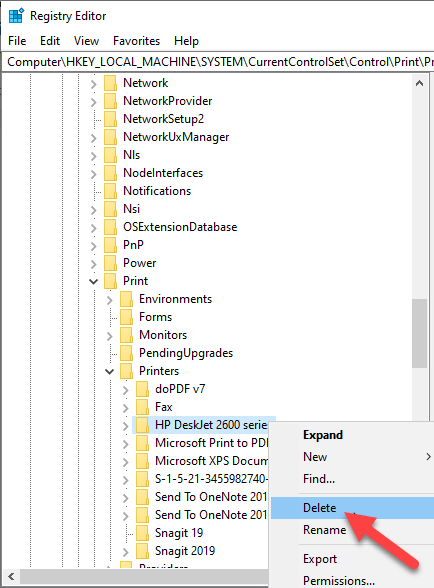
Beberapa subkey mungkin masih memiliki referensi ke printer lama Anda, sehingga Anda dapat menghapus yang berikut ini juga:
Hkey_local_machine \ system \ currentControlset \ control \ print \ lingkungan \ windows nt x86 \ driver \ versi-3 Hkey_local_machine \ system \ currentControlset \ control \ print \ lingkungan \ windows x64 \ driver \ versi-3 Hkey_local_machine \ system \ currentControlset \ control \ print \ lingkungan \ windows x64 \ driver \ versi-4
Setelah ini selesai, keluar dari editor registri.
Uninstall printer menggunakan prompt perintah
Jika Anda seorang penggemar baris perintah, prompt perintah adalah alat lain yang dapat Anda gunakan untuk menghapus printer dan menghapus driver dan aplikasi terkait.
- Klik Awal dan ketik Cmd di bar pencarian.
- Klik Command prompt dan pilih Jalankan sebagai administrator Dari panel kanan.
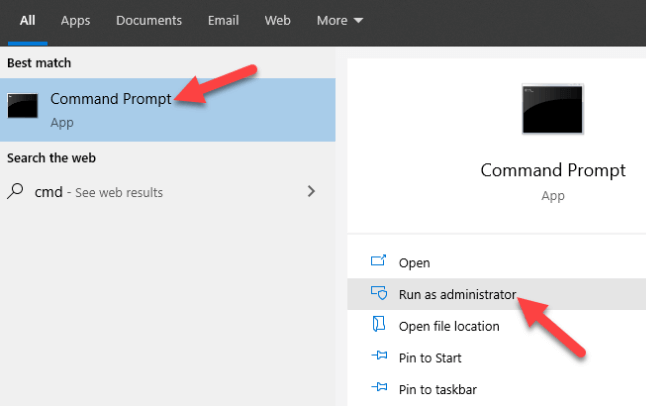
- Di jendela prompt perintah, ketik perintah ini: WMIC Printer mendapatkan nama dan tekan Enter untuk melihat daftar printer di perangkat Anda.
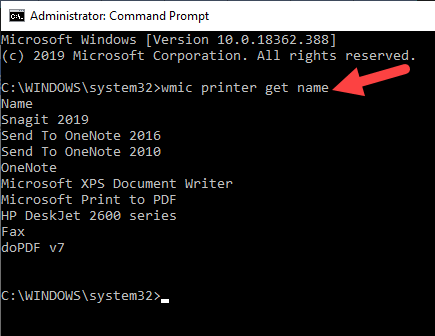
- Untuk menghapus instalan printer, ketik printui.EXE /DL /N “Anda-printer-name” dan tekan Enter. Ingatlah untuk mengganti nama printer Anda dengan nama lengkap printer Anda. Misalnya, printui.EXE /DL /N HP DJ 2600 Series CL3.
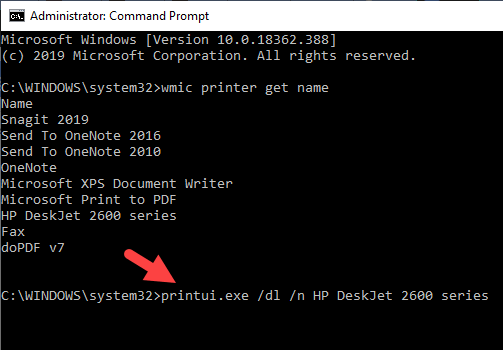
- Untuk menghapus instalasi perangkat lunak printer, buka Pengaturan> Aplikasi> Aplikasi & Fitur dan pilih perangkat lunak printer yang ingin Anda hapus. Klik Uninstall dan ikuti instruksi di layar untuk menyelesaikan proses.
Hapus printer menggunakan PowerShell
Jika Anda lebih suka PowerShell daripada Command Prompt, berikut adalah langkah -langkah yang harus diambil untuk menghapus printer dan perangkat lunak terkait.
- Klik kanan Mulai> Windows PowerShell (Admin).
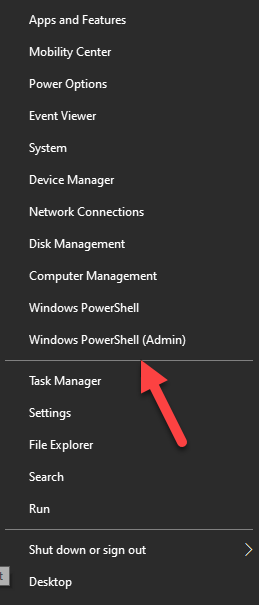
- Ketik perintah ini: Lepaskan-printer -name "Anda-printer-name".
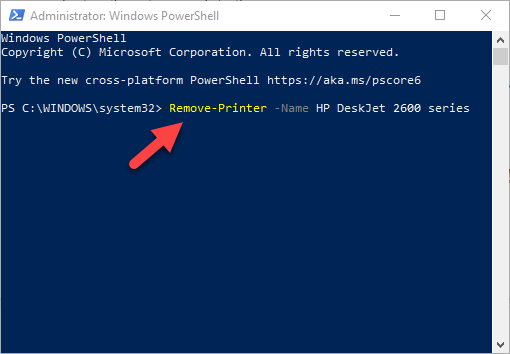
- Membuka Pengaturan> Aplikasi> Aplikasi & Fitur, dan klik perangkat lunak yang ingin Anda hapus.
- Klik Uninstall dan ikuti petunjuk untuk menghapusnya sepenuhnya.
Hapus sisa -sisa dari toko driver windows
Solusi ini dimaksudkan untuk menghapus sisa -sisa driver yang mungkin masih ada di perangkat Anda bahkan setelah menghapus paket driver.
Di toko driver, Anda akan menemukan kotak masuk dan paket driver pihak ketiga, yang diinstal dan disimpan di folder bahkan sebelum driver itu sendiri diinstal.
Masing -masing subfolder di toko memegang paket driver dan sesuai .file inf, tapi agak sulit untuk menemukan paket driver spesifik yang ingin Anda hapus.
Berita baiknya adalah Anda dapat menggunakan alat pihak ketiga untuk menjelajahi toko driver windows dan benar-benar menghapus driver printer lama untuk semua. Ini juga akan menghemat banyak ruang yang seharusnya ditempati oleh file sampah.
Apa yang terjadi saat pengemudi dihapus?
Driver perangkat adalah perangkat lunak yang memberi tahu sistem operasi komputer Anda bagaimana berkomunikasi dengan perangkat yang terhubung ke.
Misalnya, untuk terhubung ke printer Anda dan menjalankan perintah cetak, driver printer diperlukan untuk menjembatani kesenjangan antara kedua perangkat, dan mengirimkan pekerjaan cetak kepada Anda.
Tanpa driver printer, printer Anda hanyalah perangkat keras yang tidak berfungsi. Demikian pula, menghapus driver printer setelah menghapus printer dari komputer Anda membuatnya tidak beroperasi.
Namun, jika Anda menghapus driver, Anda dapat membatalkan penghapusan menggunakan pemulihan sistem, dari titik pemulihan sebelumnya yang dibuat saat Anda menghapus driver dari komputer Anda.
Atau, Windows akan secara otomatis menginstal driver pada sistem operasi Anda dengan mencarinya dari perpustakaan driver yang luas. Jika tidak menemukan driver yang cocok, itu akan mencari driver online melalui pembaruan windows. Jika tidak, Anda dapat mengunjungi situs web produsen perangkat untuk menemukan driver spesifik untuk printer Anda.

