Berbagi Desktop Jarak Jauh di Ubuntu 20.04 FOSSA FOCAL

- 1952
- 91
- Enrique Purdy
Tutorial berikut akan menjelaskan cara mengatur berbagi desktop jarak jauh klien/server di Ubuntu 20.04 FOSSA FOCAL.
Dalam tutorial ini Anda akan belajar:
- Cara mengaktifkan berbagi layar desktop
- Cara menginstal klien desktop jarak jauh
- Cara mengkonfigurasi firewall Anda untuk memungkinkan akses berbagi desktop
- Cara terhubung ke desktop jarak jauh
 Berbagi Desktop Jarak Jauh di Ubuntu 20.04 FOSSA FOCAL
Berbagi Desktop Jarak Jauh di Ubuntu 20.04 FOSSA FOCAL Persyaratan dan konvensi perangkat lunak yang digunakan
| Kategori | Persyaratan, konvensi atau versi perangkat lunak yang digunakan |
|---|---|
| Sistem | Ubuntu 20 terpasang atau ditingkatkan.04 FOSSA FOCAL |
| Perangkat lunak | Desktop gnome, remmina |
| Lainnya | Akses istimewa ke sistem Linux Anda sebagai root atau melalui sudo memerintah. |
| Konvensi | # - mensyaratkan perintah linux yang diberikan untuk dieksekusi dengan hak istimewa root baik secara langsung sebagai pengguna root atau dengan menggunakan sudo memerintah$ - mensyaratkan perintah Linux yang diberikan untuk dieksekusi sebagai pengguna biasa |
Berbagi Desktop Jarak Jauh di Ubuntu 20.04 Instruksi Langkah demi Langkah
-
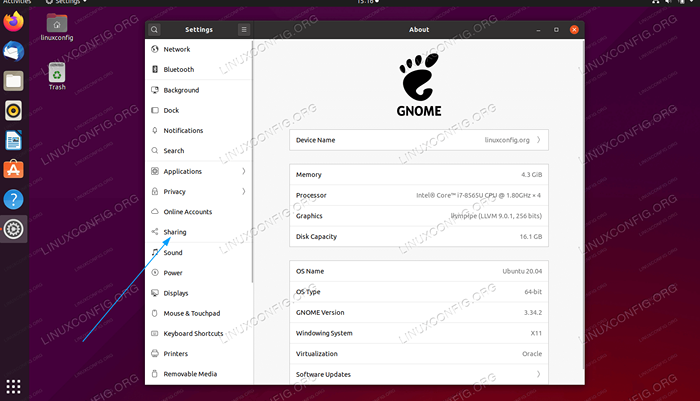 Navigasi ke
Navigasi ke Pengaturandan klik padaMembagikanmenu -
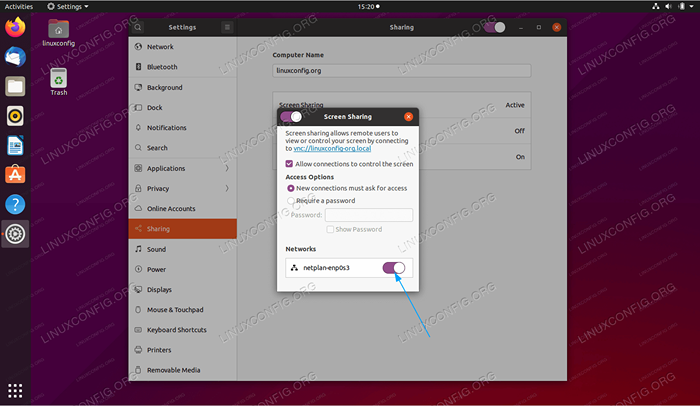 Dari sini klik pada
Dari sini klik pada Berbagi layar. NyalakanJaringanberalih antarmuka jaringan yang ingin Anda bagikan layar. Ini akan secara efektif mengaktifkan berbagi layar Ubuntu 20 Anda.04 Desktop - Buat aturan firewall baru untuk memungkinkan port
5900untuk koneksi yang masuk:$ sudo ufw memungkinkan dari semua ke port apa pun 5900 aturan tcp aturan ditambahkan ditambahkan (v6)
- Buka desktop klien Anda dari mana Anda ingin mengakses desktop yang Anda aktifkan di langkah -langkah sebelumnya. Instal Klien Desktop Jarak Jauh
remmina:$ sudo apt install remina
-
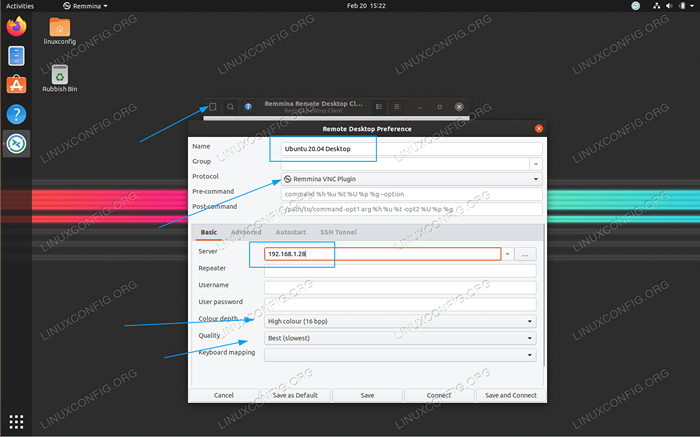 Mulai klien Remmina. Buat koneksi baru, masukkan nama sewenang -wenang untuk koneksi desktop jarak jauh Anda. Pilih
Mulai klien Remmina. Buat koneksi baru, masukkan nama sewenang -wenang untuk koneksi desktop jarak jauh Anda. Pilih VNCprotokol, masukkanServerInformasi seperti alamat IP desktop jarak jauh atau nama host dan setKualitasatauKedalaman warnadan memukulMenyimpantombol. -
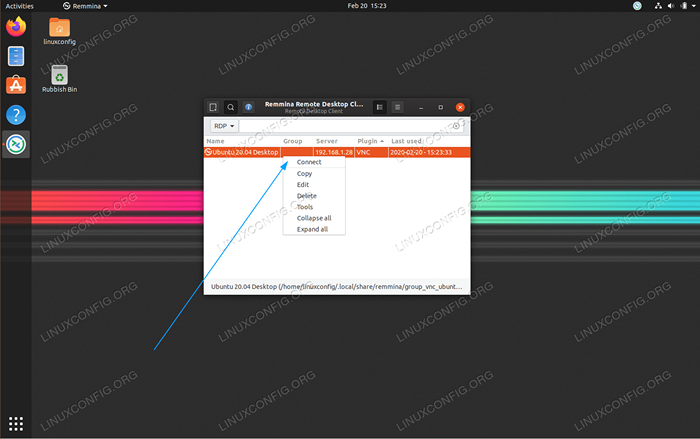
Menghubunguntuk berbagi desktop jarak jauh. -
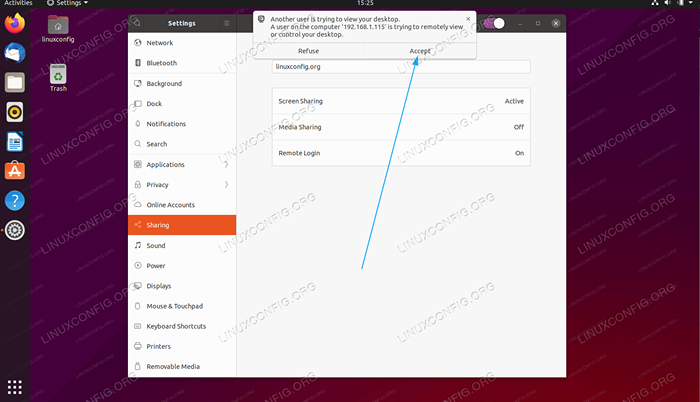 Setelah Anda berusaha terhubung ke desktop jarak jauh Anda, pesan pop-up akan muncul
Setelah Anda berusaha terhubung ke desktop jarak jauh Anda, pesan pop-up akan muncul Menerimakoneksi. -
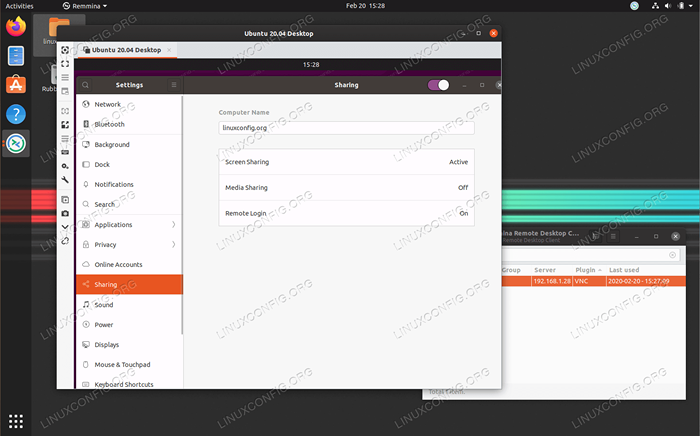 Semua selesai. Anda sekarang harus dapat mengakses klien desktop jarak jauh.
Semua selesai. Anda sekarang harus dapat mengakses klien desktop jarak jauh.
Tutorial Linux Terkait:
- Hal -hal yang harus diinstal pada ubuntu 20.04
- Hal -hal yang harus dilakukan setelah menginstal ubuntu 20.04 FOSSA FOSSA Linux
- Hal -hal yang harus dilakukan setelah menginstal ubuntu 22.04 Jammy Jellyfish…
- Ubuntu 20.04 trik dan hal -hal yang mungkin tidak Anda ketahui
- Hal -hal yang harus diinstal pada Ubuntu 22.04
- Ubuntu 20.04 Panduan
- Ubuntu 22.04 Panduan
- Daftar dan Instalasi Klien FTP di Ubuntu 22.04 Linux…
- Mint 20: Lebih baik dari Ubuntu dan Microsoft Windows?
- 8 Lingkungan Desktop Ubuntu Terbaik (20.04 FOSSA FOCAL…
- « Cara menginstal lateks di ubuntu 20.04 FOSSA FOSSA Linux
- Cara menginstal matlab di ubuntu 20.04 FOSSA FOSSA Linux »

