Kode kesalahan desktop jarak jauh 0x104 di Windows 10 Fix
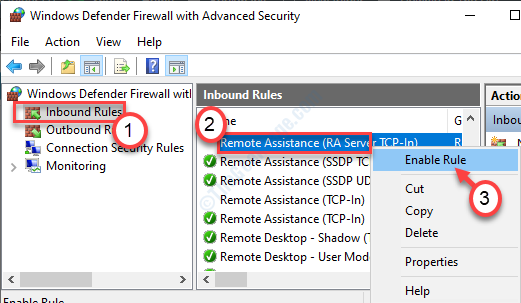
- 2963
- 606
- Ricardo Gottlieb
Akses jarak jauh ke komputer adalah fitur eksklusif Windows 10 Pro yang memungkinkan Anda mengakses perangkat Windows 10 Anda dari mana saja di dunia. Mengakses desktop jarak jauh dari komputer Anda bukanlah proses yang mudah. Terkadang mungkin memunculkan beberapa pesan kesalahan yang tidak diketahui seperti "Kami tidak dapat terhubung ke PC jarak jauh karena PC tidak dapat ditemukan. Kode Kesalahan 0x104“. Ada beberapa resolusi mudah untuk memperbaiki masalah ini di komputer Anda.
Daftar isi
- Perbaiki 1 - Nyalakan Penemuan Jaringan
- Perbaiki 2 - Aktifkan Pengaturan Desktop Jarak Jauh
- Perbaiki 3 - Izinkan bantuan jarak jauh melalui firewall
- Perbaiki 4 - Pengaturan server DNS yang dimodifikasi bersih
Perbaiki 1 - Nyalakan Penemuan Jaringan
Fitur Desktop Jarak Jauh Akan Berhenti Bekerja Jika Anda Menonaktifkan Fitur Penemuan Jaringan.
1. Klik kanan di Ikon Windows. Maka Anda harus mengklik “Berlari“.
2. Kemudian, ketikkan kode yang disebutkan di bawah ini dan kemudian klik "OKE“.
Kontrol /Nama Microsoft.Jaringan dan pusat Berbagi
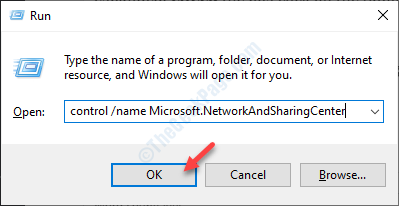
3. Saat Pusat Jaringan & Berbagi Dibuka, klik pada “Ubah Pengaturan Berbagi Lanjutan“.
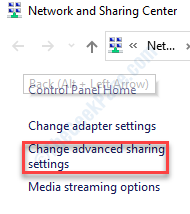
4. Di sini Anda akan melihat berbagai profil jaringan di layar Anda.
5. Anda harus memperluas profil jaringan yang saat ini Anda gunakan. Setelah diperluas, memeriksa Kotak klik tombol radio di samping "Nyalakan Penemuan Jaringan“.
6. Jangan lupa untuk mengklik “Simpan perubahan“Untuk menyimpannya.
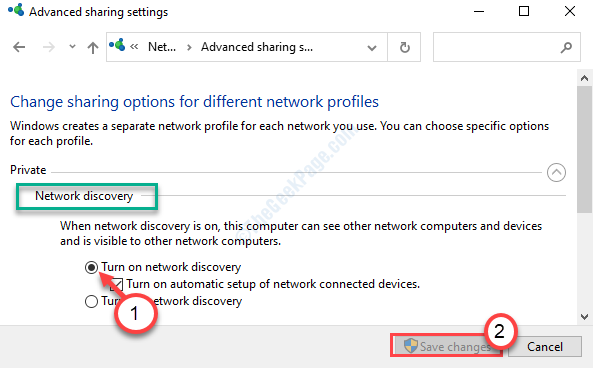
Tutup jendela panel kontrol.
Mengulang kembali Komputer Anda dan lebih lanjut cobalah untuk mengakses komputer jarak jauh.
Perbaiki 2 - Aktifkan Pengaturan Desktop Jarak Jauh
Anda harus memeriksa apakah desktop jarak jauh diaktifkan di komputer Anda.
1. Anda perlu menekan Kunci Windows+i.
2. Setelah itu, Anda harus pergi ke “Sistem“.
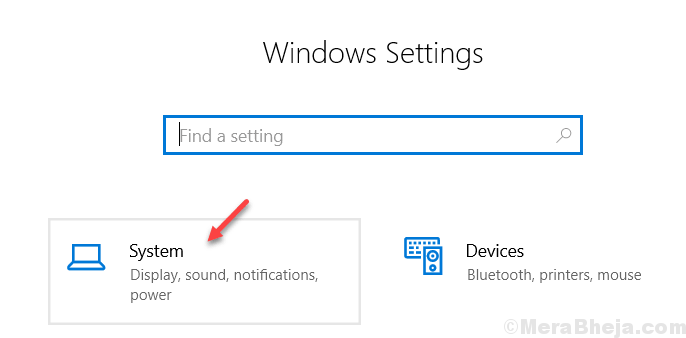
3. Saat jendela sistem muncul, di sisi kiri, gulir ke bawah untuk memilih "Desktop jarak jauh“.
4. Di sisi kanan, periksa apakah “Aktifkan desktop jarak jauh“Diaktifkan ke“PADA" atau tidak.
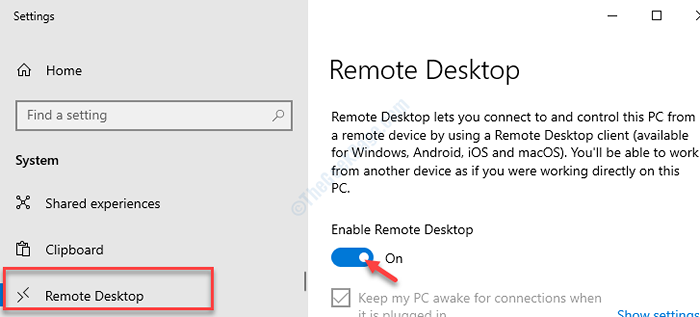
Setelah melakukan ini jika Anda dapat mengakses desktop jarak jauh lagi atau tidak.
Perbaiki 3 - Izinkan bantuan jarak jauh melalui firewall
Terkadang firewall dapat melarang beberapa aturan tertentu yang pada gilirannya dapat menyebabkan jenis kesalahan ini.
1. Tekan tombol Windows dari keyboard. Di sini tipe "Windows Defender Firewall“.
2. Lalu tekan Memasuki.

3. Di sisi kiri, klik pada “Pengaturan lanjutan“.
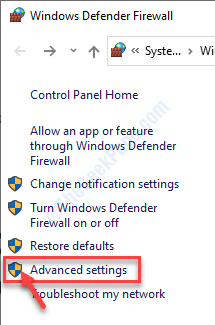
4. Ketika bek windows dengan keamanan canggih terbuka, klik pada “Aturan masuk“.
5. Setelah itu Anda harus menggulir ke bawah untuk menemukan "Bantuan Remote (RA Server TCP-In)“. Klik kanan pada aturan dan kemudian klik “Aktifkan aturan“.
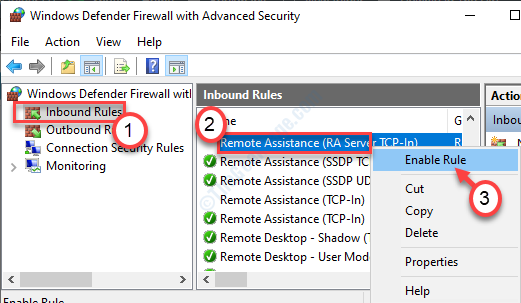
6. Tepat di bawah Anda akan melihat dua aturan lagi bernama "Remote Desktop - Mode Pengguna (TCP -IN)" Dan "Remote Desktop - Mode Pengguna (UDP -In)“.
7. Sama seperti sebelum klik kanan pada dua aturan ini satu per satu dan kemudian klik "Aktifkan aturan“Untuk mengaktifkan kedua aturannya.
8. Sekarang, periksa apakah 'port lokal' untuk dua aturan ini diatur ke “3389“.
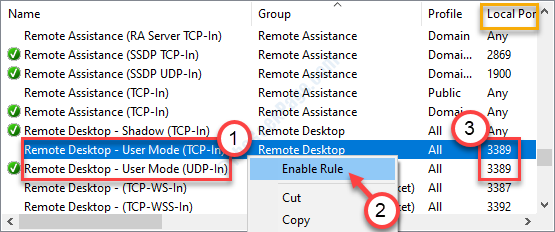
Setelah melakukan semua ini, tutup jendela.
Coba hubungkan ke desktop ini menggunakan akses jarak jauh.
Perbaiki 4 - Pengaturan server DNS yang dimodifikasi bersih
Mengatur server DNS untuk mendapatkan pengaturan secara otomatis harus memperbaiki masalah ini.
Langkah 1: Tekan Kunci Windows + R dari keyboard untuk membuka Jalankan perintah.
Langkah 2: Dalam Jalankan perintah Kotak pencarian, ketik NCPA.cpl dan tekan OKE untuk membuka Koneksi jaringan jendela.
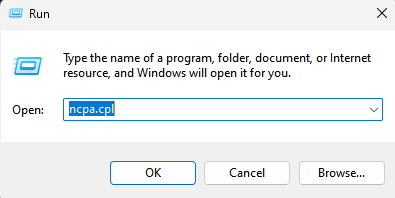
3. Dalam hitungan detik koneksi jaringan akan muncul. Sekarang, klik kanan di jaringan yang Anda gunakan dan kemudian klik “Properti“.
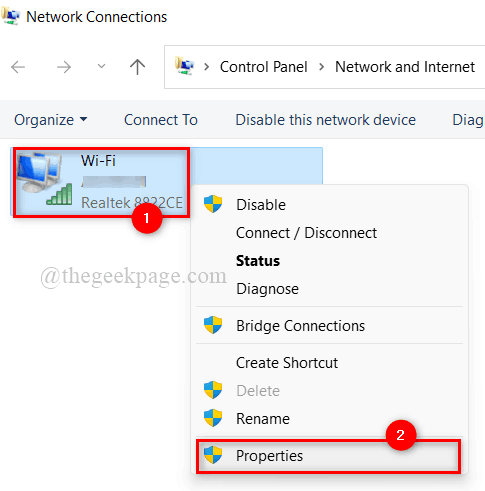
4. Setelah itu, klik dua kali pada "Protokol Internet Versi 4 (TCP/IPv4)“.
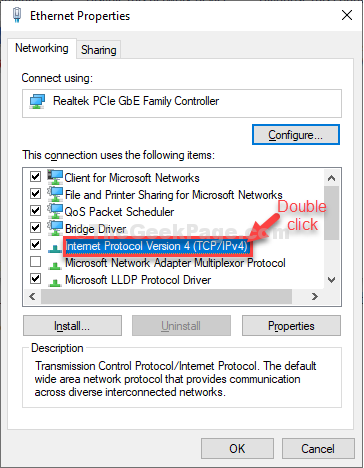
7. Sekali Properti Protokol Internet Versi 4 (TCP/IPv4) Jendela telah dibuka, klik "Dapatkan alamat server DNS secara otomatis"
8. Jangan lupa untuk mengklik “OKE“.
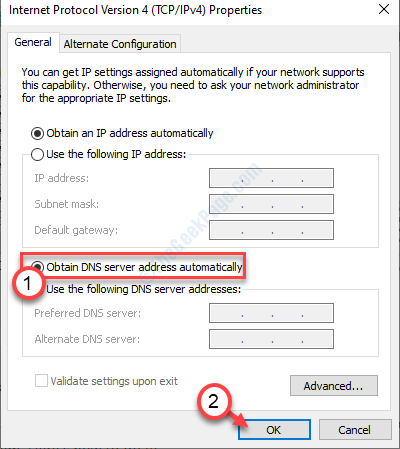
Cobalah akses jarak jauh lagi.
Masalahnya harus hilang sekarang.
- « Unduh Steam sering berhenti di Windows 10/11
- Apa itu ponsel Anda.exe di windows 10 dan dapatkah kita menonaktifkannya? »

