Server akses jarak jauh tidak menyelesaikan kesalahan di Windows 10 /11
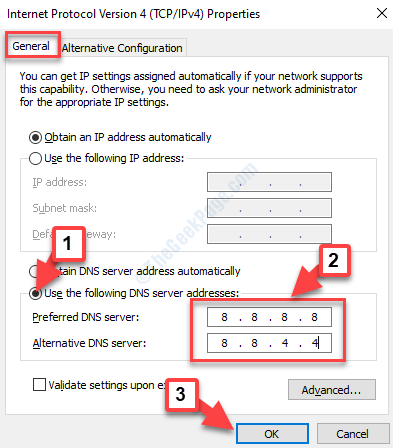
- 2523
- 619
- Darryl Ritchie
Jika Anda menggunakan VPN sebagai koneksi utama Anda atau bahkan kadang -kadang, Anda mungkin menemukan pesan kesalahan, “Koneksi jarak jauh tidak dibuat karena nama server akses jarak jauh tidak diselesaikan“. Pesan kesalahan ini muncul saat Anda mencoba terhubung ke VPN.
Kesalahan dapat timbul baik karena masalah dengan server VPN atau jika ada masalah dengan koneksi komputer Anda. Meskipun VPN dapat bermanfaat hari ini, kadang -kadang dapat melakukan kesalahan yang tidak terduga terkait dengan koneksi VPN. Dan, salah satu masalah yang menjengkelkan adalah server akses jarak jauh tidak menyelesaikan kesalahan di Windows 10.
Untungnya, kesalahan ini dapat diselesaikan. Mari kita lihat caranya.
Daftar isi
- Metode 1: Dengan Flushing DNS Cache dan Mengatur Ulang Winsock
- Metode 2: Melalui Koneksi Jaringan
- Metode 3: Matikan Firewall
Metode 1: Dengan Flushing DNS Cache dan Mengatur Ulang Winsock
Langkah 1: Arahkan ke Ikon Windows (Awal) di kiri bawah desktop Anda Command prompt di bidang pencarian.
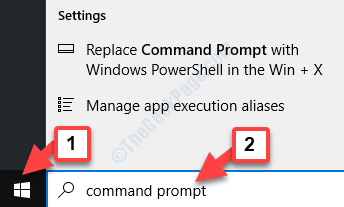
Langkah 2: Klik kanan pada hasilnya dan pilih Jalankan sebagai administrator Dari menu klik kanan hingga terbuka Command prompt dalam mode admin…
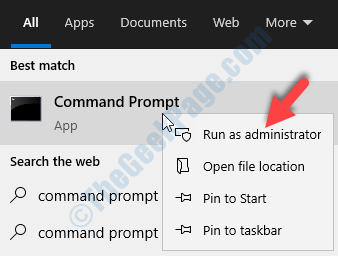
Langkah 3: Dalam Command prompt jendela, jalankan perintah di bawah ini untuk menyiram DNS:
ipconfig /flushdns
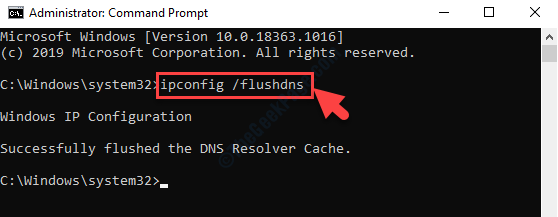
Langkah 4: Sekarang, jalankan perintah di bawah ini untuk mendaftarkan server DNS:
ipconfig /registerdns
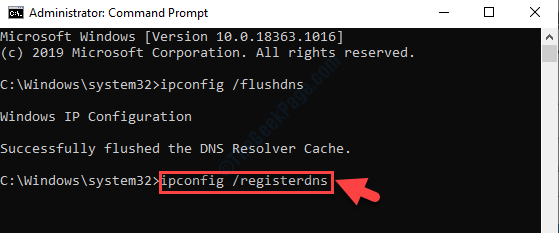
Langkah 5: Kemudian jalankan dua perintah di bawah satu per satu dan tekan Memasuki Setelah setiap perintah:
ipconfig /rilis ipconfig /renew
Langkah 6: Sekarang, jalankan perintah di bawah ini untuk mengatur ulang Winsock:
Netsh Winsock Reset
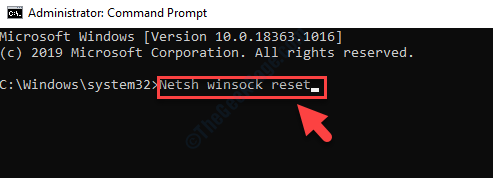
Sekarang, cukup reboot PC Anda dan periksa apakah kesalahan VPN hilang. Anda sekarang harus dapat menelusuri tanpa masalah apa pun.
Metode 2: Melalui Koneksi Jaringan
Langkah 1: Tekan Menang + r bersama di keyboard Anda untuk membuka Jalankan perintah.
Langkah 2: Dalam Jalankan perintah Bidang Pencarian, Ketik NCPA.cpl untuk membuka Koneksi jaringan jendela.
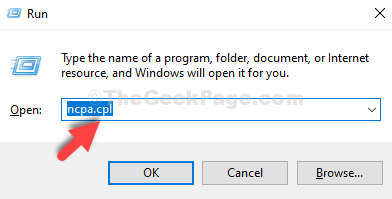
Langkah 3: Dalam Koneksi jaringan jendela, klik kanan pada Adaptor VPN (Ethernet 2 dalam hal ini) dan pilih Properti Dari menu klik kanan.
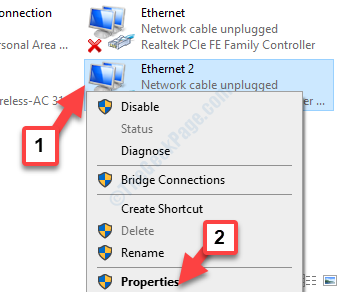
Langkah 4: Dalam Properti VPN jendela, di bawah tab jaringan, pergi ke Koneksi ini menggunakan item berikut bagian.
Di sini, pergi ke Protokol Internet Versi 4 (TCP/IPv4). Pilih dan klik pada Properti tombol dibawah.
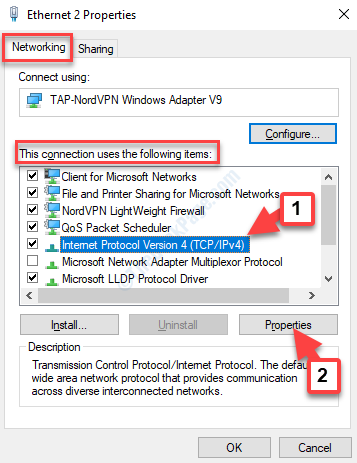
Langkah 5: Dalam Properti Protokol Internet Versi 4 (TCP/IPv4) kotak dialog, di bawah Umum tab, pergi ke bawah dan pilih tombol radio di sebelah Gunakan alamat server DNS berikut.
Sekarang, masukkan server DNS publik Google seperti yang ditunjukkan di bawah ini:
DNS Server yang disukai - 8.8.8.8 Server DNS Alternatif - 8.8.4.4
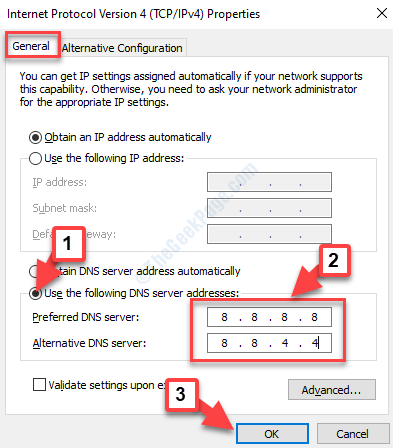
Tekan OKE untuk menyimpan perubahan dan keluar.
Sekarang, Anda dapat memeriksa kembali dan seharusnya tidak ada yang terkait dengan VPN. Anda sekarang akan dapat menelusuri secara normal. Namun, jika Anda masih menghadapi masalah ini, coba metode ke -2.
Metode 3: Matikan Firewall
1 - Buka Panel kendali
2 - Tempel jalur yang diberikan di bawah ini di bilah alamat panel kontrol
Panel Kontrol \ Sistem dan Keamanan \ Windows Defender Firewall
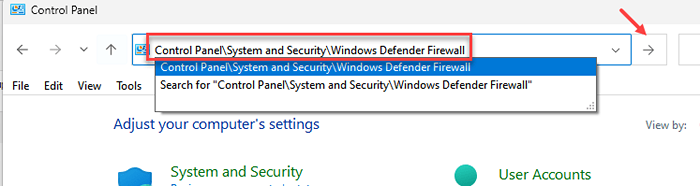
3 - Sekarang, klik Menghidupkan atau mematikan firewall bek windows dari menu sisi kiri
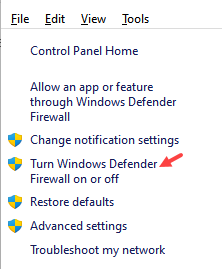
4 - Sekarang, matikan firewall untuk pengaturan jaringan pribadi dan publik dan klik ok
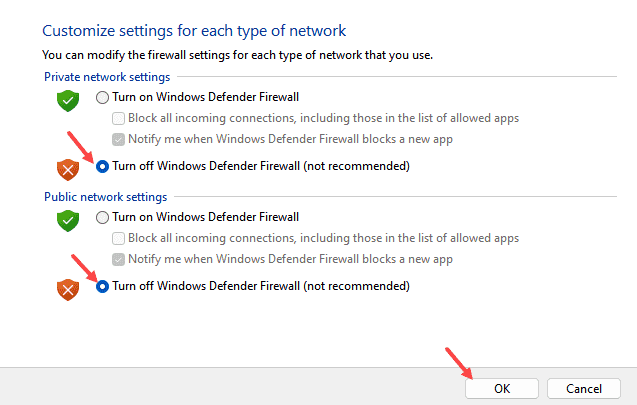
Sekarang, coba lagi
- « Mode pesawat terus menyalakan dan mati secara otomatis di windows 10/11 fix
- Tidak dapat memutar video atau audio 0x887c0032 kesalahan di windows 10 fix »

