REMMINA - Alat berbagi desktop jarak jauh yang kaya fitur untuk Linux

- 3007
- 267
- Darryl Ritchie
Remmina adalah klien desktop jarak jauh gratis dan open-source, kaya fitur dan kuat untuk Linux dan sistem seperti Unix lainnya, yang ditulis dalam GTK+3. Ini ditujukan untuk administrator dan pelancong sistem, yang perlu mengakses dan bekerja dengan banyak komputer dari jarak jauh.
Ini mendukung beberapa protokol jaringan dalam antarmuka pengguna yang sederhana, terpadu, homogen dan mudah digunakan.
Fitur remmina
- Mendukung RDP, VNC, NX, XDMCP dan SSH.
- Memungkinkan pengguna untuk mempertahankan daftar profil koneksi, yang disusun oleh grup.
- Mendukung koneksi cepat oleh pengguna secara langsung memasukkan alamat server.
- Desktop jarak jauh dengan resolusi yang lebih tinggi dapat digulir/diskalakan di kedua jendela dan mode layar penuh.
- Mendukung mode layar penuh Viewport; Di sini desktop jarak jauh secara otomatis menggulir saat mouse bergerak di atas tepi layar.
- Juga mendukung bilah alat mengambang dalam mode layar penuh; memungkinkan Anda untuk beralih di antara mode, beralih keyboard meraih, meminimalkan dan seterusnya.
- Menawarkan antarmuka tab, dikelola secara opsional.
- Juga menawarkan ikon baki, memungkinkan Anda untuk mengakses profil koneksi yang dikonfigurasi dengan cepat.
Di artikel ini, kami akan menunjukkan kepada Anda cara menginstal dan menggunakan Remina dengan beberapa protokol yang didukung di Linux untuk berbagi desktop.
Prasyarat
- Izinkan berbagi desktop di mesin jarak jauh (aktifkan mesin jarak jauh untuk mengizinkan koneksi jarak jauh).
- Mengatur layanan SSH pada mesin jarak jauh.
Cara menginstal alat berbagi desktop remmina di linux
Remmina dan paket pluginnya sudah disediakan dalam repositori resmi semua jika tidak sebagian besar distribusi Linux arus utama. Jalankan perintah di bawah ini untuk menginstalnya dengan semua plugin yang didukung:
------------ Di debian/ubuntu ------------ $ sudo apt-get install remmina remmina-plugin-*
------------ Di centos/rhel ------------ # yum instal remmina remmina-plugins-*
------------ Di Fedora 22+ ------------ $ sudo dnf copr aktifkan hubbitus/remmina-next $ sudo dnf upgrade --refresh 'remmina*"freeddp*'
Setelah Anda menginstalnya, cari remmina Di Ubuntu Dash atau Linux Mint Menu, lalu luncurkan:
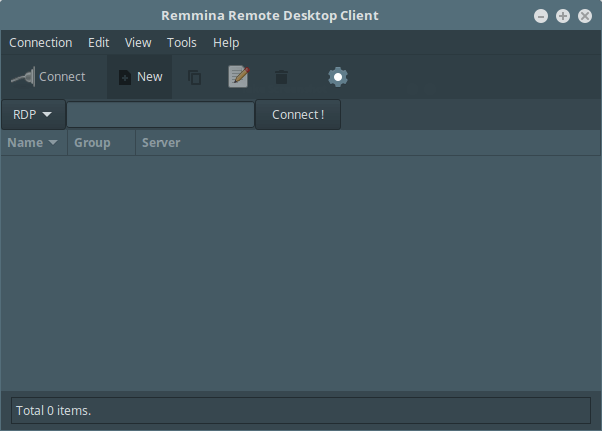 Klien Berbagi Desktop Remmina
Klien Berbagi Desktop Remmina Anda dapat melakukan konfigurasi apa pun melalui antarmuka grafis atau dengan mengedit file di bawah $ Rumah/.remmina atau $ Rumah/.config/remmina.
Untuk mengatur koneksi baru ke tekan server jarak jauh [Ctrl+n] atau pergi ke Koneksi -> Baru, Konfigurasikan profil koneksi jarak jauh seperti yang ditunjukkan pada tangkapan layar di bawah ini. Ini adalah antarmuka pengaturan dasar.
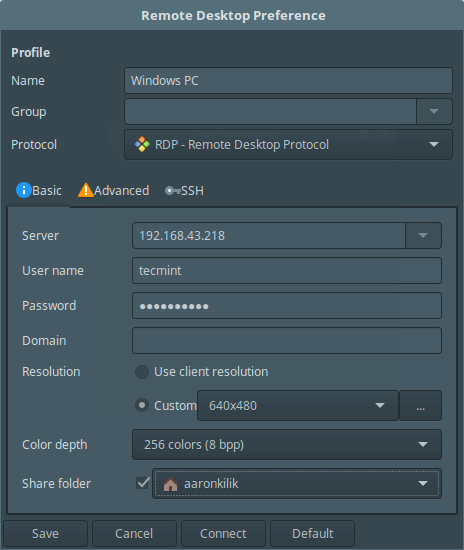 Preferensi Desktop Dasar Remmina
Preferensi Desktop Dasar Remmina Klik Canggih dari antarmuka di atas untuk mengonfigurasi pengaturan koneksi lanjutan.
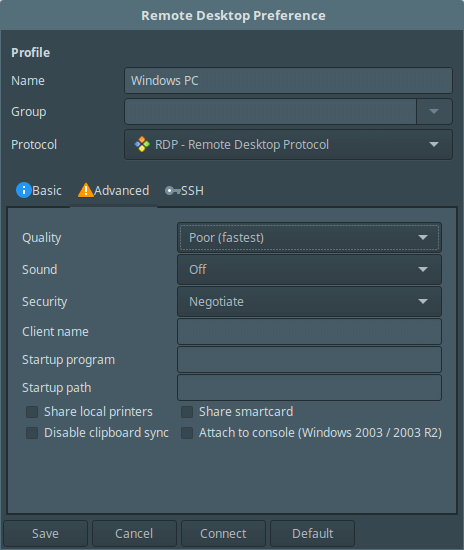 Pengaturan Desktop Remmina Advance
Pengaturan Desktop Remmina Advance Untuk mengonfigurasi Ssh Pengaturan, klik SSH dari antarmuka profil di atas.
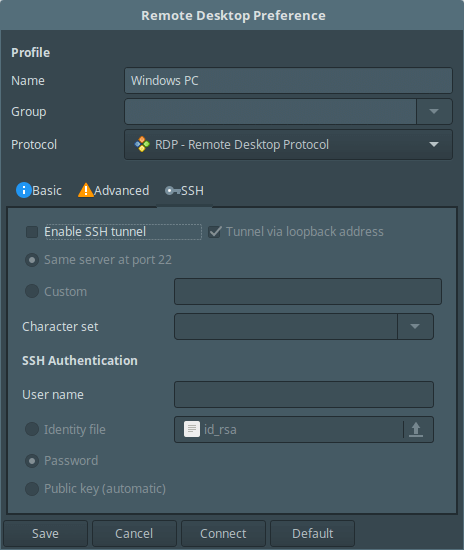 Pengaturan Remmina SSH
Pengaturan Remmina SSH Setelah Anda mengkonfigurasi semua pengaturan yang diperlukan, simpan pengaturan dengan mengklik Menyimpan Tombol dan dari antarmuka utama, Anda dapat melihat semua profil koneksi jarak jauh yang dikonfigurasi seperti yang ditunjukkan di bawah ini.
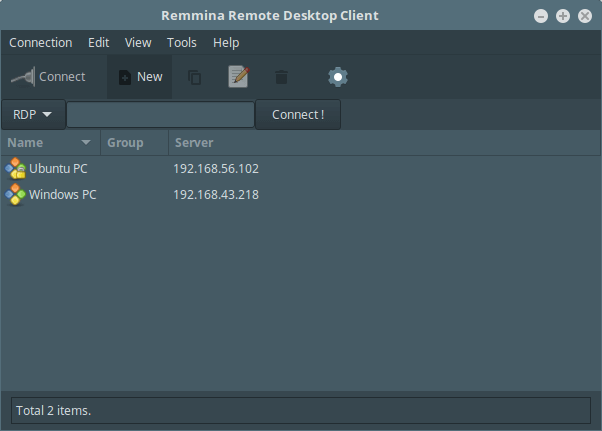 Server yang dikonfigurasi Remmina
Server yang dikonfigurasi Remmina Menghubungkan ke mesin jarak jauh menggunakan sftp
Pilih profil koneksi dan edit pengaturan, pilih SFTP - Transfer File Aman dari Protokol menu bawah. Kemudian atur jalur startup (opsional) dan tentukan detail otentikasi ssh. Terakhir, klik Menghubung.
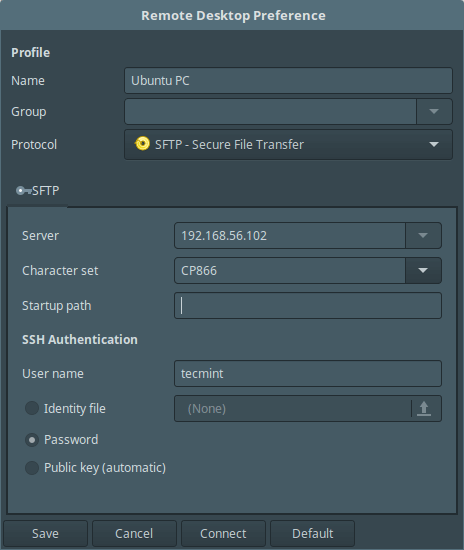 Koneksi Remmina SFTP
Koneksi Remmina SFTP Masukkan Kata Sandi Pengguna SSH Anda di sini.
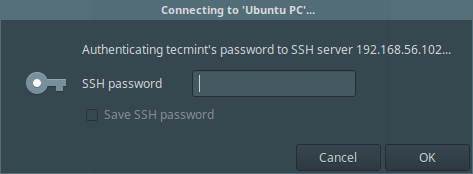 Masukkan Kata Sandi SSH
Masukkan Kata Sandi SSH Jika Anda melihat antarmuka di bawah ini, maka koneksi SFTP berhasil, Anda sekarang dapat mentransfer file di antara mesin Anda.
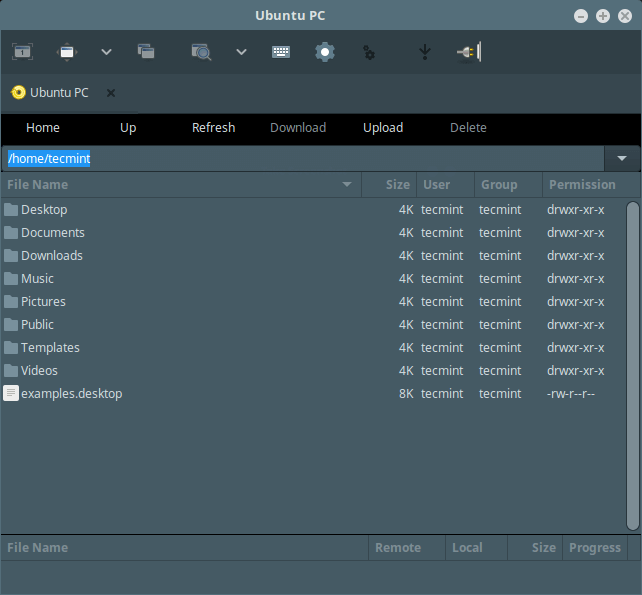 Remmina Remote SFTP Filesystem
Remmina Remote SFTP Filesystem Sambungkan ke mesin jarak jauh menggunakan SSH
Pilih profil koneksi dan edit pengaturan, lalu pilih SSH - Secure Shell dari Protokol menu down dan secara opsional mengatur program startup dan detail otentikasi SSH. Terakhir, klik Menghubung, dan masukkan kata sandi SSH pengguna.
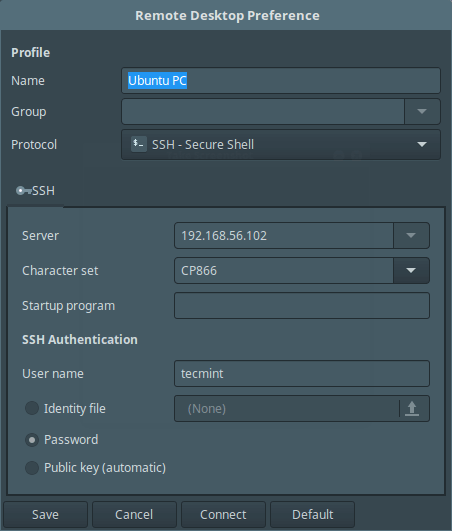 Koneksi Remmina SSH
Koneksi Remmina SSH Saat Anda melihat antarmuka di bawah ini, itu berarti koneksi Anda berhasil, Anda sekarang dapat mengontrol mesin jarak jauh menggunakan SSH.
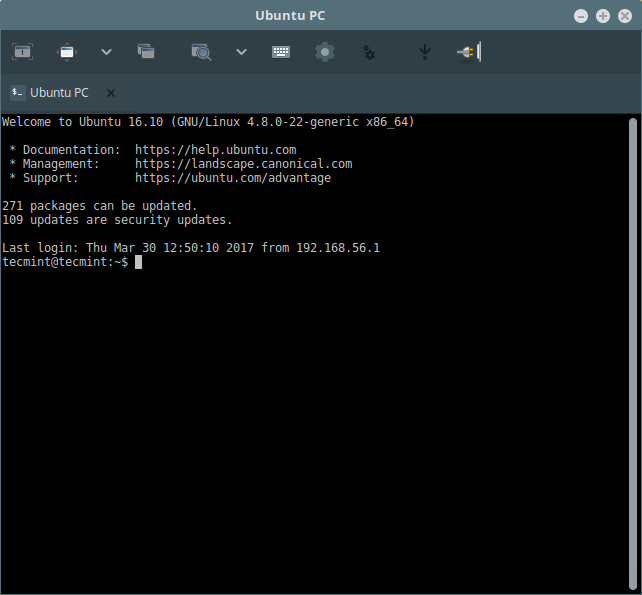 Remmina Remote SSH Connection
Remmina Remote SSH Connection Hubungkan ke mesin jarak jauh menggunakan VNC
Pilih profil koneksi dari daftar dan edit pengaturan, lalu pilih VNC - Komputasi Jaringan Virtual dari Protokol menu bawah. Mengkonfigurasi pengaturan dasar, lanjutan, dan SSH untuk koneksi dan klik Menghubung, Kemudian masukkan Kata Sandi SSH Pengguna.
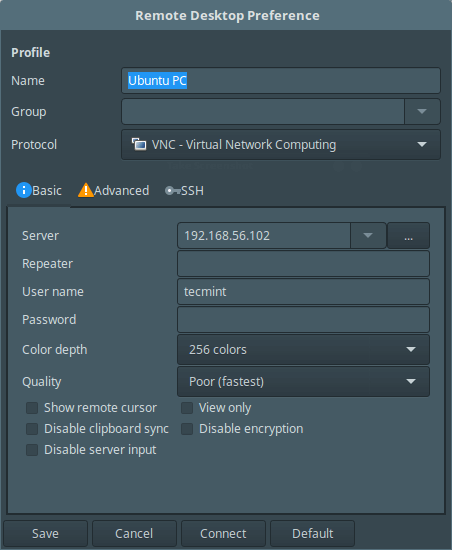 Koneksi Remmina VNC
Koneksi Remmina VNC Setelah Anda melihat antarmuka berikut, itu menyiratkan bahwa Anda telah berhasil terhubung ke mesin jarak jauh menggunakan protokol VNC.
Masukkan kata sandi login pengguna dari antarmuka login desktop seperti yang ditunjukkan pada tangkapan layar di bawah ini.
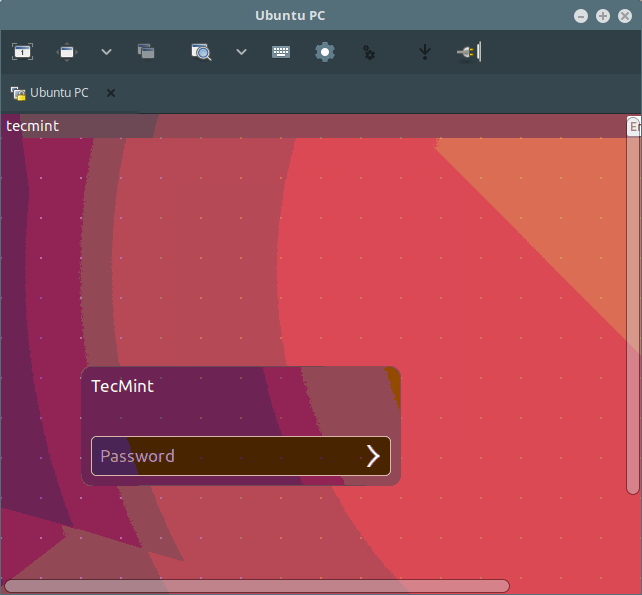 Remmina Remote Desktop Login
Remmina Remote Desktop Login 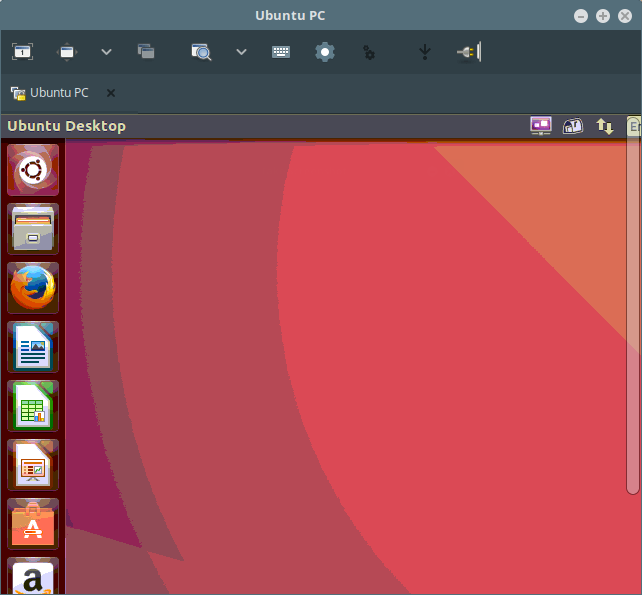 Berbagi Desktop Remote Remmina
Berbagi Desktop Remote Remmina Cukup ikuti langkah -langkah di atas untuk menggunakan protokol lainnya yang tersisa untuk mengakses mesin jarak jauh, itu sederhana.
HOMEPAGE REMMINA: https: // www.remmina.org/wp/
Itu saja! Di artikel ini, kami menunjukkan kepada Anda cara menginstal dan menggunakan klien koneksi jarak jauh Remmina dengan beberapa protokol yang didukung di Linux. Anda dapat membagikan pemikiran apa pun di komentar melalui formulir umpan balik di bawah ini.
- « 6 alternatif ccleaner terbaik untuk ubuntu
- Cara membangun kembali database rpm yang rusak di centos »

