Sisa waktu baterai tidak menunjukkan masalah di windows 11
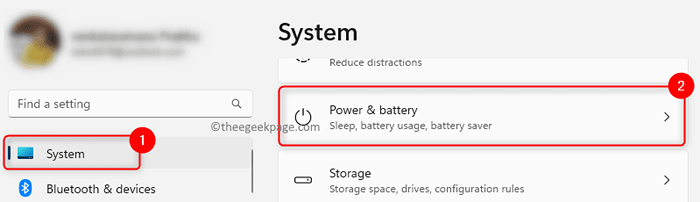
- 1269
- 370
- John Ratke
Di Windows 11, saat Anda mengambil mouse di atas ikon baterai di baki sistem itu menampilkan persentase dan waktu baterai yang tersisa sehingga Anda dapat memiliki perkiraan waktu di mana Anda akan dapat menggunakan sistem Anda. Namun, banyak pengguna telah melaporkan bahwa waktu baterai yang tersisa tidak ditampilkan di Windows 11 PC mereka. Masalah ini dapat terjadi karena konfigurasi pengaturan baterai yang salah pada sistem atau windows tidak diperbarui ke versi terbaru.
Apakah Anda menghadapi masalah ini dengan PC Windows 11 Anda di mana waktu baterai yang tersisa tidak ditampilkan di baki sistem? Kemudian, silakan dan baca posting ini untuk menemukan beberapa solusi yang dapat membantu Anda menyelesaikan masalah ini.
Daftar isi
- Metode 1 - Temukan sisa waktu baterai dalam pengaturan
- Metode 2 - Mengaktifkan sisa waktu baterai dalam pengaturan BIOS
- Metode 3 - Gunakan aplikasi BatteryInfoview
- Metode 4 - Periksa Pembaruan Windows
- Metode 5 - Ubah beberapa entri registri
Metode 1 - Temukan sisa waktu baterai dalam pengaturan
Jika metode di atas tidak memperbaiki masalah, Anda dapat pergi ke pengaturan dan memeriksa sisa waktu baterai sampai masalah diselesaikan.
Langkah 1. Tekan Windows + i untuk pergi ke Pengaturan aplikasi.
Langkah 2. Pastikan itu Sistem tab dipilih di sisi kiri.
Langkah 3. Di sebelah kanan, klik pada kotak dengan teks Daya & Baterai.
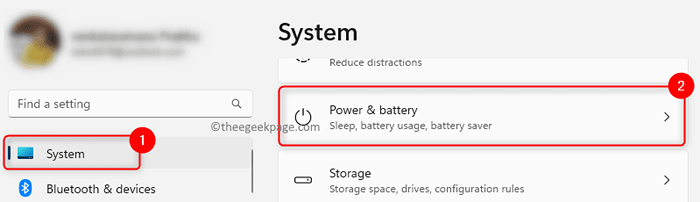
Anda harus dapat melihat sisa waktu baterai dan persentase.
Metode 2 - Mengaktifkan sisa waktu baterai dalam pengaturan BIOS
Jika masalah masih ada, maka Anda dapat pergi ke pengaturan sistem BIOS Anda dan mengaktifkan opsi waktu baterai yang tersisa.
Langkah 1. Menyalakan ulang sistem Anda.
Langkah 2. Saat komputer Anda boot, Anda perlu menekan yang ditetapkan BIOS Hotkey untuk sistem Anda untuk membuka layar pengaturan BIOS.
Misalnya, jika Anda memiliki laptop HP, lalu tekan tombol ESC berulang kali segera setelah Anda menyalakan sistem sampai menu startup terbuka. Kemudian, tekan tombol F10 untuk membuka utilitas pengaturan BIOS.
Langkah 3. Gunakan tombol panah dan pindah ke Sistem konfigurasi tab.
Langkah 4. Di sini, pergi ke Baterai sisa waktu opsi dan tekan Memasuki kunci.
Langkah 5. Di opsi yang tersedia, pilih Diaktifkan.
Langkah 6. Menyimpan Pengaturan ini dan keluar dari pengaturan BIOS.
Langkah 7. Sekarang, sistem Anda akan boot secara normal.
Setelah sistem boot, periksa apakah waktu baterai yang tersisa terlihat di baki sistem.
Metode 3 - Gunakan aplikasi BatteryInfoview
Jika Anda tidak berhasil menyelesaikan masalah ini dengan menggunakan metode di atas, maka Anda dapat mencoba mengunduh dan menggunakan aplikasi gratis yang disediakan oleh Nirosoft yang disebut "BatteryInfoview" untuk mendapatkan informasi tentang baterai sistem Anda.
Langkah 1. Klik di sini untuk pergi ke halaman unduh Nirosoft BatteryInfoview.
Langkah 2. Pada halaman ini, gulir ke bawah dan klik pada Unduh BatteryInfoview tautan.
Langkah 3. Itu akan diunduh sebagai file arsip. Ekstrak file arsip ini ke folder di PC Anda.
Langkah 4. Anda tidak perlu menginstal aplikasi ini. Anda bisa membuka folder yang diekstraksi dan menjalankan file yang dapat dieksekusi BatteryInfoview.exe
Langkah 5. Tekan F7 atau klik ikon pertama seperti yang ditunjukkan untuk dilihat Informasi baterai.
Dalam mode ini Anda dapat melihat status dan informasi umum baterai termasuk waktu baterai yang tersisa.
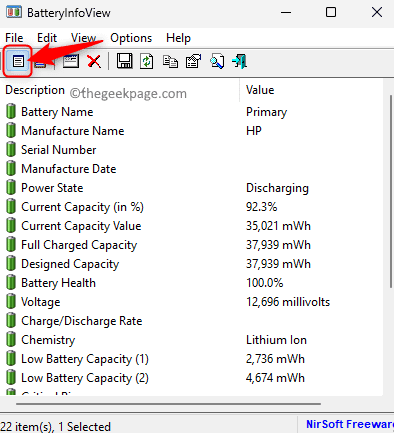
Langkah 6. Tekan F8 atau klik ikon seperti yang ditunjukkan pada gambar di bawah ini untuk melihat Log baterai.
Dalam mode ini, Anda dapat melihat status baterai seperti keadaan daya, % kapasitas, tingkat, tegangan dan sebagainya.
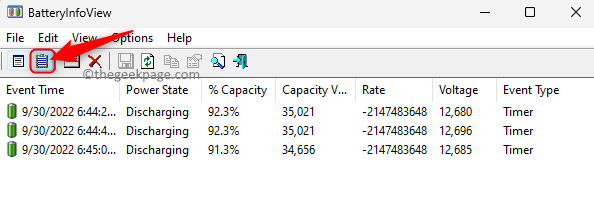
Anda sekarang harus dapat menemukan waktu baterai yang tersisa di PC Windows 11 Anda.
Metode 4 - Periksa Pembaruan Windows
Langkah 1. Buka Berlari dialog menggunakan Windows dan r Kombinasi kunci.
Langkah 2. Jenis MS-Settings: WindowsUpdate dalam Berlari kotak dan tekan Memasuki.
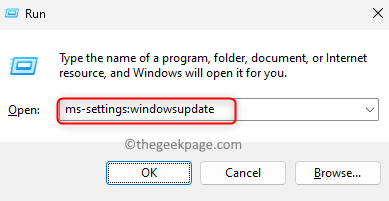
Langkah 3. Di pembaruan Windows halaman, cukup ketuk Periksa pembaruan tombol.
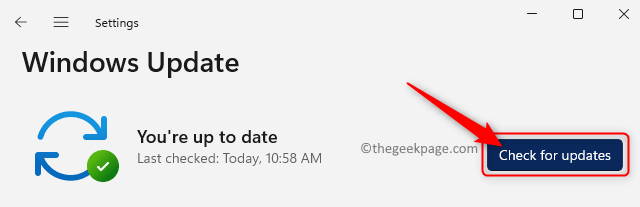
Langkah 4. Windows akan mencari pembaruan ke versi Windows yang diinstal di sistem Anda.
Langkah 5. Jika ada pembaruan untuk versi Windows, unduh dan instal semua pembaruan yang tersedia.
Jika ada pembaruan opsional, Anda dapat menginstalnya juga.
Langkah 6. Mengulang kembali komputer Anda setelah pembaruan diinstal.
Periksa apakah masalahnya terpecahkan dan jika waktu baterai yang tersisa terlihat.
Metode 5 - Ubah beberapa entri registri
Langkah 1. Tekan Windows Kunci di keyboard Anda dan ketik Editor Registri di bilah pencarian windows.
Langkah 2. Pilih Editor Registri Aplikasi di hasil pencarian yang ditampilkan.
Jika Anda diminta oleh Kontrol Akun Pengguna Untuk izin, klik Ya.
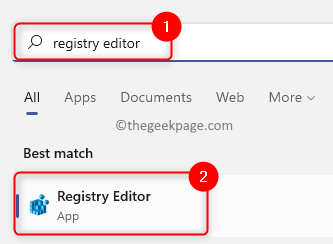
Langkah 3. Pastikan Anda membuat cadangan registri sebelum membuat perubahan apa pun sehingga Anda dapat mengembalikannya nanti ke negara bagian saat ini jika ada masalah dalam sistem.
Klik pada Mengajukan menu dan klik Ekspor.
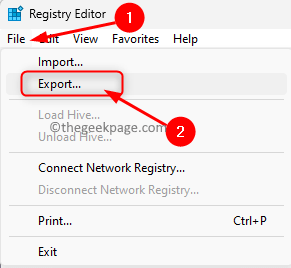
Dalam Ekspor jendela, pilih Rentang ekspor sebagai Semua.
Pilih lokasi untuk menyimpan cadangan dan berikan nama untuk file cadangan registri.
Klik Menyimpan.
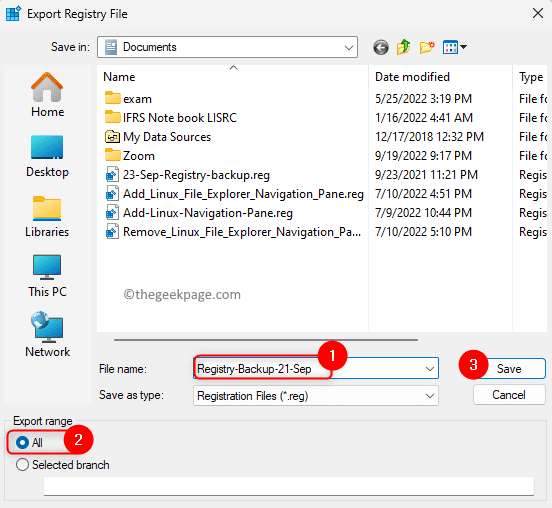
Jika Anda perlu mengembalikan cadangan kapan saja nanti, cukup klik File -> Impor dan kemudian pilih file cadangan.
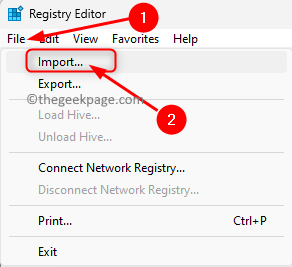
Langkah 4. Salin dan tempel jalur di bawah ini di bilah navigasi registri atau navigasi menggunakan folder di panel kiri.
Hkey_local_machine \ system \ currentControlset \ control \ power

Langkah 5. Sekali Kekuatan kunci dipilih, pindah ke kanan dan cari Energyestimationenabled DWORD.
Catatan: Jika DWORD tidak ditemukan, maka klik kanan pada ruang kosong di panel kanan dan pilih Nilai baru -> DWORD (32 -bit).
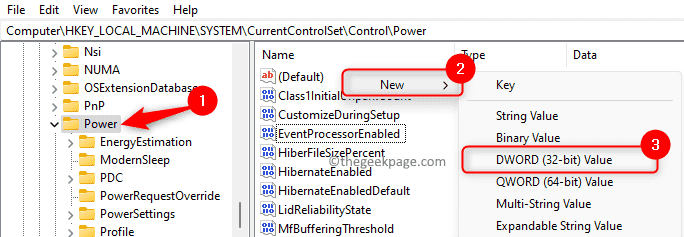
Sebutkan entri ini sebagai Energyestimationenabled.
Langkah 6. Klik dua kali pada DWORD untuk memodifikasi nilainya.
Dalam Edit jendela, atur Nilai data bidang ke 1.
Kemudian, klik OKE.
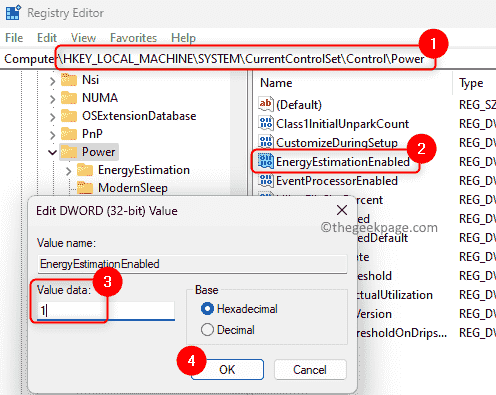
Langkah 7. Sekarang, temukan kuncinya Energyestimation -disable di panel kanan.
Catatan: Jika kuncinya tidak ada, klik kanan pada Kekuatan kunci di panel kiri dan pilih Nilai baru -> DWORD (32 -bit).
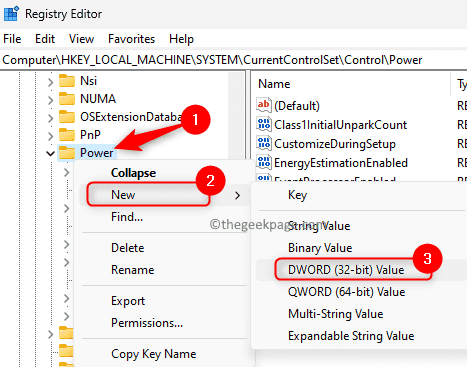
Sebutkan entri ini sebagai Energyestimation -disable.
Langkah 8. Untuk mengubah nilai entri ini, klik dua kali.
Mengubah Nilai data bidang ke 0 dalam Edit jendela.
Klik OKE untuk menyimpan perubahan.
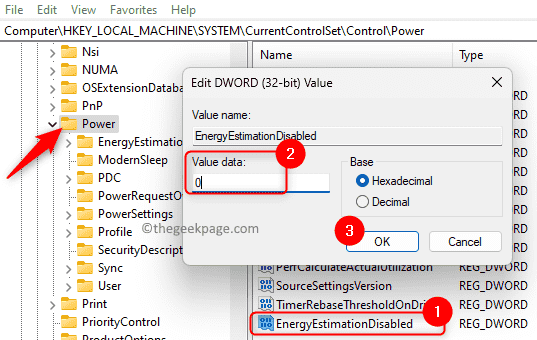
Langkah 9. Temukan kunci Userbatterydischargeestimator.
Jika tidak ditemukan, maka buatlah seperti yang disebutkan sebelumnya Langkah 7 di atas.
Langkah 10. Klik dua kali pada Userbatterydischargeestimator kunci untuk mengubah nilainya.
Mengatur Nilai data bidang ke 0 dan klik OKE.
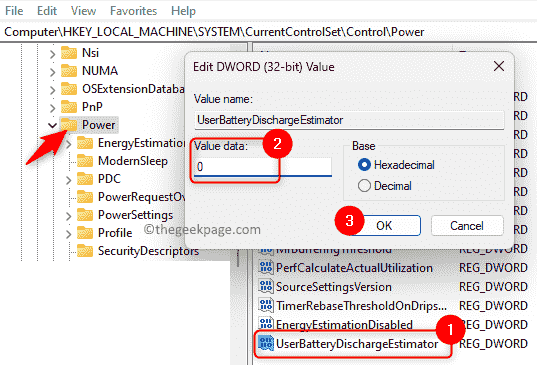
Langkah 11. Tutup editor registri.
Menyalakan ulang sistem Anda.
Arahkan mouse Anda ke ikon baterai untuk memeriksa apakah waktu baterai yang tersisa terlihat.
Itu dia!
Terima kasih sudah membaca.
Kami berharap perbaikan yang disebutkan dalam artikel ini telah membantu menyelesaikan masalah dan melihat sisa waktu yang tersisa di baki sistem sambil melayang di atas mouse di atas ikon baterai. Apakah Anda menemukan artikel ini berguna dalam memperbaiki masalah? Harap berkomentar dan beri tahu kami pemikiran dan pendapat Anda tentang hal yang sama.
- « Foto langsung terus menyalakan iPhone (diselesaikan)
- Tidak dapat menghapus file data Outlook ini (diselesaikan) »

