Pulihkan - Reset Kata Sandi Root Linux yang Terlupakan

- 2530
- 81
- Ricardo Gottlieb
Akun root, kadang -kadang disebut pengguna super, adalah akun admin pada sistem Linux, dan sangat penting untuk melakukan semua jenis tugas administratif. Anda akan memerlukan akses ke sana untuk menginstal atau menghapus paket, mengelola akun pengguna lainnya, dan lebih banyak hal. Setiap kali Anda mengakses akun root, baik melalui su atau sudo Perintah, Anda akan diminta untuk kata sandi root.
Jika Anda lupa kata sandi ke akun root sistem Anda, Anda tidak harus kembali ke Square One dan menginstal ulang seluruh sistem operasi. Dimungkinkan untuk memulihkan dan mengatur ulang kata sandi root, bahkan tanpa kata sandi lama. Dalam panduan ini, kami akan membawa Anda melalui instruksi langkah demi langkah untuk memulihkan kata sandi root yang terlupakan di Linux. Ini akan bekerja terlepas dari distribusi linux yang Anda jalankan, selama menggunakan grub bootloader. Bootloader lain akan memiliki instruksi yang serupa.
Dalam tutorial ini Anda akan belajar:
- Cara mengatur ulang kata sandi root yang terlupakan di linux

| Kategori | Persyaratan, konvensi atau versi perangkat lunak yang digunakan |
|---|---|
| Sistem | Distro Linux apa pun |
| Perangkat lunak | Grub bootloader |
| Lainnya | Akses istimewa ke sistem Linux Anda sebagai root atau melalui sudo memerintah. |
| Konvensi | # - mensyaratkan perintah linux yang diberikan untuk dieksekusi dengan hak istimewa root baik secara langsung sebagai pengguna root atau dengan menggunakan sudo memerintah$ - mensyaratkan perintah Linux yang diberikan untuk dieksekusi sebagai pengguna biasa |
Pulihkan kata sandi root yang terlupakan
Ikuti bersama dengan langkah -langkah di bawah ini untuk mengatur ulang kata sandi root Anda dengan memasukkan mode pemulihan grub. Di tangkapan layar di bawah ini, kami menggunakan Ubuntu Linux untuk contoh, tetapi instruksi akan berlaku untuk setiap distro. Dalam beberapa kasus, Anda mungkin harus sedikit mengadaptasi mereka.
- Hal pertama yang perlu Anda lakukan adalah me -reboot mesin dan mengakses menu grub. Ini bisa dilakukan dengan menahan
Menggeserkunci saat komputer pertama kali booting. Setelah menu muncul, gunakan tombol panah Anda untuk menyorot pilihan "Opsi Lanjutan". Pada beberapa distro, mungkin hanya mengatakan nama yang biasa dari sistem operasi, seperti "Fedora Workstation". - Selanjutnya, tekan
edi keyboard Anda untuk mengedit perintah. - Menggunakan tombol panah Anda sekali lagi, gulir ke bawah sedikit sampai Anda melihat garis yang dimulai dengan
linux /boot /vmlinuz…. Kita perlu membuat beberapa perubahan kecil pada baris ini. Gunakan tangkapan layar di bawah ini untuk referensi sehingga Anda dapat memastikan Anda telah menemukan garis yang benar. - Bagian terakhir dari baris ini adalah
ro uiet splash $ vt_handoff. Kami perlu mengganti teks ini dengan baris berikut. Pastikan untuk pertama -tama mengulangi pengaturan saat ini, lalu ketik yang baru ini. Perhatikan bahwa pada beberapa distro, garis mungkin sedikit berbeda, tetapi harus pasti termasukro(hanya baca saja) teks, yang perlu diganti.RW init =/bin/bash
Ini akan memberi kami izin menulis serta shell bash, jadi kami dapat menggunakan perintah linux yang biasa untuk mengubah kata sandi root.
- Setelah Anda membuat perubahan ini, tekan
F10kunci untuk menyimpan perubahan dan reboot sistem Anda. Anda akan dibawa kembali ke pesta pora, tetapi hanya pada reboot pertama ini. Sepatu bot mesin berikutnya akan kembali normal. - Partisi root Anda harus dipasang secara otomatis, dengan izin baca dan tulis. Anda dapat memverifikasi ini dengan mengeksekusi
gunungmemerintah. Jika belum dipasang, gunakan perintah berikut di bawah ini untuk memasangnya.# mount -n -o remount, rw /
- Sekarang, cukup gunakan yang biasa
passwdPerintah untuk mengatur kata sandi root baru.# passwd
- Setelah selesai, kita hanya perlu me -reboot sistem. Biasa
menyalakan ulangDanmatikanPerintah tidak akan berhasil. Sebaliknya, jalankan perintah berikut untuk mem -boot ulang sistem dan memuat ke dalam sistem operasi seperti biasa.# exec /sbin /init
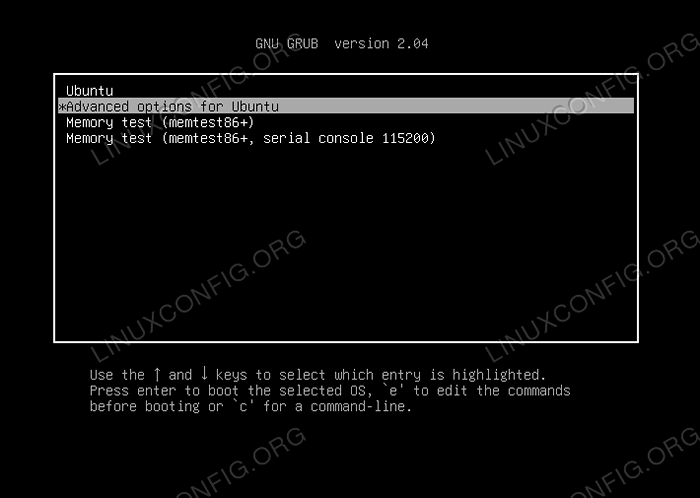 Sorot opsi lanjutan, atau hanya nama distro Anda jika opsi ini tidak ada
Sorot opsi lanjutan, atau hanya nama distro Anda jika opsi ini tidak ada 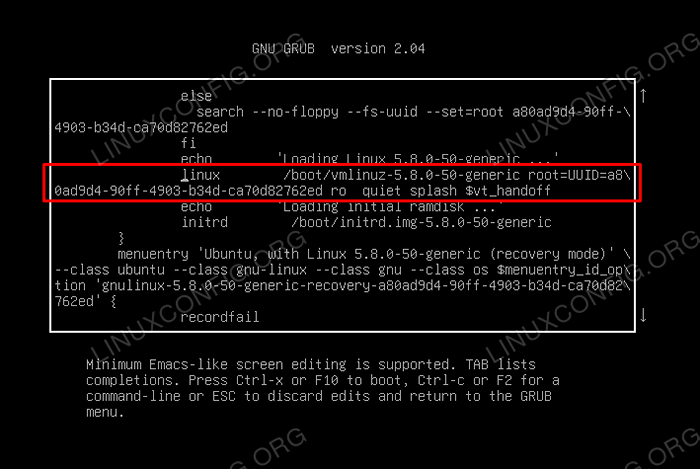 Baris ini perlu diedit, khususnya teks RO yang memasang partisi hanya dibaca
Baris ini perlu diedit, khususnya teks RO yang memasang partisi hanya dibaca 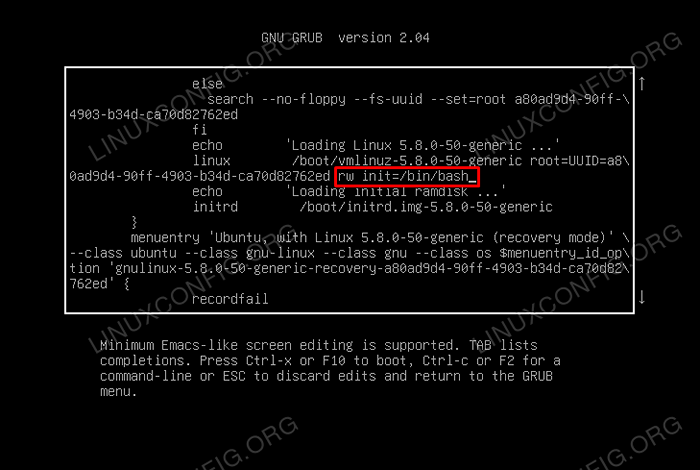 Tambahkan izin baca-tulis bersama dengan shell bash
Tambahkan izin baca-tulis bersama dengan shell bash 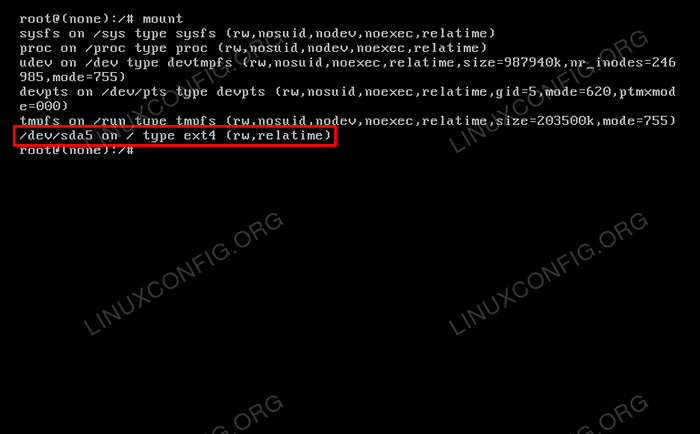 Perintah mount menunjukkan bahwa partisi root kami telah dipasang dan dengan izin baca dan tulis
Perintah mount menunjukkan bahwa partisi root kami telah dipasang dan dengan izin baca dan tulis 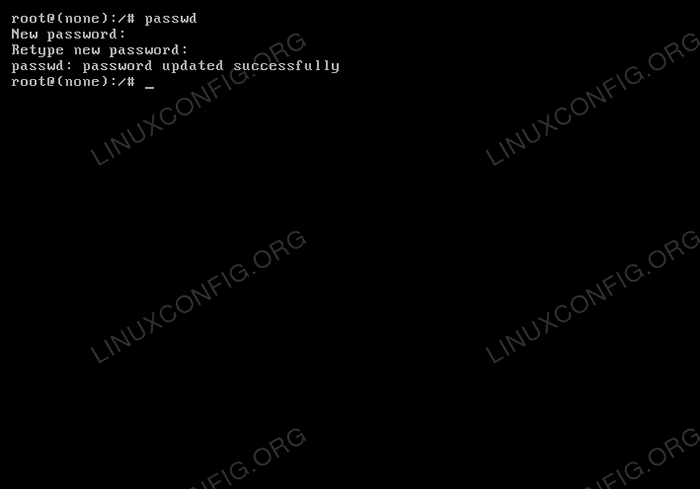 Kata sandi root telah berhasil diperbarui dengan menggunakan perintah passwd
Kata sandi root telah berhasil diperbarui dengan menggunakan perintah passwd Hanya itu yang ada untuk itu. Komputer Anda harus boot seperti normal, dan Anda akan dapat masuk ke akun root (atau menggunakan perintah dengan sudo) sambil menentukan kata sandi yang baru saja Anda atur.
Menutup pikiran
Dalam panduan ini, kami melihat cara mengatur ulang kata sandi root pada sistem Linux, bahkan jika aslinya telah dilupakan. Meskipun kedengarannya rumit, ini adalah tugas yang relatif sederhana yang dapat difasilitasi oleh Grub dengan memungkinkan kami memasang partisi akar tanpa memuat ke dalam sistem operasi.
Tutorial Linux Terkait:
- Hal -hal yang harus diinstal pada ubuntu 20.04
- Hal -hal yang harus dilakukan setelah menginstal ubuntu 20.04 FOSSA FOSSA Linux
- Pengantar Otomatisasi Linux, Alat dan Teknik
- Hal -hal yang harus dilakukan setelah menginstal ubuntu 22.04 Jammy Jellyfish…
- Hal -hal yang harus diinstal pada Ubuntu 22.04
- Ubuntu 20.04 Panduan
- Cara Dual Boot Kali Linux dan Windows 10
- Mint 20: Lebih baik dari Ubuntu dan Microsoft Windows?
- Ubuntu 20.04 trik dan hal -hal yang mungkin tidak Anda ketahui
- Instal Arch Linux di VMware Workstation

