Controller Jaringan Realtek tidak ditemukan di Windows 10/11 Fix
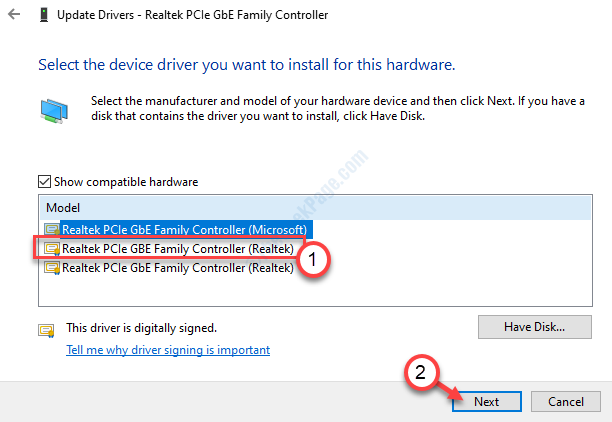
- 2267
- 384
- Jermaine Mohr
Beberapa pengguna Windows 10 telah melaporkan masalah dengan pengontrol jaringan realtek mereka di komputer mereka. Menurut pengguna ini, mereka tidak dapat terhubung ke internet dan pesan kesalahan muncul, dengan mengatakan “Pengontrol jaringan realtek tidak ditemukan“. Mungkin ada banyak alasan kesalahan ini terjadi di perangkat Anda, tetapi dalam kebanyakan kasus, ini adalah masalah manajemen daya yang sederhana. Ikuti perbaikan ini untuk menyelesaikan masalah dengan mudah dan cepat.
Daftar isi
- Perbaiki 1 - Periksa kabel jaringan
- Perbaiki 2 - Perbaikan Driver Realtek
- Perbaiki 3 - Ubah Manajemen Daya
- Perbaiki 4 - Perbarui Driver Adaptor Jaringan
- Perbaiki 5 - Instal Driver Realtek default
- Perbaiki - 6 Pemecahan Masalah Perangkat Keras Secara Manual
- Perbaiki 7 - Muat Pengaturan BIOS Default
Perbaiki 1 - Periksa kabel jaringan
Anda dapat melihat pesan kesalahan ini jika kabel jaringan di komputer Anda salah konfigurasi.
1. Tekan 'Key Daya' dari laptop/desktop Anda sampai komputer Anda dimatikan sepenuhnya.
2. Lepaskan kabel Ethernet dari komputer Anda.
3. Sekarang, lepaskan adaptor daya AC dan baterai dari laptop / PC.
4. Setelah beberapa menit, sambungkan catu daya, masukkan baterai lagi.
5. Kemudian mulai sistem Anda.
Cobalah untuk online. Periksa apakah ini berhasil untuk Anda. Jika tidak, lakukan perbaikan berikutnya.
Perbaiki 2 - Perbaikan Driver Realtek
Beberapa pengguna mengatakan memperbaiki driver realtek telah memperbaiki masalah pada sistem mereka.
1. Pada awalnya, unduh versi terbaru dari driver realtek.
2. Unzip file yang diunduh. Pergi ke lokasi tempat Anda telah mengekstrak file.
3. Di folder pengemudi, klik dua kali pada "Mempersiapkan“.
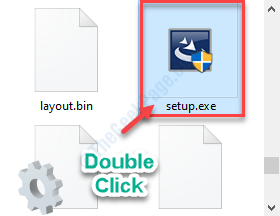
4. Ketika driver pengontrol Ethernet Realtek muncul, klik "Memperbaiki“.
5. Klik "Berikutnya“.
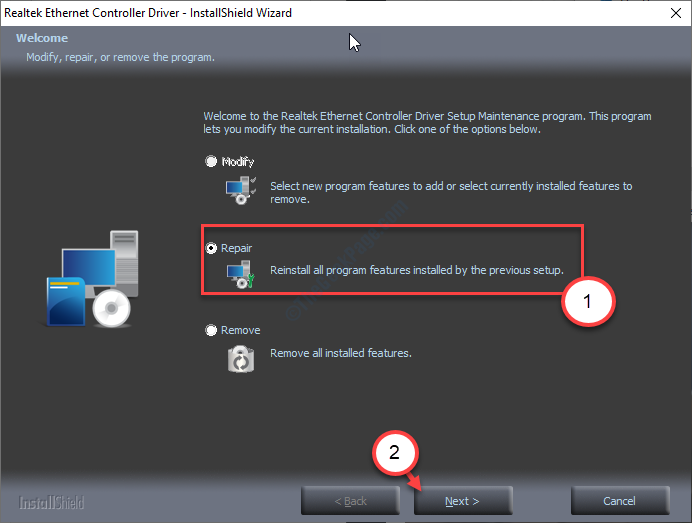
Tunggu pengaturan untuk memperbaiki driver dan instal driver terbaru di komputer Anda.
6. Klik "Menyelesaikan“Untuk menutup jendela.
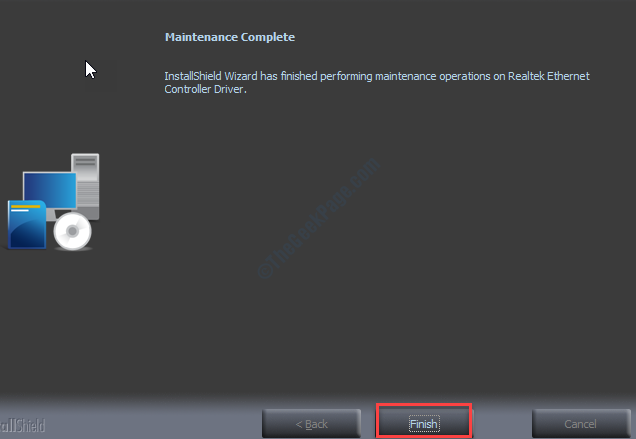
Hanya menyalakan ulang komputer Anda dan periksa apakah ini berhasil.
Setelah memulai kembali komputer Anda, periksa apakah ini berhasil.
Perbaiki 3 - Ubah Manajemen Daya
Larang komputer Anda untuk mematikan adaptor untuk menghemat daya saat sistem tidur.
1. Klik kanan pada ikon Windows.
2. Kemudian, klik pada “Pengaturan perangkat“Untuk mengaksesnya.
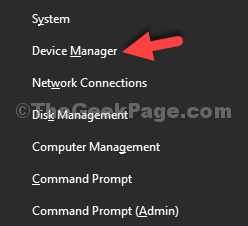
3. Di manajer perangkat, Klik dua kali on Adaptor Jaringan Realtek.
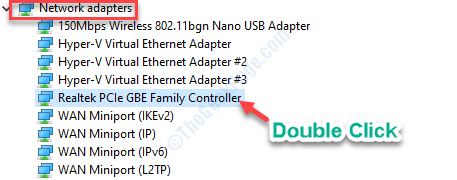
4. Pergi ke “Manajer DayaT "Tab.
5. Takut kotak di samping "Biarkan komputer mematikan perangkat ini untuk menghemat daya“.
6. Jangan lupa untuk mengklik “Oke”Untuk menyimpan perubahan.
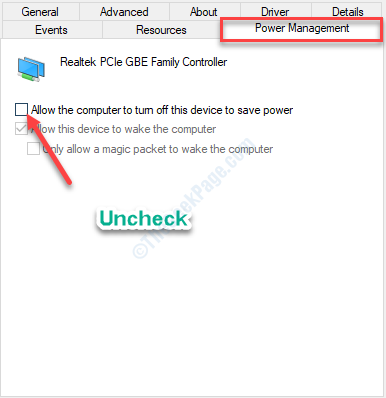
Ini harus memperbaiki masalah dan masalahnya harus diselesaikan.
Perbaiki 4 - Perbarui Driver Adaptor Jaringan
Jika Anda belum memperbarui driver realtek untuk komputer Anda, ikuti langkah -langkah mudah ini.
1. Pada awalnya, tekan Kunci Windows Bersama dengan X kunci.
2. Kemudian, klik pada “Pengaturan perangkat“.
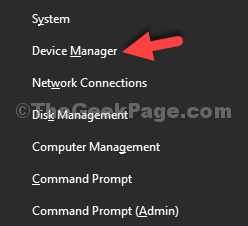
3. Saat jendela utilitas muncul di layar Anda, perluas "Adaptor jaringan" bagian.
4. Klik kanan pada adaptor realtek dan kemudian klik pada “Perbarui driver“.
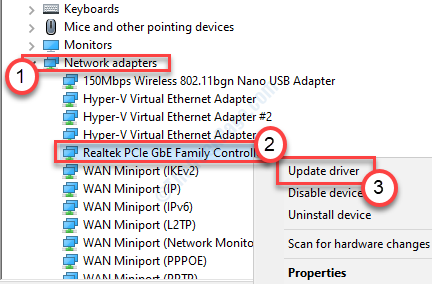
5. Saat Anda melihat prompt untuk 'Bagaimana Anda ingin mencari pengemudi?', klik pada "Cari secara otomatis untuk pengemudi“.
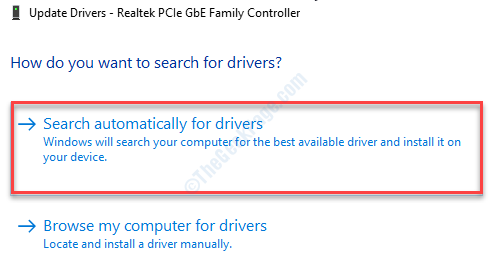
Sekarang izinkan Windows sebentar untuk mencari driver Ethernet di komputer Anda.
Mengulang kembali komputer Anda dan periksa apakah perbaikannya berhasil.
Perbaiki 5 - Instal Driver Realtek default
1. tekan Kunci Windows+R Untuk meluncurkan jendela jalankan.
2. Setelah itu, ketik "devmgmt.MSC"Dan klik"OKE“.
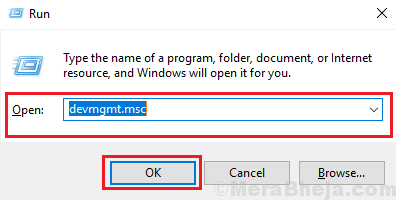
3. Selanjutnya, perluas "Adaptor jaringanBagian sekali lagi.
4. Kemudian, klik kanan pada driver Adaptor Realtek dan klik "Perbarui driver“.
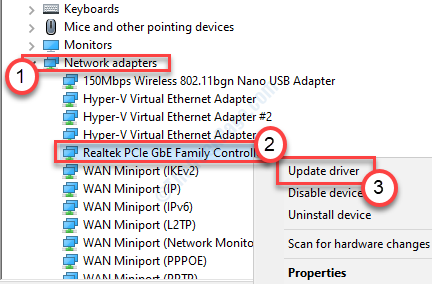
5. Setelah itu, klik "Jelajahi komputer saya untuk driver“.
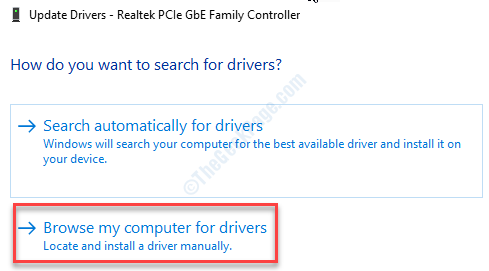
6. Di layar berikutnya, klik "Izinkan saya memilih dari daftar driver yang tersedia di komputer saya“.
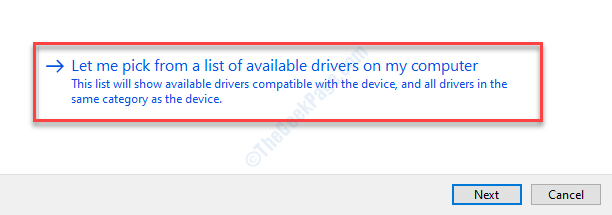
7. Pilih “Realtek PCIe GBE Family Controller (Realtek)“Dari daftar pengemudi yang tersedia.
8. Untuk menginstal driver, klik "Berikutnya“.
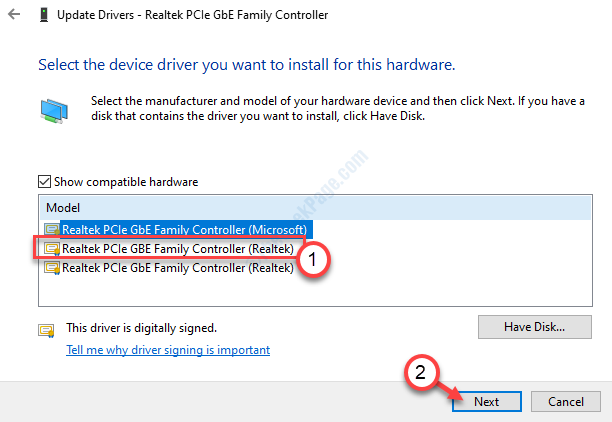
9. Ketika proses instalasi selesai, klik "Menutup“.
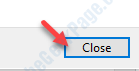
Setelah menginstal perangkat lunak, tutup semua jendela, dan mengulang kembali komputer Anda.
Perbaiki - 6 Pemecahan Masalah Perangkat Keras Secara Manual
Solusi 1 - Lepaskan dan masukkan RAM
1. Matikan sistem Anda dan lepaskan kabel daya. Jika Anda menggunakan laptop, keluarkan baterai.
2. Buka kabinet di komputer Anda atau penutup belakang laptop Anda.
3. Cabut ram dari motherboard dengan hati -hati.
4. Tinggalkan RAM selama 5-6 jam.
5. Kemudian ikat kembali ram ke motherboard Anda sekali lagi.
6. Hubungkan kabel daya kembali ke sistem atau colokkan baterai ke laptop Anda.
7. Mulailah komputer Anda secara normal.
Periksa apakah ini membantu Anda untuk terhubung ke internet.
Solusi 2 - Gunakan port jaringan di motherboard
1. Matikan komputer Anda.
2. Cabut kabel daya dari komputer Anda.
3. Jika Anda memiliki kabel jaringan yang terhubung ke port PCI, keluarkan kabel jaringan.
4. Pasang kabel jaringan ke port motherboard secara langsung.
5. Hubungkan kabel daya ke sistem Anda. Startup sistem dan periksa apakah ini berhasil.
CATATAN-
Jika Anda menggunakan adaptor jaringan terintegrasi pada sistem Anda, coba gunakan adaptor eksternal (kartu wifi eksternal, USB 3.0 ke adaptor Ethernet) sebagai alternatif.
Perbaiki 7 - Muat Pengaturan BIOS Default
1. Awalnya matikan komputer Anda.
2. Setelah beberapa saat menyalakan komputer Anda. Ketika komputer Anda mem -boot, Anda harus menekan “Menghapus“* Kunci dari keyboard Anda untuk mengakses pengaturan BIOS di sistem Anda.
* CATATAN-
Kunci aktual untuk membuka pengaturan sistem Anda bervariasi dari produsen ke produsen. Di bawah ini kami telah menyebutkan set kunci yang seharusnya berfungsi-
ESC, F1, F2, F10, F11, F12 atau Hapus

1. Sekali Bios Pengaturan muncul, pergi ke “KELUAR"Pengaturan.
2. Kemudian periksa ada opsi yang disebut, “Muat Pengaturan Default”Dan tekan Memasuki.
3. Sekali lagi, tekan tombol tertentu untuk menyimpan pengaturan.
[Contoh - itu adalah “F10Kunci untuk sistem ini.]

4. Setelah itu, pilih “Ya”Untuk akhirnya menyimpan dan keluar dari pengaturan BIOS di komputer Anda.
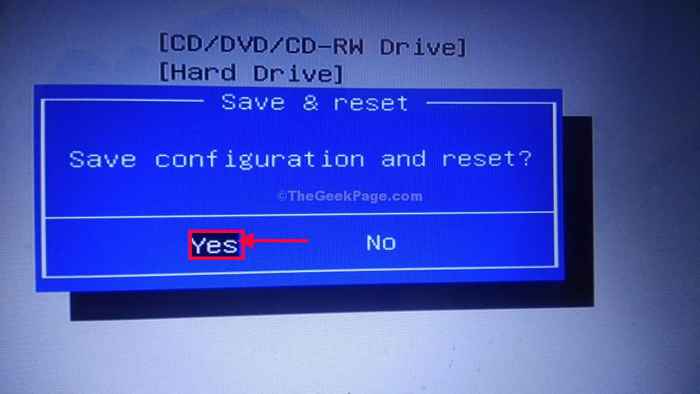
Komputer Anda akan restart secara normal. Ini harus mengatur driver realtek Anda ke pengaturan default.
Masalah Anda harus diselesaikan.
- « Tidak dapat mengirim atau menerima file menggunakan Bluetooth di Windows 10 /11
- Cara menghapus pagefile.sys on shutdown di windows 10 »

