Razer Synapse tidak akan terbuka atau gagal memulai di Windows 11, 10
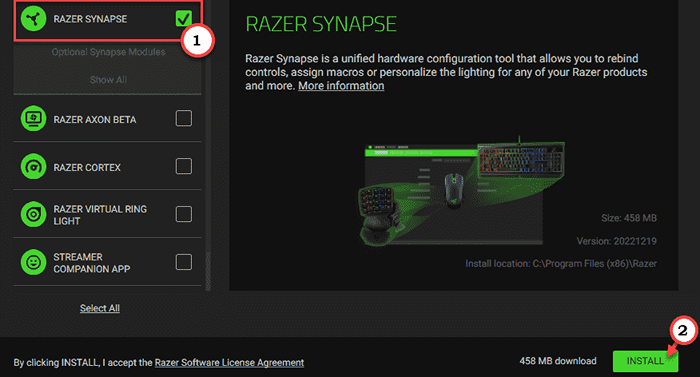
- 1143
- 169
- Miss Angelo Toy
Alat Sinaps Razer memungkinkan Anda mengendalikan efek pencahayaan mouse razer, keyboard, dan berbagai komponen Razer lainnya yang Anda miliki. Tapi, bagaimana jika sinaps Razer ini gagal memulai atau macet saat startup? Nah, salah satu solusi yang bisa Anda coba adalah menghapus semua driver Razer dan menginstal ulang mereka. Jadi, jika Razer Synapse 3 tidak bekerja pada sistem Anda, ikuti langkah -langkah mudah ini.
Solusi -
1. Jika Anda hanya memiliki keyboard razer, coba masukkan ke port USB lain, lebih disukai ke salah satu port di bagian belakang. Kemudian, peluncuran kembali sinaps dan periksa.
2. Nonaktifkan antivirus apa pun yang Anda gunakan.
Daftar isi
- Perbaiki 1 - Hapus dan instal ulang perangkat Razer
- Perbaiki 2 - Mulai Razer Synapse dengan Hak Admin
- Perbaiki 3 - Mulai atau restart Layanan Razer
- Fix 4 - Unduh dan instal MS Framework terbaru
- Perbaiki 5 - Matikan Firewall Bek MS
- Perbaiki 6 - Hapus instalan Razer Surround
- Perbaiki 7 - Perbaiki Sinaps Razer
- Perbaiki 8 - Restart Aplikasi Chroma
- Perbaiki 9 - Hapus dan instal ulang Razer Synaps
Perbaiki 1 - Hapus dan instal ulang perangkat Razer
Menghapus dan menginstal ulang perangkat Razer dari sistem Anda. Ini akan membuat Razer Synaps mendeteksi mereka lagi.
1. Pada awalnya, Anda harus menekan Menangkan Kunci+X kunci bersama.
2. Ini akan membuka menu pengguna daya. Di sana, ketuk "Pengaturan perangkat“Untuk membukanya.
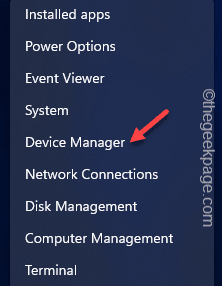
3. Sekarang, jika Anda memiliki keyboard Razer yang terhubung, perluas "Papan ketikArea.
4. Jika tidak, jika Anda memiliki Razer Deathadder atau Basilisk Mouse, perluas “Tikus dan perangkat penunjuk lainnya" bagian.
5. Selain itu, Anda harus mengklik sekali "Perangkat antarmuka manusia“.

6. Sekarang, cari perangkat Razer Anda di sini di ketiga bagian ini.
7. Setelah Anda mengidentifikasi mereka, ketuk-kencang masing-masing dan ketuk "Menghapus perangkat“.

8. Mengikuti langkah ini, pesan peringatan akan muncul. Jadi, memeriksa The "Hapus perangkat lunak driver untuk perangkat ini."Kotak centang. Jika pernyataan ini tidak muncul, Jus mengabaikan langkah ini.
9. Setelah ini, ketuk "Uninstall”Untuk menghapus instalannya dari komputer Anda.
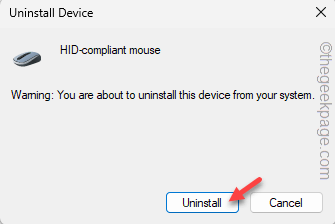
10. Sekarang, ulangi prestasi yang sama untuk semua perangkat Razer yang dapat Anda temukan di Device Manager.

Dengan cara ini, uninstall semua driver perangkat razer yang Anda miliki.
11. Sekarang, mencabut kabel Semua perangkat Razer yang melekat pada sistem Anda.
12. Tunggu dua atau tiga menit. Kemudian, tutup panel manajer perangkat dan menyalakan ulang komputer Anda.
13. Tunggu sampai Windows restart. Kemudian, colokkan semua perangkat Razer yang Anda miliki satu per satu.
Windows akan mengenali itu dan menginstal ulang driver perangkat bawahan untuk perangkat razer.
Setelah semua langkah ini, unduh dan instal edisi terbaru Razer Synapse 3 di komputer Anda.
Perbaiki 2 - Mulai Razer Synapse dengan Hak Admin
Anda harus memulai sinapsis Razer dengan hak administratif untuk menghindari pembatasan otorisasi.
1. Cari saja “Razer"Menggunakan kotak pencarian.
2. Selanjutnya, saat Anda melihat “Razer Synapse"Di kotak hasil pencarian yang ditinggikan, klik kanan itu dan ketuk"Jalankan sebagai administrator“.
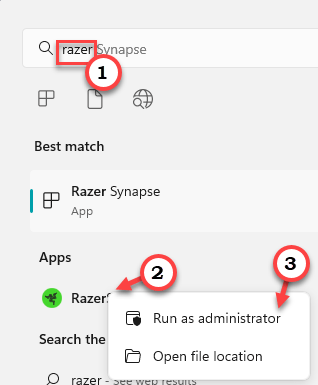
Setelah memberikan persetujuan Anda, Razer Synapsing akan terbuka. Biarkan berjalan dan memindai untuk semua perangkat razer yang Anda miliki.
Perbaiki 3 - Mulai atau restart Layanan Razer
Ada layanan tertentu seperti Razer Synapse Service yang diperlukan untuk aplikasi Razer Synapse berfungsi dengan baik.
1. Jadi, tekan Menangkan Kunci dan R kunci bersama.
2. Kemudian, menulis ini di dalam kotak run dan tekan Memasuki untuk membuka layanan.
jasa.MSC
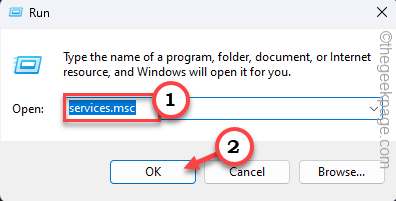
3. Saat Anda telah mencapai Jasa panel, gulir ke bawah untuk menemukan dua layanan ini.
Layanan Sinaps Razer Razer Layanan Razer
4. Sekarang, klik kanan “Razer Pusat Melayani"Dan ketuk"Awal"Atau jika sudah dimulai, klik"Mengulang kembali”Untuk memulai kembali layanan.

5. Mengikuti cara yang sama, ketuk kanan “Layanan Sinaps Razer"Dan ketuk"Awal"Atau jika sudah dimulai
Kalau tidak, klik "Mengulang kembali”Untuk memulai kembali layanan.
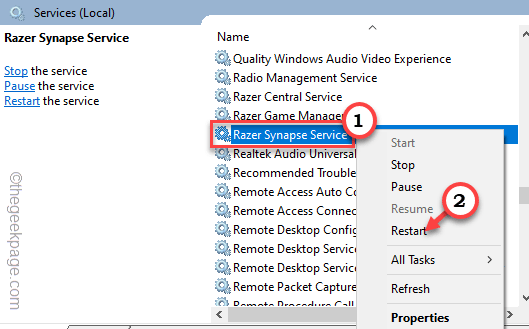
Saat Anda telah memulai atau memulai ulang layanan ini, tutup jendela Layanan.
Selanjutnya, jalankan Razer Synapse sekali lagi dan periksa apakah itu berfungsi atau tidak.
Fix 4 - Unduh dan instal MS Framework terbaru
Mesin Anda harus memiliki build terbaru dari .Kerangka kerja bersih yang diinstal untuk menjalankan razer synapse dengan benar.
1. Anda harus pergi ke .Situs web Net Framework.
2. Di sana, Anda dapat menemukan dua jenis yang dapat diunduh. Di bagian runtime, ketuk "Unduh .Kerangka kerja Net 4.7.2 runtime“Mengunduhnya.

3. Setelah mengunduh penginstal, tap ganda untuk menjalankannya di sistem Anda.
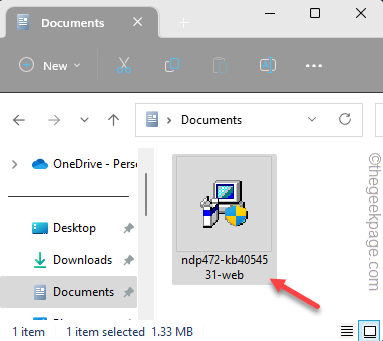
Cukup ikuti langkah -langkah penginstal dan selesaikan proses instalasi.
Sekarang, jika Anda melihat pesan ini di layar Anda -
.Kerangka kerja Net 4.7.2 atau pembaruan selanjutnya sudah diinstal di komputer ini.
Kemudian, komputer Anda sudah memiliki yang terbaik .Kerangka kerja bersih terpasang dan masalahnya tidak ada di sana.
Perbaiki 5 - Matikan Firewall Bek MS
Cobalah untuk mematikan Firewall Microsoft Defender, jika melarang akses masuk Razer Synapse atau keluar.
1. Anda dapat membuka pengaturan firewall dengan sangat mudah.
2. Jadi, tekan Menangkan Kunci Dan R kunci bersama dan tulis ini.
Firewall.cpl
Klik "OKE“.
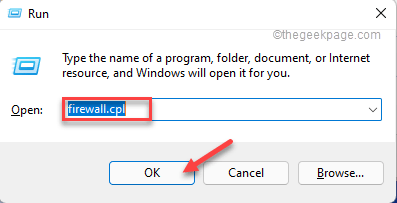
3. Ini akan membawa Anda halaman firewall di panel kontrol.
4. Di sana, di panel kiri, ketuk “Menghidupkan atau mematikan firewall bek windowsFitur untuk membukanya.
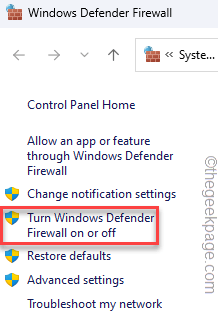
5. Sekarang, di sini Anda dapat menemukan Pengaturan Jaringan Pribadi Dan Pengaturan Jaringan Publik.
6. Selanjutnya, pilih "Matikan Windows Defender Firewall (tidak disarankan)”Untuk kedua jenis jaringan. Jika Anda tahu jenis jaringan mana yang Anda gunakan, Anda dapat mengubahnya secara khusus juga.
7. Akhirnya, ketuk "OKE“.
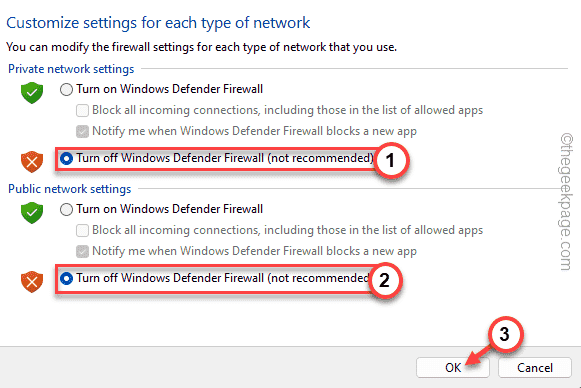
Setelah Anda mematikan pengaturan firewall, tutup. Kemudian, peluncuran kembali Razer Synapse dan periksa apakah itu berhasil.
Perbaiki 6 - Hapus instalan Razer Surround
Beberapa pengguna telah menunjuk ke perangkat lunak Razer Surround sebagai penyebab utama untuk menabrak aplikasi Razer Synapse.
1. Pada awalnya, gunakan Menangkan Key+R untuk membuka lari.
2. Kemudian, jenis Kode ini di sana dan klik "OKE“.
appwiz.cpl
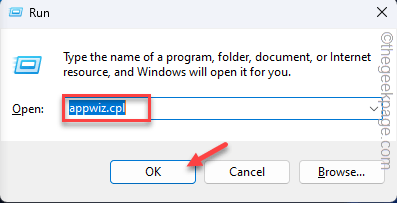
3. Lihat saja daftar aplikasi untuk menemukan “Surround Razer" aplikasi.
4. Selanjutnya, ketuk kanan dan ketuk "Uninstall”Untuk menghapus aplikasi dari sistem Anda.
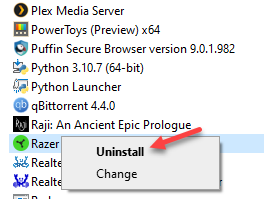
Ikuti langkah-langkah di layar untuk menghapus instalan Razer Surround. Sekarang, restart mesin Anda. Periksa apakah ini memecahkan masalah.
Perbaiki 7 - Perbaiki Sinaps Razer
Anda dapat memperbaiki perangkat lunak Razer Synapse untuk memperbaikinya.
1. Tuliskan “appwiz.cpl"Di bilah pencarian.
2. Lalu, ketuk "appwiz.cpl”Untuk membukanya di panel kontrol.
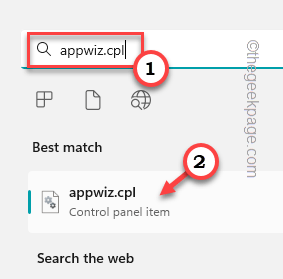
3. Sekarang, temukan “Razer SynapseAplikasi di tengah semua aplikasi.
4. Setelah itu, klik kanan dan ketuk "Mengubah“.

Ini akan membuka Perangkat Lunak Razer Gaming halaman.
5. Sekarang, klik “MEMODIFIKASI“Untuk memodifikasinya. Jika ada pembaruan baru yang tersedia, itu akan mengunduh dan memperbaruinya.
6. Di sana, ketuk "MEMPERBAIKI”Untuk mulai memperbaiki aplikasi.

Langkah ini akan memperbaiki aplikasi. Setelah diperbaiki, luncurkan Razer Synapse. Periksa apakah itu dapat mendeteksi perangkat Razer Anda.
Perbaiki 8 - Restart Aplikasi Chroma
Komponen Chroma terkadang dapat menyebabkan masalah ini dengan aplikasi Razer Synapse. Jadi, jika Anda menggunakan aplikasi Chroma apa pun, matikan.
1. Buka Razer Synapse Center.
2. Di sini, Anda akan melihat semua aplikasi Chroma dihidupkan.
3. Sekarang, Anda harus mematikan aplikasi Chroma ini satu per satu.
4. Sekarang, nyalakan aplikasi itu lagi.
Perbaiki 9 - Hapus dan instal ulang Razer Synaps
Jika semua perbaikan lainnya gagal, uninstall Razer Synaps dan instal ulang.
1. Pada awalnya, ketuk “Ikon Windows" dan tulis "appwiz.cpl“.
2. Lalu klik "appwiz.cpl“Untuk membukanya.
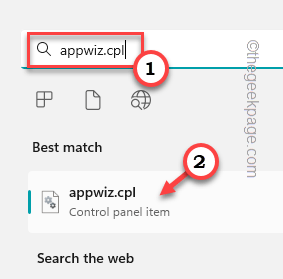
3. Setelah ini, ketuk kanan "Razer Synapse"Dan ketuk"Uninstall”Untuk menghapus instalannya.
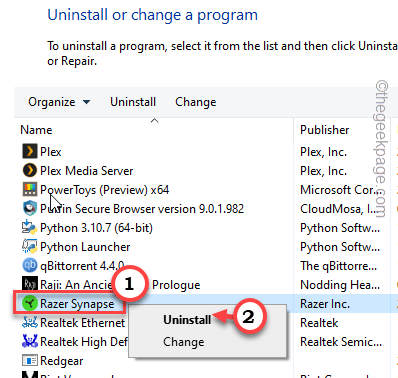
4. Tunggu layar berikutnya memuat. Lalu, ketuk "Uninstall”Untuk menghapus instalannya dari komputer Anda.
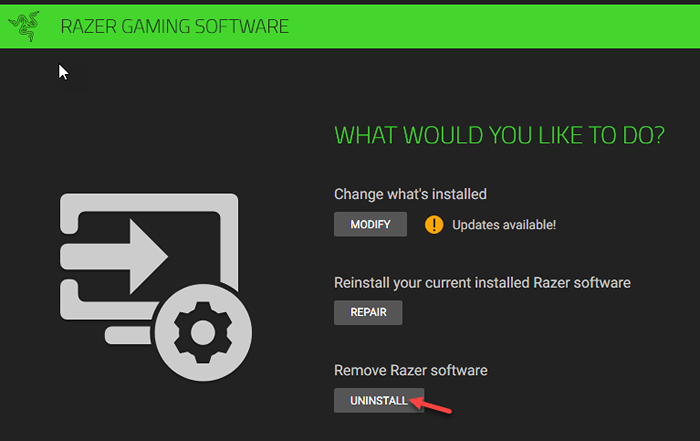
5. Sekarang, pergilah ke situs web Razer Synapse.
6. Di sana, klik "Unduh sekarang”Untuk mengunduh Razer Synapse Installer.
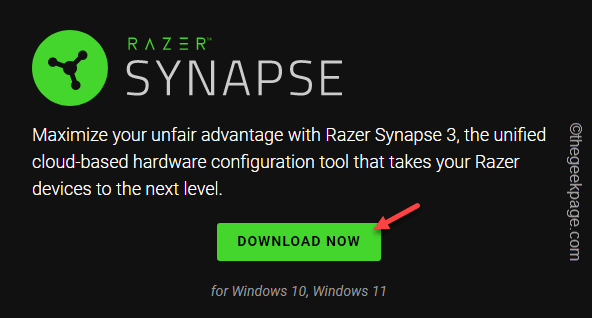
7. Lalu, jalankan “SynapseINSTALLER“Di Sistem Anda.

8. Selanjutnya, pastikan “Synapse Razor“Diperiksa.
9. Lalu, ketuk "Install“Untuk menginstalnya.
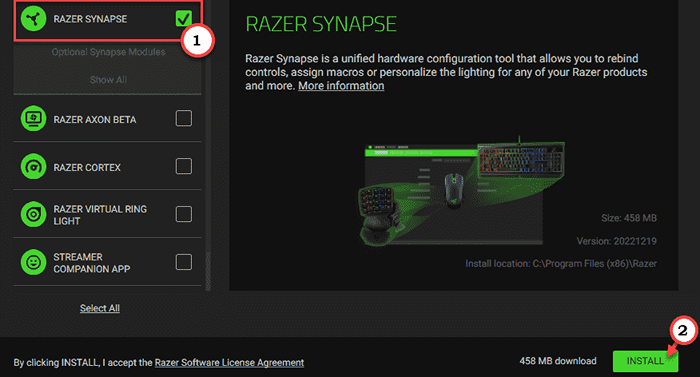
Tunggu sampai dipasang. Kemudian, buka Razer Synapse.
Kali ini akan terbuka tanpa mogok.
- « Perbaiki Loop Boot, Layar Hitam / Biru, Loop Restart, Layar Tidak Akan Menyalakan Masalah di Android
- iPhone tidak bergetar dalam mode diam [diselesaikan] »

