Pengaturan Pengembangan Python Menggunakan Visual Studio Code
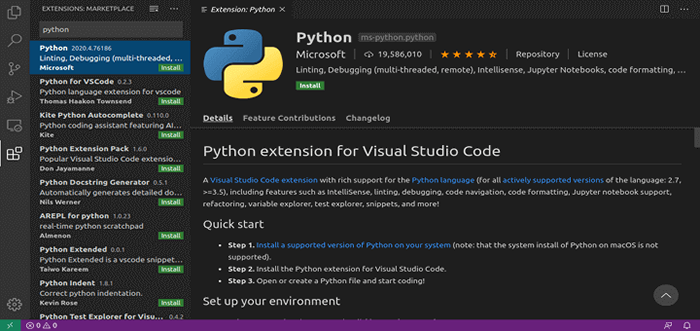
- 2013
- 54
- Karl O'Connell DDS
Pertama -tama, apa itu Ide Dan mengapa kita membutuhkannya? Lingkungan pengembangan terintegrasi adalah aplikasi yang menyediakan kemampuan untuk menulis program, mengujinya, dan men -debug dan lebih banyak fitur untuk dikatakan.
Pilihan memilih Ide selalu terserah programmer. Ide modern dibangun sebagai aplikasi yang ringan dan lintas platform yang mendukung beberapa bahasa pemrograman. Dengan munculnya Ai dan integrasinya dengan Ide memberi keunggulan bagi pengembang untuk menjadi lebih produktif. Misalnya, penyelesaian kode yang digerakkan AI atau fitur pembuatan kode di IDE.
Baca juga: 27 IDE terbaik untuk pemrograman atau editor kode sumber di Linux
Ide juga memiliki kemampuan untuk berintegrasi dengan manajemen kontrol sumber seperti git, GitHub, dll. Setiap IDE memiliki pro sendiri dan kontra beberapa terlalu lambat ketika kita cenderung membuka basis kode besar atau beberapa tidak memiliki paket yang diperlukan dll.
IDE yang disebutkan di bawah ini adalah beberapa ide populer untuk Python di pasar.
- Kode Studio Visual
- Pycharm
- Atom
- Teks luhur
- Vim
- Notepad ++
- Jupyter
- laba laba
Mengapa menggunakan kode studio visual?
Pertama -tama, saya akan mengatakan Vscode adalah favorit saya dan sangat populer di kalangan pengembang. Menurut Survei Pengembang Stack Overflow 2019, VScode adalah alat pengembangan paling banyak digunakan oleh programmer.
Vscode adalah pengembangan sumber terbuka yang ringan, lintas platform (di bawah Mit Lisensi) aplikasi yang dibuat oleh Microsoft. Integrasi dengan GitHub, Dukungan bahasa untuk Yaml atau Json, Integrasi dengan Azure Cloud, Dukungan untuk Docker dan Kubernetes, Dukungan untuk Ansible, dll. adalah beberapa fitur vscode dan masih banyak lagi.
Microsoft baru -baru ini terintegrasi "Jupyter Notebook" dengan Vscode. Jupyter Notebook adalah editor berbasis web populer terutama yang digunakan untuk ilmu data.
Di artikel ini, Anda akan belajar cara menginstal dan mengonfigurasi Kode Studio Visual di Linux untuk lingkungan pengembangan Python.
Menginstal kode Visual Studio di Linux
Anda dapat menginstal Kode Studio Visual dari "Pusat Perangkat Lunak"Itu dikirimkan dengan setiap distribusi linux. Atau, Anda dapat menggunakan instruksi berikut untuk menginstal Vscode Dalam distribusi Linux Anda.
Instal VScode di Debian dan Ubuntu
Cara termudah untuk menginstal Kode Studio Visual pada distribusi yang berbasis di Debian dan Ubuntu adalah melalui baris perintah seperti yang ditunjukkan.
$ curl https: // paket.Microsoft.com/Keys/Microsoft.ASC | gpg ---dearmor> paket.Microsoft.GPG $ sudo instal -o root -g root -m 644 Paket.Microsoft.gpg/usr/share/keyrings/$ sudo sh -c 'echo "deb [arch = amd64 ditandatangani oleh =/usr/share/keyrings/paket.Microsoft.gpg] https: // paket.Microsoft.com/repo/vscode stabil utama ">/etc/apt/sumber.daftar.d/vscode.Daftar '$ sudo apt-get install apt-transport-https $ sudo apt-get update $ sudo apt-get install code
Instal VScode di Centos/Rhel dan Fedora
Cara termudah untuk menginstal Kode Studio Visual pada Centos, RHEL, Dan Fedora menggunakan skrip berikut, yang akan menginstal kunci dan repositori.
$ sudo rpm --import https: // paket.Microsoft.com/Keys/Microsoft.ASC $ sudo sh -c 'echo -e "[kode] \ nname = kode studio visual \ nbaseUrl = https: // paket.Microsoft.com/yumrepos/vscode \ nenabled = 1 \ ngpgcheck = 1 \ ngpgkey = https: // paket.Microsoft.com/Keys/Microsoft.ASC "> /etc /yum.repo.d/vscode.repo '$ sudo dnf check-update $ sudo dnf kode instal ------ pada versi yang lebih lama menggunakan yum ------ $ sudo yum check-update $ sudo yum install code
Jika Anda memerlukan informasi tambahan mengenai instalasi ke Linux versi khusus Anda, silakan merujuk ke Microsoft Docs resmi.
Cara menggunakan kode studio visual di linux
Hal pertama yang harus Anda putuskan untuk dibuka Vscode Untuk pertama kalinya adalah mengaktifkan/menonaktifkan halaman selamat datang saat startup.
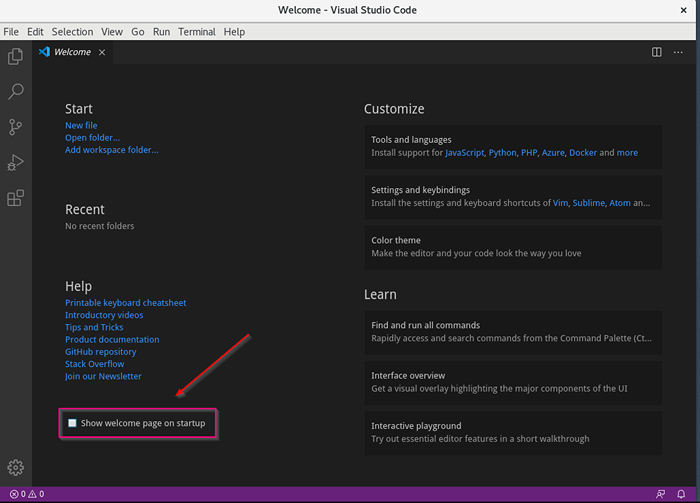 Nonaktifkan Halaman Selamat Datang VScode
Nonaktifkan Halaman Selamat Datang VScode Pintasan vscode
Pintasan keyboard dapat diedit Vscode, yang berarti kita dapat mengonfigurasi penekanan tombol kita sendiri. Tekan "Ctrl + k ctrl + s”Untuk membuka pengaturan pemetaan keyboard. Anda juga dapat membuka ini dalam format JSON.
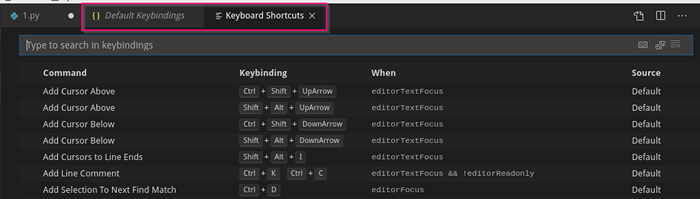 Pintasan keyboard vscode
Pintasan keyboard vscode Beberapa pemetaan keyboard default umum
- Perintah Pallet: Ctrl + shift + p
- Command prompt: Ctrl + ~
- Niat kiri: Ctrl +]
- Niat yang benar: Ctrl + [
- Komentar: Ctrl + /
- Konsol Debug: Ctrl + shift + y
- PENJELAJAH: Ctrl + shift + e
- Tampilkan bilah samping: Ctrl + b
- MODE LAYAR PENUH: F11
- Mode Zen: Ctrl + k z
- Blokir komentar: Ctrl + shift + a
Sekarang kami telah melihat beberapa detail penting tentang Vscode, Saatnya mengkonfigurasi vscode untuk pengembangan python. Kekuatan nyata dari setiap editor teks berasal dari paket. Vscode membuat manajemen paket sangat sederhana.
Untuk menginstal paket apa pun, Anda dapat membuka “EkstensiTab dari sisi kiri bilah aktivitas. Yang harus Anda lakukan adalah mengetik nama paket di bilah pencarian dan klik instal.
Pasang ekstensi python di vscode
Pertama dan terutama, kita membutuhkan ekstensi Python untuk menjalankan kode Python Vscode.
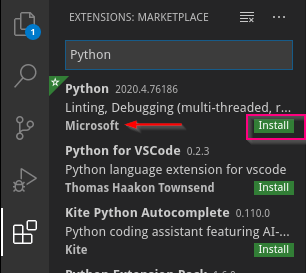 Pasang ekstensi python di vscode
Pasang ekstensi python di vscode Setelah paket diinstal, Anda dapat memilih interpreter Python yang telah Anda instal. Jika Anda memiliki beberapa penerjemah (mis: 3.5, 3.8) dikonfigurasi sangat mudah untuk beralih di antara penerjemah. Di kiri bawah Anda akan melihat opsi untuk memilih Penerjemah.
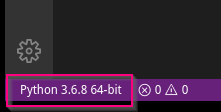 Pilih Python Interpreter
Pilih Python Interpreter Instal tema di vscode
Tema selalu menjadi pilihan pribadi bagi pengembang. Saya memilih untuk tetap dengan tema vscode default karena saya sangat menyukainya. Anda dapat memilih yang menarik Anda. Untuk menginstal tema [PERPANJANGAN -> Bilah pencarian -> -> INSTALL].
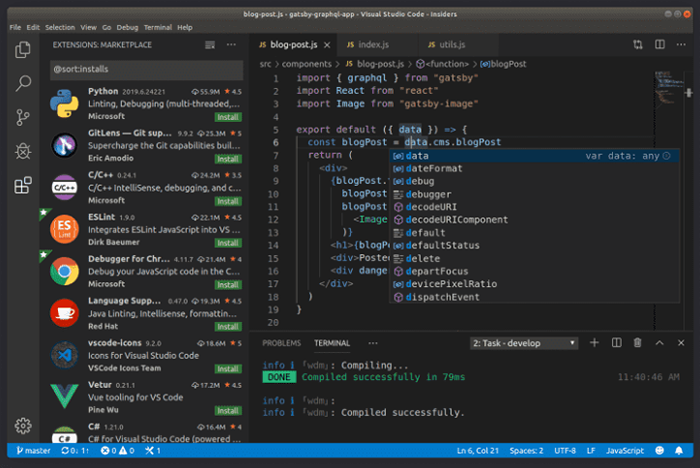 Tema default vscode
Tema default vscode Anda dapat menemukan informasi tentang tema atau paket lain di VScode Marketplace.
Instal ikon file di vscode
Saya pribadi menggunakan "Tema ikon materi”Untuk ikon file. Untuk menginstalnya [Extension -> Bar Cari -> Tema Ikon Bahan -> Instal]. Memilih Ikon file tema yang Anda sukai.
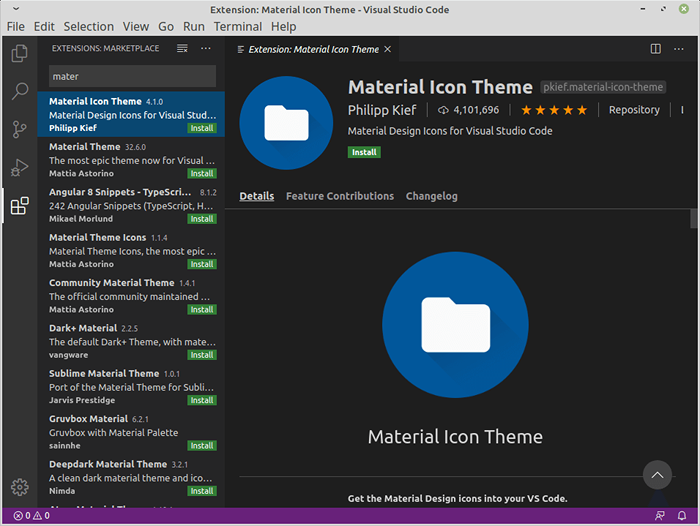 Instal Tema Ikon di VScode
Instal Tema Ikon di VScode Instal SSH di vScode
Remote SSH memungkinkan pembukaan folder jarak jauh dengan server SSH. Sering kali orang mengembangkan aplikasi di cloud dan menggunakan vscode di mesin lokal kami. Untuk mengunggah/menyinkronkan kode kami ke mesin jarak jauh/VM/wadah kami dapat menggunakan SSH jarak jauh.
Untuk menginstal paket [Extension -> Bilah pencarian -> remote -ssh -> instal]. Cari paket yang disediakan oleh Microsoft.
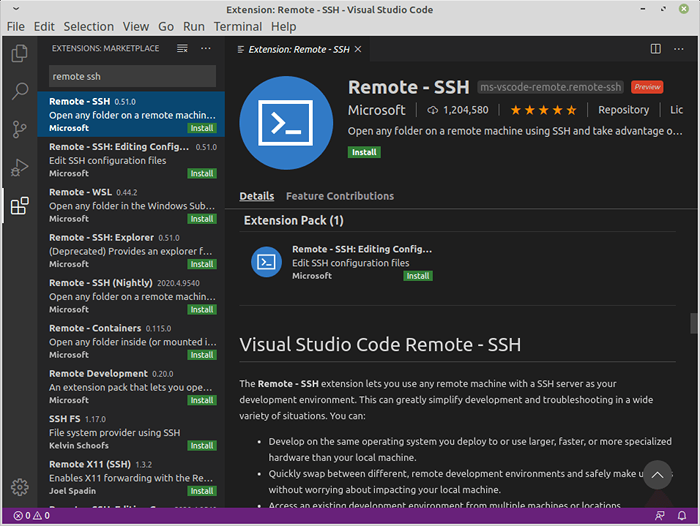 Instal Remote SSH di vScode
Instal Remote SSH di vScode Untuk mengonfigurasi pengaturan server jarak jauh, buka [Pallet Perintah (SHIFT + CTRL + P) -> Terhubung ke host -> Buat konfigurasi host baru (atau) pilih host yang dikonfigurasi]. Setelah Anda selesai dengan konfigurasi, saat menghubungkan ke mesin jarak jauh, ia akan meminta kata sandi.
 Terhubung ke host ssh
Terhubung ke host ssh Saya sudah mengonfigurasi 3 host linux di vscode. Jadi, ketika saya terhubung dengan siapa pun dari host itu hanya akan meminta kata sandi dan akan terhubung.
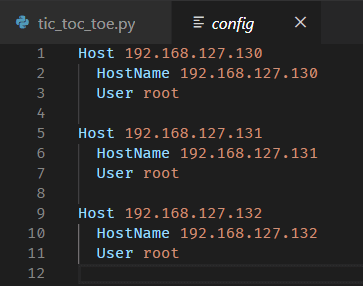 Konfigurasi VScode SSH
Konfigurasi VScode SSH 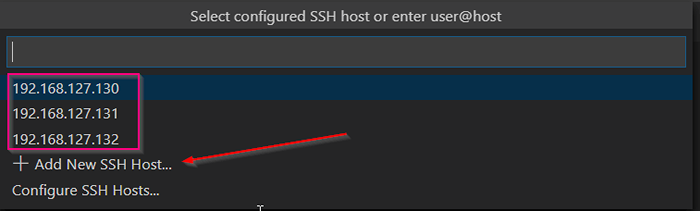 Vscode menambahkan host ssh baru
Vscode menambahkan host ssh baru Anda juga dapat merujuk pada dokumentasi resmi tentang cara mengkonfigurasi jarak jauh di vscode.
Instal Linters di VScode
Linters menunjukkan masalah kami terkait dengan sintaksis dan gaya. Secara default, ketika kami pertama kali menginstal paket ekstensi Python yang dilengkapi dengan “Pylint" Diaktifkan. Linter berjalan saat kita menyimpan file atau kita dapat menjalankan secara manual melalui palet perintah.
Untuk menggunakan linter yang berbeda, pertama, kita harus menginstal linter menggunakan perintah PIP berikut dan kemudian pilih Flake8 Sebagai linter Anda di vscode menggunakan [ Perintah Pallet -> Pilih linter].
# Pip Instal Flake8
Untuk mengaktifkan atau menonaktifkan serat [Perintah Pallet -> Aktifkan serat].
 Mengaktifkan atau menonaktifkan linter di vscode
Mengaktifkan atau menonaktifkan linter di vscode Jika Anda memiliki beberapa versi python, Anda harus memastikan linter dipasang di semua versi. Sekarang Flake8 yang saya instal terikat Python 3.8, Jika saya beralih ke Python 3.5 dan coba gunakan Serpihan 8 itu tidak akan berhasil.
CATATAN: Linters terikat pada ruang kerja saat ini bukan global.
Sekarang, Flake8 akan mulai melempar kesalahan untuk pelanggaran kesalahan sintaksis atau logis. Dalam cuplikan di bawah ini, saya melanggar Pep 8 Gaya Menulis Kode Python So Flake 8 melempar saya peringatan dan kesalahan.
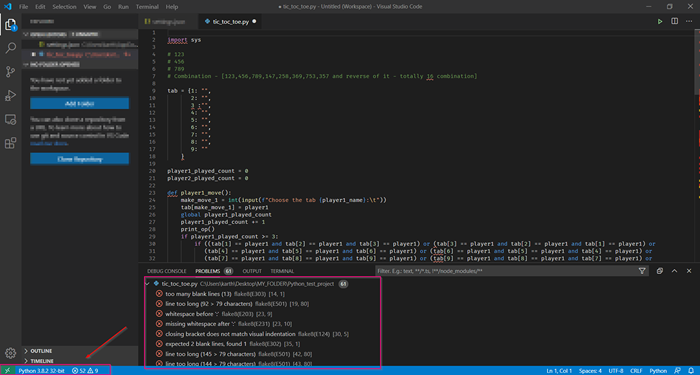 Kesalahan linter di vscode
Kesalahan linter di vscode Ada banyak jenis linter yang tersedia. Lihat dokumentasi resmi untuk mengetahui lebih lanjut tentang linter vscode.
Instal keymap di vscode
Jika Anda adalah pengembang yang beralih ke vScode dari editor teks yang berbeda, Anda dapat memilih untuk mempertahankan binding kunci Anda menggunakan Keymap kemasan. Microsoft menyediakan keymap dari beberapa editor terkenal seperti Sublim, Atom, Studio visual, dll.
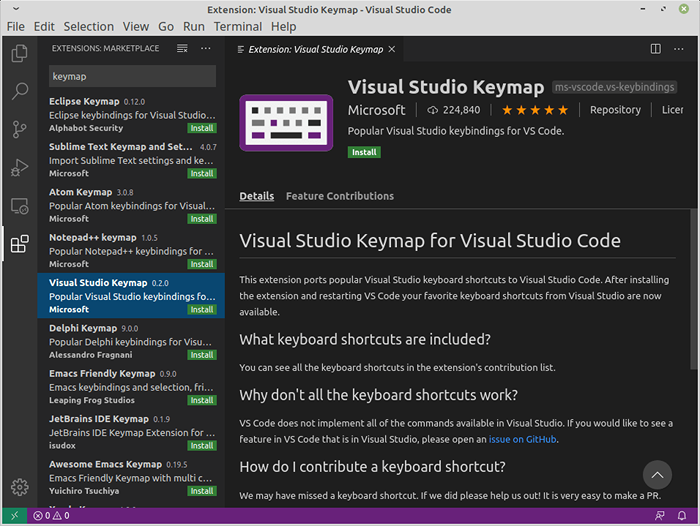 Visual Studio Keymap
Visual Studio Keymap Instal Paket Lain di VScode
Karena vscode berada di bawah Microsoft payung sangat mudah untuk mengintegrasikan alat yang dibuat oleh Microsoft. Anda dapat memilih dan menginstal paket sesuai kebutuhan Anda. Selain paket yang saya tunjukkan di atas yang saya gunakan Manajer Sumber Daya Azure, Fungsi Azure, dll.
Misalnya:
- Vscode menyediakan satu set yang kaya “Biru langitEkstensi untuk bekerja dengan Azure Cloud.
- GitHub dapat dengan mudah diintegrasikan dengan vScode hanya dalam beberapa langkah.
- Paket untuk solusi containered seperti Docker, Kubernetes.
- Paket untuk SQL Server.
Merujuk Microsoft Marketplace resmi untuk mengetahui semua paket.
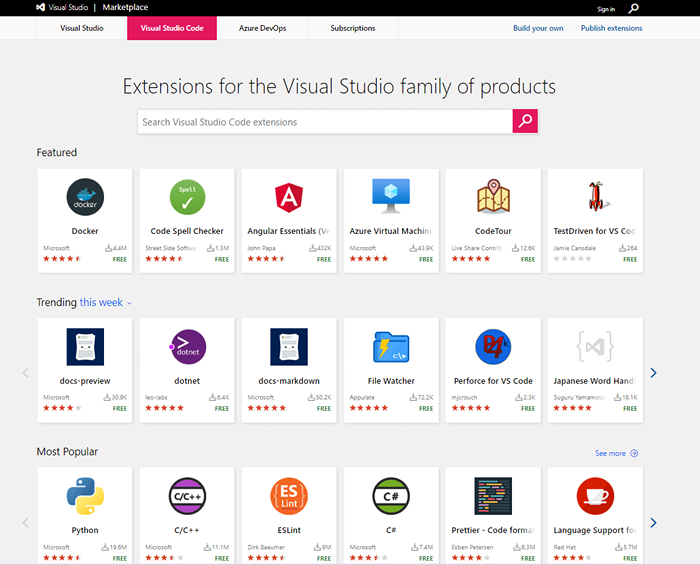 Microsoft Marketplace
Microsoft Marketplace CATATAN: Paket yang saya instal dalam artikel ini adalah pilihan pribadi saya. Daftar paket dapat bervariasi sesuai dengan sifat pembangunan dan kebutuhan.
Salah satu tambahan baru ke vScode adalah kemampuan untuk mengintegrasikan Jupyter buku catatan. Jupyter Notebook adalah editor berbasis web yang sangat populer terutama yang digunakan untuk ilmu data. Yang harus Anda lakukan adalah menginstal Jupyter Notebook di mesin lokal dan vscode dapat memilih server Jupyter dan memulai kernel.
Untuk menginstal Jupyter Notebook:
# Pip Instal Jupyter
Cara menjalankan cuplikan di vscode
Sekarang kami telah mengkonfigurasi editor kami, inilah saatnya menjalankan beberapa kode python. Fitur menarik yang saya sukai dengan vScode adalah, dapat menjalankan lari yang dipilih di Python Console.
Untuk menjalankan tekan kode python Anda [BERLARI] Simbol di sudut kanan atas editor Anda atau klik kanan dan pilih Run Options.
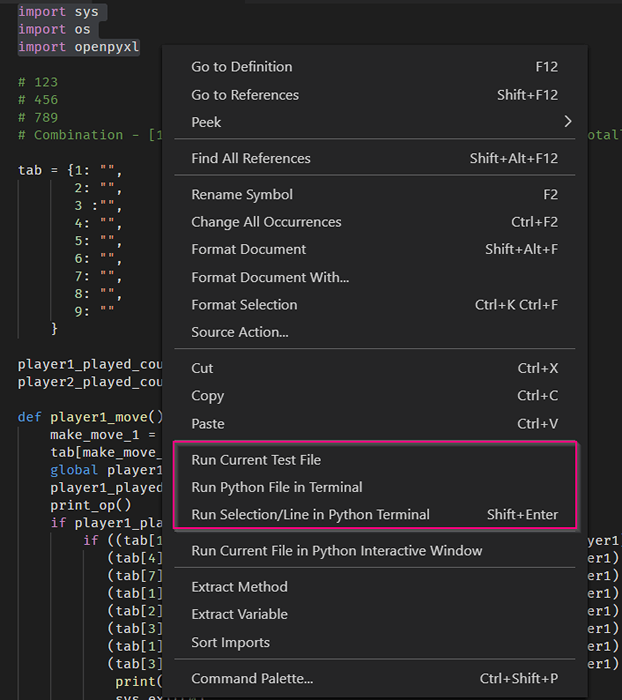 Jalankan cuplikan Python di vscode
Jalankan cuplikan Python di vscode Jika Anda memilih “Jalankan Seleksi/Garis di Terminal Python“, VScode hanya menjalankan bagian itu di terminal. Ini sangat berguna dalam beberapa kasus di mana Anda harus menguji hanya beberapa baris kode yang dipilih.
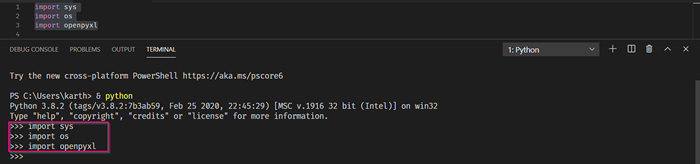 Jalankan baris yang dipilih di vscode
Jalankan baris yang dipilih di vscode Ringkasan
Di artikel ini, kami telah melihat cara menginstal dan mengonfigurasi Vscode Sebagai editor kami untuk pemrograman Python. VScode adalah salah satu editor populer di pasaran sekarang. Jika Anda baru mengenal vscode, jangan ragu untuk mengeksplorasi lebih lanjut tentang vscode dari dokumentasi resmi.
- « Cara menginstal mariadb di centos 8
- Cara boot ke mode penyelamatan atau mode darurat di ubuntu 20.04/18.04 »

