Halaman login wifi publik tidak muncul di windows 10 /11
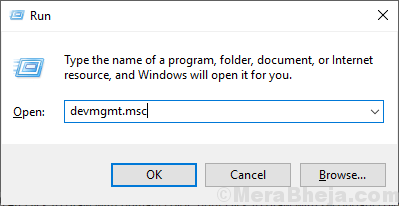
- 2629
- 108
- Jermaine Mohr
Sangat membuat frustrasi ketika Anda berada di luar rumah (di hotel) dan Anda mencoba mengakses wifi publik dari perangkat Windows 10 Anda tetapi Anda tidak dapat terhubung dengan itu karena halaman log Wifi publik tidak muncul di browser Anda. Jangan khawatir ada perbaikan mudah yang tersedia untuk menyelesaikan masalah Anda. Tetapi sebelum pergi untuk perbaikan, cobalah solusi awal ini untuk menyelesaikan masalah Anda-
Solusi awal-
1. Mengulang kembali komputer Anda jika masalah terjadi untuk pertama kalinya di komputer Anda.2. Coba mengakses halaman login menggunakan browser lain seperti Microsoft Edge atau Opera browser.
Jika solusi awal ini belum memperbaiki masalah Anda, lakukan perbaikan ini-
Daftar isi
- Fix-1 gunakan http: // fixwifi.itu/ dari browser Anda-
- FIX-2 Menghapus instal dan menginstal ulang adaptor jaringan
- Fix-3 Flush DNS Cache
- Perbaiki-4 Coba ganti DNS ke Google DNS
- Fix-5 mematikan blocker pop up
- FIX-6 Coba mengaktifkan kembali koneksi jaringan
- Perbaiki-7 Nonaktifkan untuk Firewall Di Komputer Anda
Fix-1 gunakan http: // fixwifi.itu/ dari browser Anda-
Anda dapat mengakses situs web ini dari browser Anda, ini akan memecahkan masalah masalah terkait WiFi di perangkat Anda.
Jelajahi situs web ini http: // fixwifi.dia/ dari browser Anda. Ini akan mendiagnosis konektivitas wifi di perangkat Anda.
Periksa apakah Anda dapat membuka halaman login.
FIX-2 Menghapus instal dan menginstal ulang adaptor jaringan
Menghapus instalasi Dan instalasi ulang Adaptor jaringan dapat menghapus file yang rusak atau buruk dari driver jaringan dari komputer Anda.
Langkah -langkah untuk menghapus instalasi driver adaptor jaringan-
1. Tekan Kunci Windows+ R membuka Berlari. Sekarang, ketik "devmgmt.MSC”Dan tekan Memasuki. Pengaturan perangkat Utilitas akan terbuka.
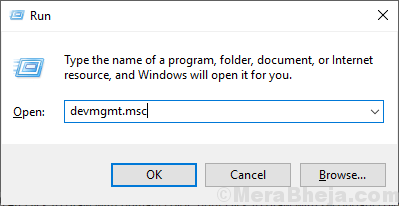
2. Dalam Pengaturan perangkat jendela utilitas, cari “Penyesuai jaringanOpsi dan klik dan akan diperluas untuk menampilkan driver yang tersedia. Klik kanan pada adaptor jaringan yang Anda gunakan, klik "Menghapus perangkat“. Ini akan menghapus pemasangan pengemudi.
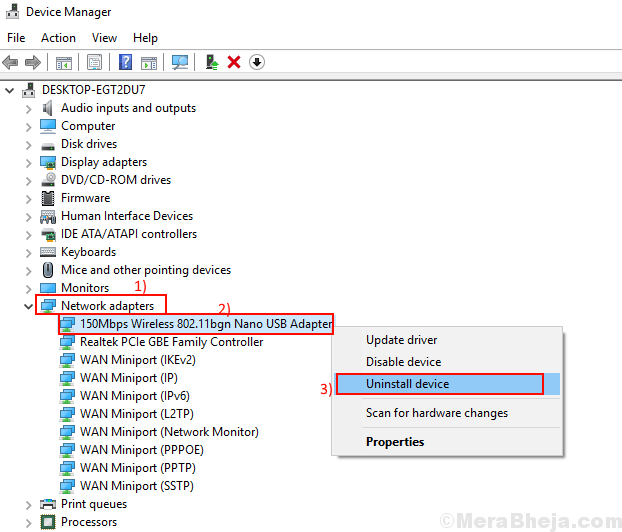
Dalam langkah selanjutnya kami akan melakukannya Instal Driver Adapter Jaringan lagi-
Metode 1-
Cukup reboot komputer Anda dan windows akan menginstal driver yang tidak diinstal itu sendiri. Anda akan membuat adaptor jaringan Anda berfungsi dengan baik lagi.
Metode 2-
Jika reboot komputer Anda tidak menginstal driver maka Anda harus menginstal driver sendiri. Ikuti untuk menginstal driver secara manual-
1. Dalam Dmanajer evice jendela, klik "Tindakan". Sekali lagi klik "Pindai perubahan perangkat keras“.
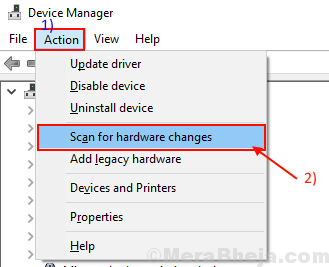
2. Ini akan menemukan tidak terinstal pengemudi dan Install pengemudi lagi.
Menutup Pengaturan perangkat jendela. Mengulang kembali komputer Anda untuk menyimpan perubahan.
Setelah reboot, periksa apakah Anda dapat mengakses halaman login WiFi publik.
Fix-3 Flush DNS Cache
Windows biasanya menyimpan data server DNS dari situs web di cache. Jika IP dari halaman login WiFi publik telah berubah baru -baru ini, Anda mungkin menghadapi kesalahan ini. Untuk mengatasi masalah ini, ikuti langkah -langkah ini-
1.Tekan Kunci Windows+R peluncuran Berlari. Jenis "cmd"Dan tekan"Memasuki“.
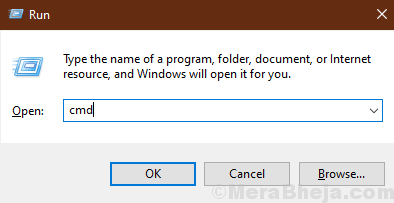
2. Sekarang, salin dan tempel perintah ini di jendela prompt perintah dan tekan Memasuki.
ipconfig /rilis
Tunggu beberapa menit untuk menyelesaikan prosesnya.
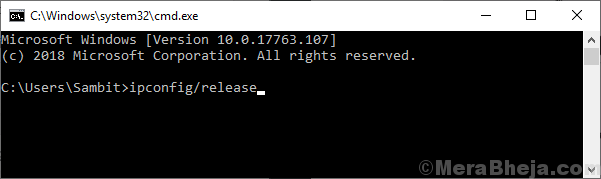
3. Sekarang, salin dan tempel perintah ini di jendela prompt perintah dan tekan Memasuki.
ipconfig /flushdns
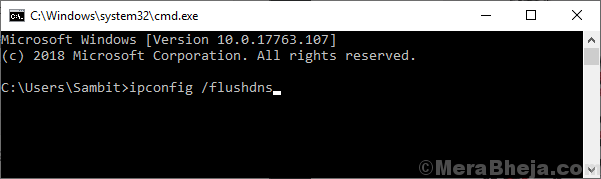
4. Sekarang, salin dan tempel perintah ini di jendela prompt perintah dan tekan Memasuki.
ipconfig /Renew
Tunggu beberapa menit untuk menyelesaikan prosesnya.
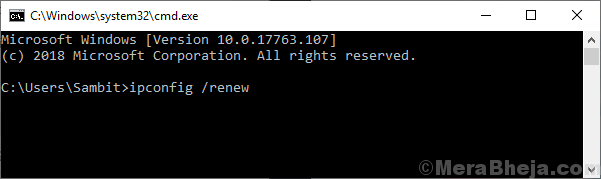
5. Demikian pula jalankan perintah yang diberikan di bawah satu per satu.
ipconfig /registerdns netsh winsock reset
Cobalah untuk mengakses halaman log in dari wifi publik, periksa masalahnya masih ada atau tidak.
Jika masalahnya masih ada maka lakukan perbaikan berikutnya.
Perbaiki-4 Coba ganti DNS ke Google DNS
1. Tekan Kunci Windows + R kunci bersama untuk dibuka BERLARI.
2. Sekarang Tulis NCPA.cpl di dalamnya dan klik OKE.
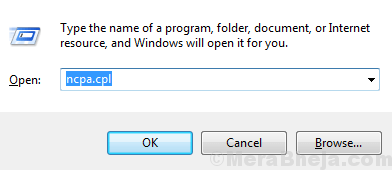
3. Sekarang, temukan adaptor jaringan tur yang Anda hubungkan ke internet. Klik kanan di atasnya. Pilih yang tidak memiliki tanda Palang Merah di atasnya.
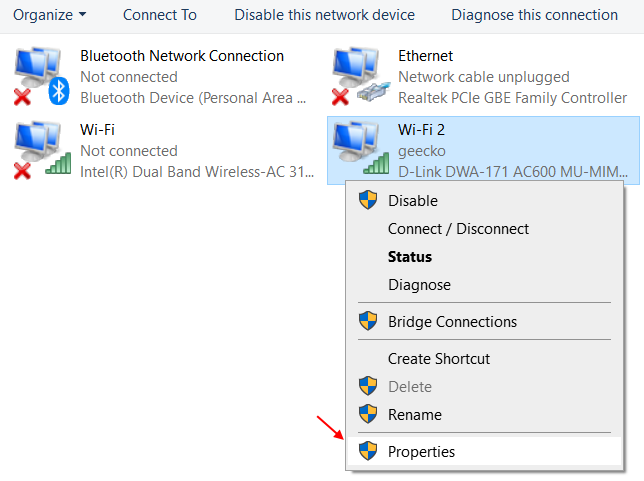
4. Klik dua kali Versi Protokol Internet 4.
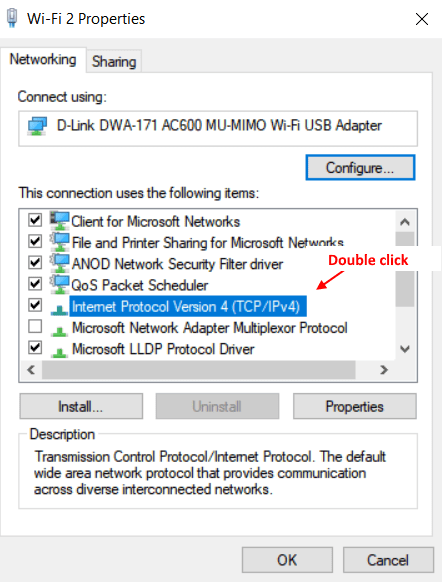
5. Sekarang, pilih tombol radio menggunakan server DNS berikut.
6. Sekarang, masukkan pengaturan DNS Google.
8.8.8.8 8.8.4.4
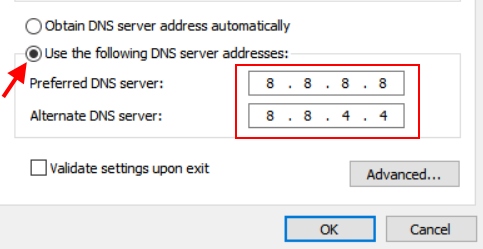
7. Klik OK dan tutup jendela.
Fix-5 mematikan blocker pop up
1. Tekan Kunci Windows + R kunci bersama dari laptop Anda.
2. Menulis inetcpl.cpl di dalamnya dan klik OKE.
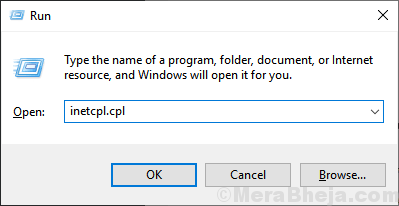
3. Klik Pribadi Tab.
4. Hapus centang Nyalakan blocker pop up
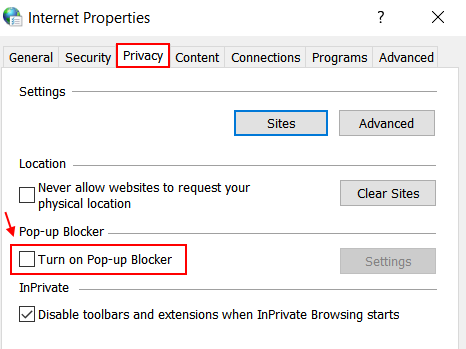
Untuk pengguna Chrome: -
Anda tidak dapat melihat halaman log in wifi publik mungkin karena pop-up diblokir di browser Anda. Anda dapat menonaktifkan pemblokiran pop up dari pengaturan Anda. Ikuti langkah-langkah ini untuk menonaktifkan pop-up di pengaturan browser Anda.
1. Klik "tiga titik”Di sudut paling kiri di browser Chrome Anda.
2. Klik "Pengaturan“.
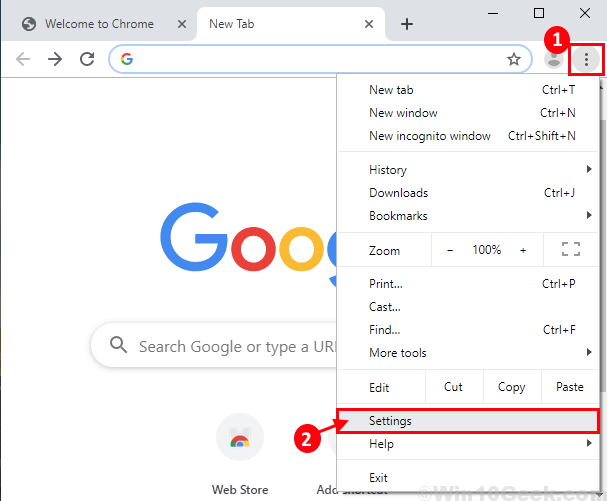
3. Gulir ke bawah dan klik "Canggih"Dan lagi gulir ke bawah dan klik"Pengaturan Situs“.
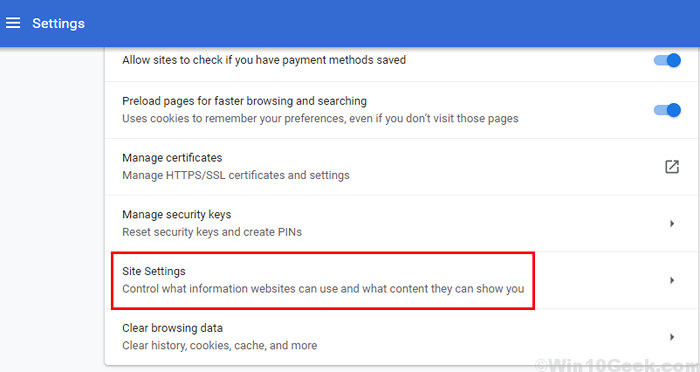
4. Sekarang, gulir ke bawah dan klik "Pop-up dan pengalihan" pilihan.
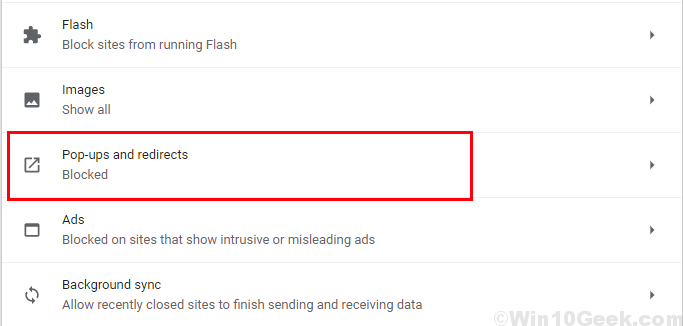
5. Klik pada slider di samping “Diblokir (disarankan)"Opsi di bawah 'Pop-up dan Redirects'.Sekarang, Anda akan melihat “Diizinkan“Alih -alih diblokir (disarankan).
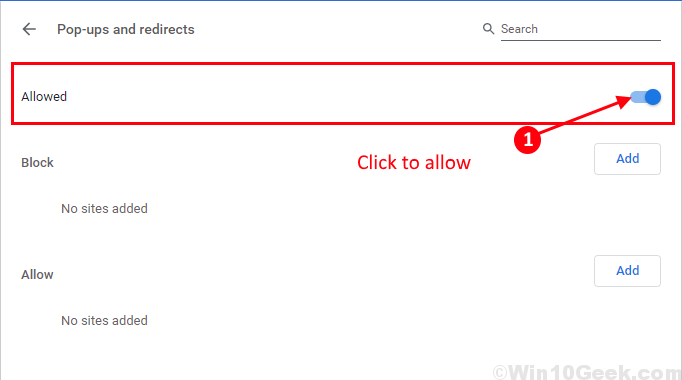
Tutup tab Pengaturan. Cobalah untuk mengakses halaman login WiFi publik. Jika Anda masih tidak dapat mengakses halaman login dari browser Anda, lakukan perbaikan berikutnya.
FIX-6 Coba mengaktifkan kembali koneksi jaringan
Anda dapat mencoba mengatur ulang koneksi jaringan, yang dapat membantu Anda terhubung ke jaringan. Ikuti langkah -langkah sederhana ini untuk mengatur ulang koneksi jaringan-
1. Klik pada Ikon WiFi Di sudut kiri Anda dan klik "WifiTab untuk menonaktifkannya sementara.
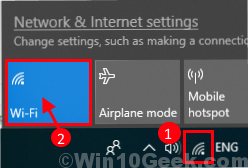
2. Sekarang, klik pada Wifi ikon lagi, dan klik "WifiTab untuk mengaktifkan koneksi jaringan lagi.
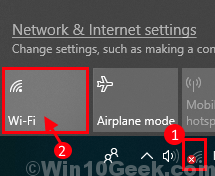
3. Buka browser dan cobalah untuk membuka "https: // google.com“.
Anda harus dapat mengakses halaman log in dari wifi publik. Jika perbaikan ini tidak memperbaiki masalah Anda, lakukan perbaikan berikutnya.
Perbaiki-7 Nonaktifkan untuk Firewall Di Komputer Anda
Windows Firewall dapat menjadi penyebab kesalahan yang Anda tidak dapat mengakses halaman log-in wifi publik yang ingin Anda sambungkan. Anda dapat menonaktifkan firewall windows dengan mengikuti langkah -langkah ini-
1. Tekan Kunci Windows+ R peluncuran Berlari, dan ketik "Kontrol Firewall.cpl”Dan tekan Memasuki.
Pengaturan Firewall akan dibuka.
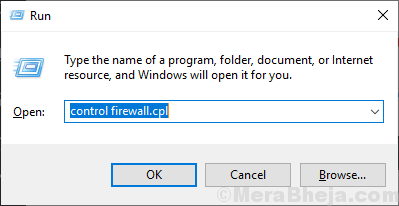
2. Sekarang, di panel kontrol, di panel kiri, klik "Menghidupkan atau mematikan firewall bek windows“.
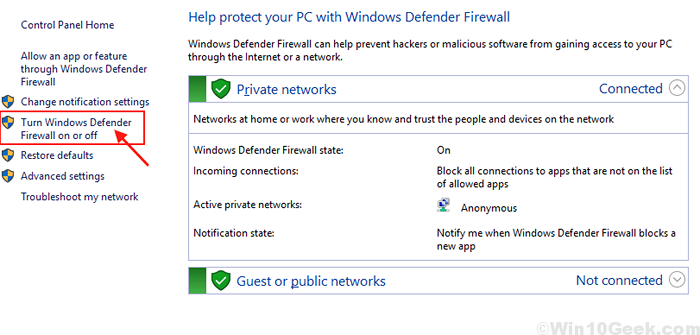
3. Sekarang, di bawah pengaturan jaringan publik, klik "Matikan Windows Defender Firewall (tidak disarankan)"Dan klik"OKE“Untuk mematikan firewall Anda.
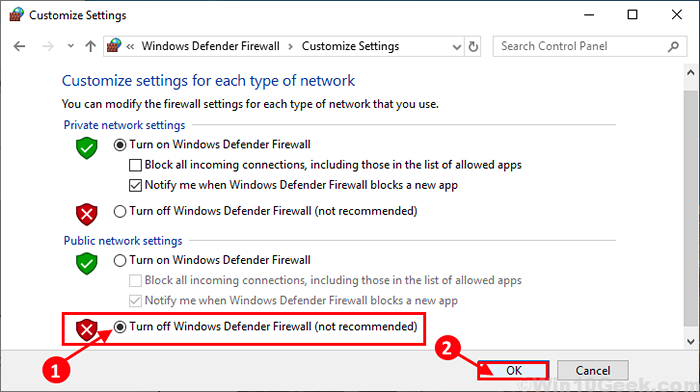
Mengulang kembali Komputer Anda dan mulai proses instalasi Windows, periksa salah satu kesalahan yang disebutkan di atas atau tidak.
[Catatan- Jangan lupa untuk menyalakan firewall setelah Anda mencoba mengakses halaman log in ]
Anda dapat menyalakan firewall hanya dengan mengklik "Nyalakan Firewall Windows Defender".Jika Anda tidak dapat mengakses halaman log-in, lalu lakukan perbaikan berikutnya.
- « Cara memulai kembali penjelajah.Proses EXE di Windows 10
- Cara mengubah prioritas jaringan wifi di windows 10/11 »

