PS5 Wireless Controller terus terputus? 8 perbaikan untuk dicoba

- 3268
- 234
- Miss Angelo Toy
Pengontrol nirkabel dualsense ps5 Anda dapat kehilangan koneksi dengan konsol atau komputer Anda karena berbagai alasan. Firmware ketinggalan zaman, gangguan sinyal dari perangkat Bluetooth terdekat, dan driver Bluetooth atau USB yang sudah ketinggalan zaman dapat memengaruhi koneksi dan kinerja pengontrol game di komputer Windows.
Tutorial ini akan mengajari Anda cara memperbaiki pengontrol nirkabel PS5 yang terus memutuskan dari konsol atau komputer Windows.
Daftar isi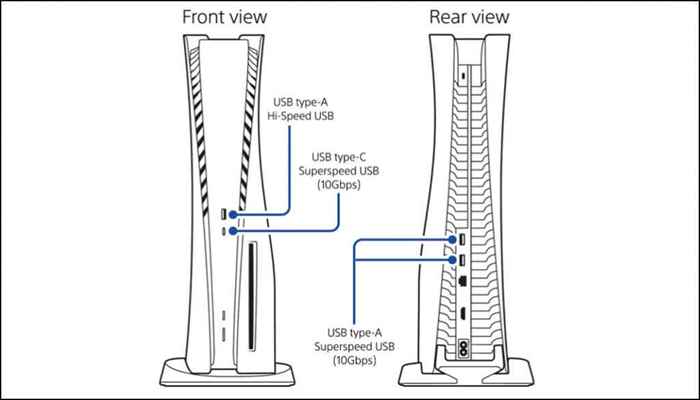
Konsol Anda mungkin tidak mengisi daya pengontrol jika ada dalam mode istirahat. Jadi, pastikan PS5 Anda didukung dan tidak dalam mode istirahat. Atau, konfigurasikan konsol Anda untuk memasok daya ke port USB dalam mode REST.
Buka Pengaturan> Sistem, pilih penghematan daya di bilah sisi, dan pilih fitur yang tersedia dalam mode REST.
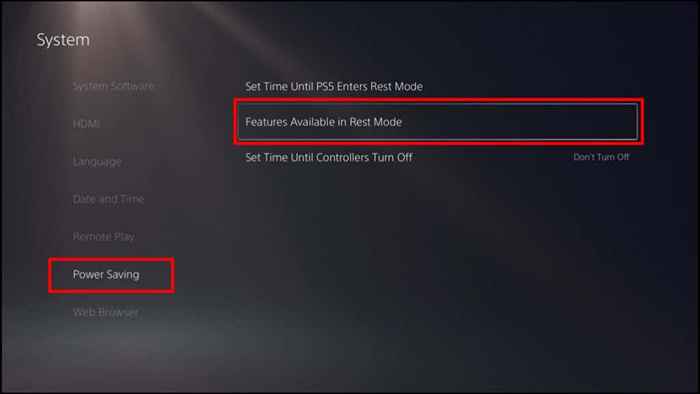
Pilih daya pasokan ke port USB dan atur ke selalu atau 3 jam.
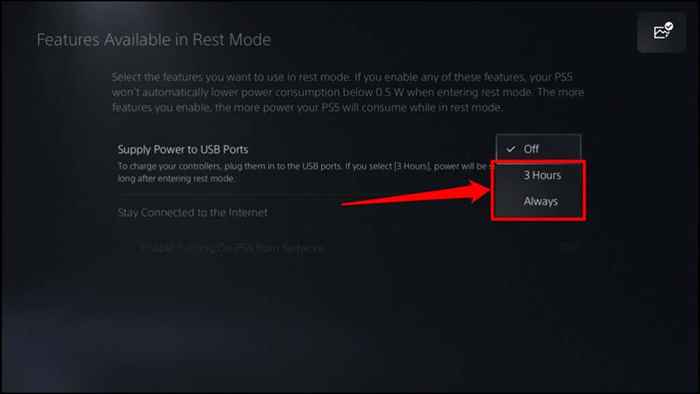
Isi daya pengontrol selama sekitar 5-10 menit dan periksa apakah itu terhubung dan tetap terhubung ke konsol. Simpan pengontrol pengontrol bahkan setelah terhubung ke PS5 Anda.
2. Ubah Waktu Shutdown Pengontrol (di Steam)
Steam memiliki batas waktu 15 menit default untuk pengontrol yang terhubung. Jika pengontrol PS5 Anda menganggur selama 15 menit atau lebih, ia terputus dari uap. Ubah atau nonaktifkan "waktu shutdown pengontrol" Steam untuk menjaga pengontrol Anda terhubung ke aplikasi.
- Buka uap dan pilih uap di bilah menu. Pilih Pengaturan untuk membuka menu Pengaturan Aplikasi.
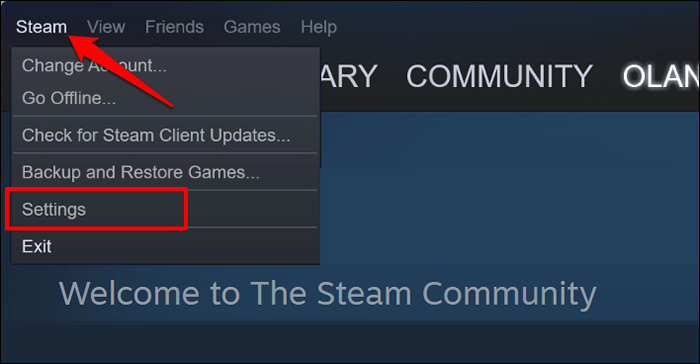
- Pergilah ke tab Controller dan pilih Pengaturan Pengendali Umum.
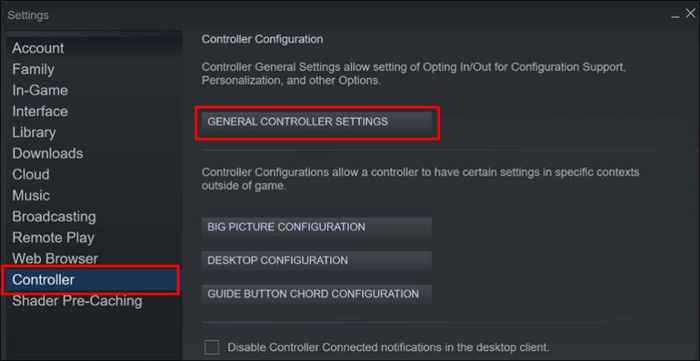
- Buka menu drop-down waktu shutdown controller dan pilih periode batas waktu yang diperpanjang. Pilih Never jika Anda tidak ingin Steam memutuskan pengontrol PS5 Anda secara otomatis.
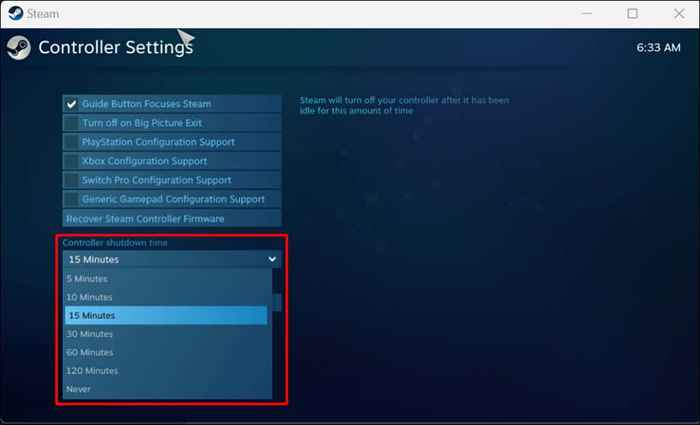
3. Restart PS5 atau PC Anda
Cabut PS5 Anda dari soket dinding, tunggu selama 2-5 menit, pasang kembali, dan tekan tombol daya. Jika Anda mengalami masalah pada PC Windows, restart komputer mungkin memperbaiki masalah.
4. Jalankan Pemecahan Masalah Windows Bluetooth
Jika pengontrol PS5 terus terputus dari PC Anda melalui Bluetooth, jalankan pemecah masalah Windows Bluetooth. Alat ini dapat mendiagnosis dan memperbaiki masalah konektivitas dan memperbarui driver Bluetooth yang rusak atau ketinggalan zaman.
Hubungkan pengontrol ke PC Anda dan jalankan pemecah masalah Bluetooth sebelum terputus.
- Di Windows 11, buka Pengaturan> Sistem> Pemecahan Masalah.
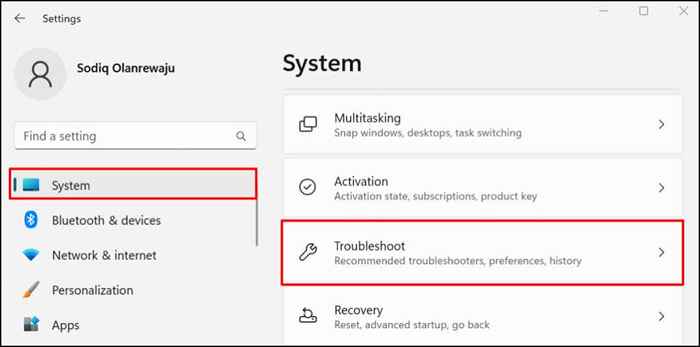
Jika PC Anda menjalankan Windows 10, pergilah ke Pengaturan> Pembaruan & Keamanan> Pemecahan Masalah.
- Pilih Pemecah Masalah Lainnya.
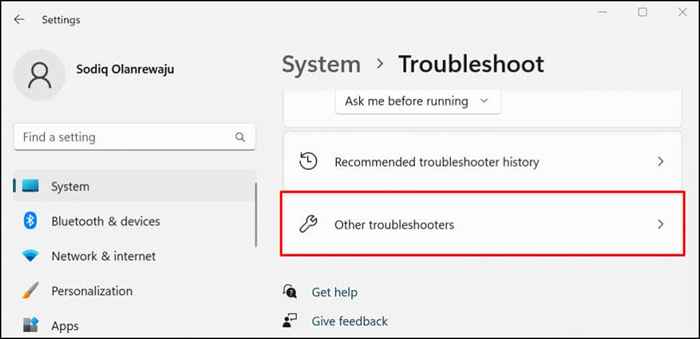
- Gulir ke bagian "Lainnya" dan pilih tombol Jalankan di sebelah Bluetooth.
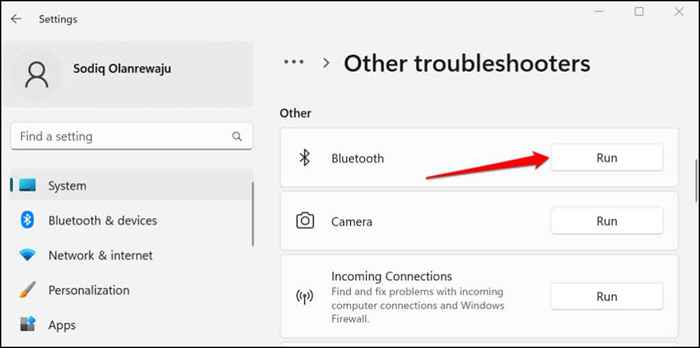
Pemecah Masalah akan memindai kemampuan Bluetooth PC Anda, memutuskan semua perangkat Bluetooth, dan memperbaiki masalah apa pun yang ditemukannya.
- Tekan tombol PS pada pengontrol nirkabel dualsense Anda untuk menghubungkannya kembali ke komputer Anda. Buka Pengaturan> Bluetooth & Perangkat dan pastikan status pengontrol Anda berbunyi “Terhubung."
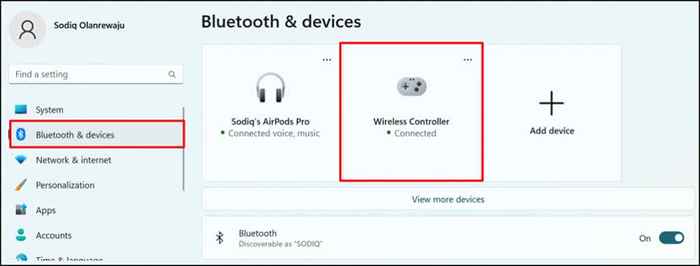
5. Perbarui driver pengontrol PS5
Driver USB atau Bluetooth yang rusak atau ketinggalan zaman dapat menyebabkan pengontrol PS5 Anda tidak berfungsi. Hubungkan komputer Anda ke internet dan periksa apakah driver pengontrol nirkabel PS5 terkini.
- Tekan tombol Windows + X atau klik kanan menu Mulai dan pilih Device Manager pada menu akses cepat.
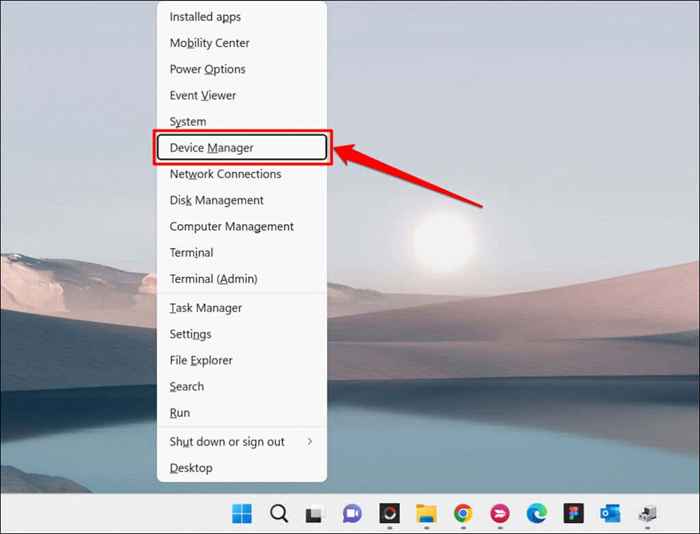
- Jika Anda menghubungkan pengontrol secara nirkabel, perluas kategori Bluetooth, klik kanan driver pengontrol nirkabel, dan pilih Perbarui Driver.
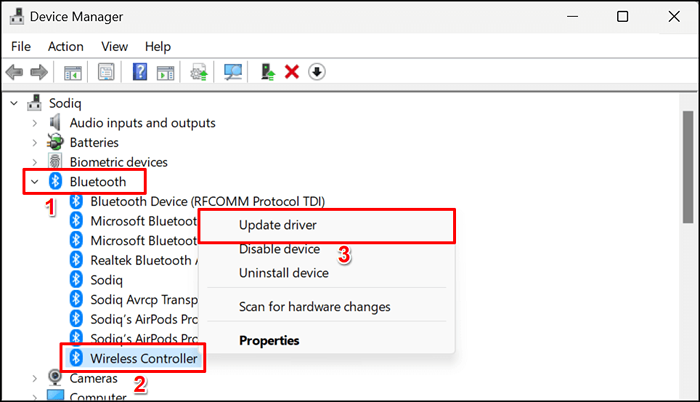
Perbarui driver USB di bagian "Pengontrol Bus Serial Universal" jika Anda menghubungkan pengontrol Anda melalui Kabel USB.
- Pilih Pencarian secara otomatis untuk pengemudi.
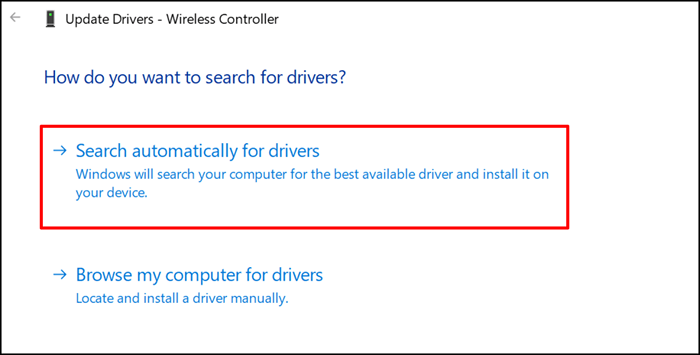
Tunggu wizard pembaruan untuk memeriksa apakah ada versi driver baru yang tersedia untuk perangkat.
6. Reset pabrik PS5 DualSense Controller
Mengatur ulang pengontrol Anda ke default pabrik dapat menghilangkan masalah konektivitas dan masalah lainnya di PlayStation 5. Anda dapat mencabut konsol dari sumber daya atau mengikuti langkah -langkah di bawah ini:
- Matikan PS5 Anda. Tekan dan tahan tombol daya konsol selama sekitar 10 detik. Lepaskan tombol saat Anda mendengar dua bip.
Catatan: Melepaskan tombol daya terlalu dini (setelah satu bip) menempatkan PlayStation 5 Anda dalam mode istirahat.
- Periksa bagian belakang pengontrol dualsense untuk lubang kecil (di sebelah kanan logo Sony). Tombol reset ada di dalam lubang. Gunakan jepit kertas, pin push, atau pin kantor untuk menekan tombol reset selama 3-5 detik.

- Nyalakan PS5 Anda dan colokkan pengontrol ke konsol menggunakan kabel USB.
- Tekan tombol PS pada pengontrol dan tunggu konsol Anda untuk mendeteksi pengontrol.
7. Perbarui pengontrol
Jika PS5 Anda memiliki koneksi internet, konsol harus secara otomatis mengunduh perangkat lunak pengontrol nirkabel dualsense. Tetapi tidak secara otomatis menginstal pembaruan. Anda harus menerima prompt untuk memperbarui pengontrol saat Anda memasukkannya ke konsol.
Jika Anda tidak mendapatkan prompt apa pun, perbarui pengontrol Anda secara manual di menu Pengaturan PS5. Jika pengontrol Anda gagal terhubung ke konsol, Anda dapat memperbaruinya menggunakan PC Windows.
Cara memperbarui pengontrol dualsense di ps5
Hubungkan PS5 Anda ke Internet melalui Wi-Fi atau Ethernet dan ikuti langkah-langkah di bawah ini:
- Nyalakan konsol PS5 Anda dan sambungkan pengontrol Anda menggunakan kabel USB yang kompatibel.
- Pilih ikon gigi di sudut kanan atas layar beranda PS5 untuk membuka menu Pengaturan.
- Pilih aksesori.
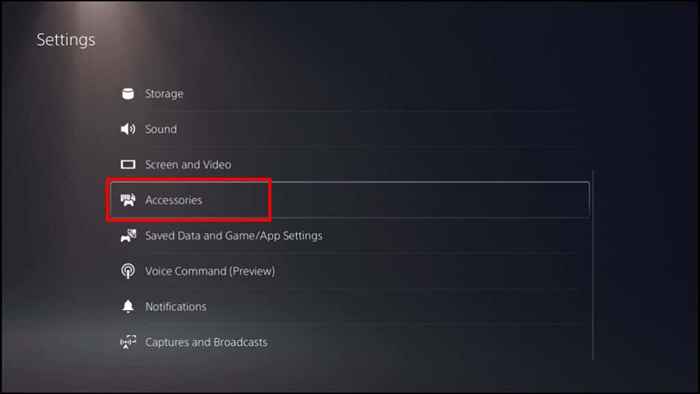
- Pilih Pengontrol di Sidebar dan Pilih Perangkat Lunak Perangkat Pengontrol Nirkabel.
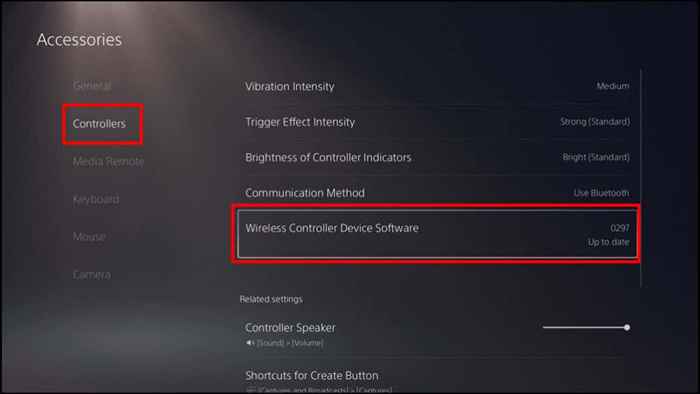
Jika pengontrol terus memutuskan saat menavigasi halaman Pengaturan, perbarui firmware menggunakan komputer sebagai gantinya.
Perbarui PS5 DualSense Controllers Menggunakan Komputer
Pertama, instal firmware updater untuk aplikasi pengontrol nirkabel dualsense di pc windows Anda. Perhatikan bahwa perangkat lunak hanya berfungsi pada PC Windows yang memenuhi persyaratan sistem ini:
- Sistem Operasi: Windows 10 (64-bit) atau Windows 11.
- Ruang penyimpanan: setidaknya 10MB.
- Resolusi tampilan: setidaknya 1024 × 768 piksel.
Komputer Anda juga harus memiliki setidaknya satu port USB. Jika PC Anda memenuhi persyaratan ini, unduh dan instal Firmware Updater untuk File Pengontrol Nirkabel DualSense. Hubungkan komputer Anda ke internet dan ikuti langkah -langkah di bawah ini:
- Luncurkan Aplikasi Pembaruan Firmware dan hubungkan pengontrol nirkabel DualSense ke PC Anda menggunakan kabel USB yang kompatibel.
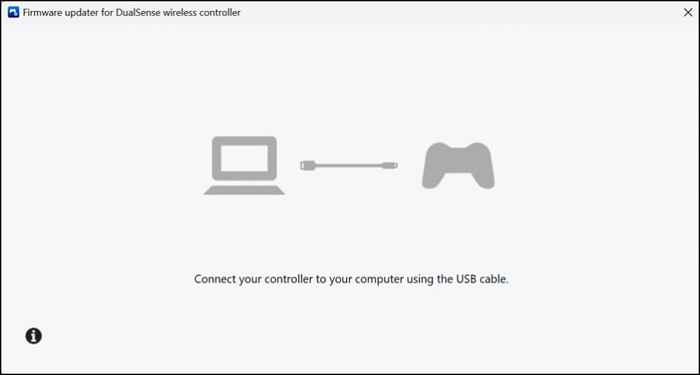
- Tunggu aplikasi untuk mendeteksi pengontrol Anda.
- Ikuti instruksi di layar untuk memperbarui firmware pengontrol saat itu. Anda akan melihat pesan "up to date" di layar jika pengontrol PS5 Anda memiliki versi firmware terbaru.
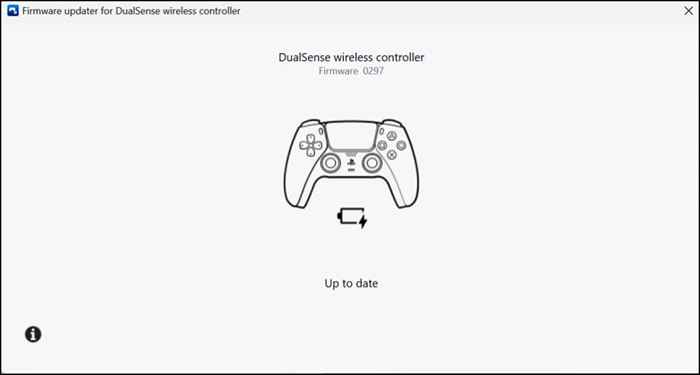
Selain memperbaiki masalah konektivitas, pembaruan firmware meningkatkan kinerja dan stabilitas pengontrol Anda.
8. Perbarui konsol dan PC Anda
Memperbarui komputer dan perangkat lunak konsol Anda dapat menyelesaikan gangguan sistem yang menyebabkan pengontrol nirkabel kadang -kadang terputus.
Cara memperbarui perangkat lunak sistem PS5
- Buka menu Pengaturan PS5 dan pilih Sistem.
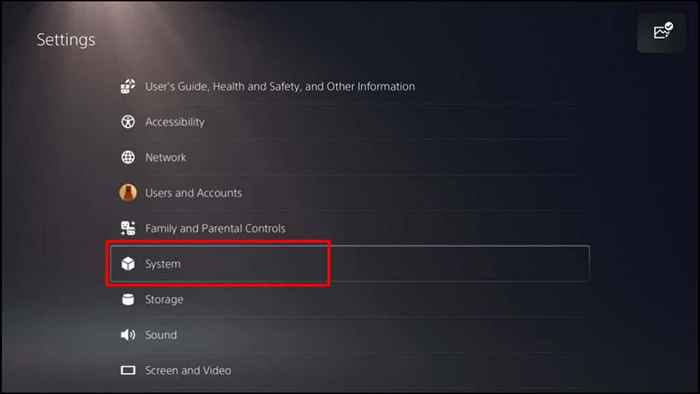
- Pilih Perangkat Lunak Sistem di Sidebar dan Pilih Perangkat Lunak Sistem Pembaruan dan Pengaturan.
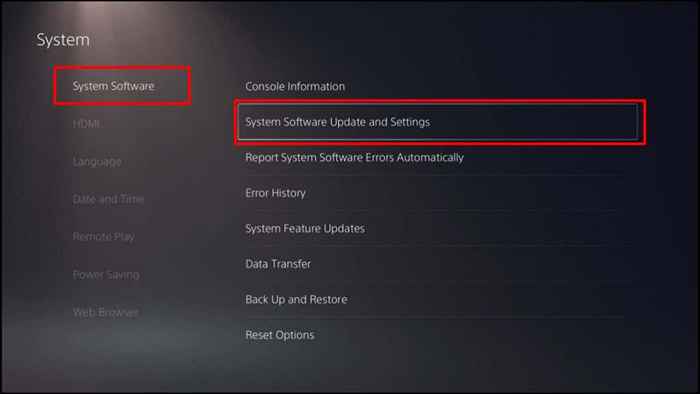
- Pilih Perangkat Lunak Sistem Perbarui untuk mengunduh perangkat lunak sistem terbaru yang tersedia untuk PS5 Anda. Saat unduhan selesai, Anda akan diminta untuk menginstal pembaruan.
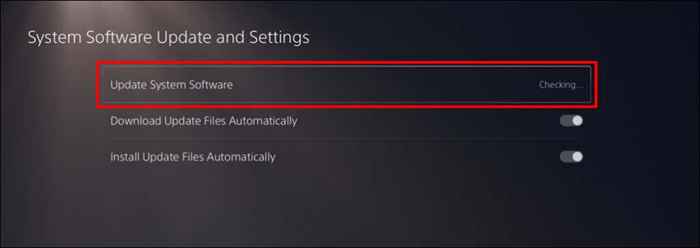
Perbarui Windows
Memperbarui sistem operasi komputer Anda dapat memperbaiki masalah yang menyebabkan pengontrol nirkabel PS5 terus memutuskan hubungan.
Di komputer Windows 11, buka Pengaturan> Pembaruan Windows dan tunggu saat PC Anda memeriksa dan mengunduh pembaruan baru. Pilih Restart sekarang untuk menginstal pembaruan yang diunduh sebelumnya.
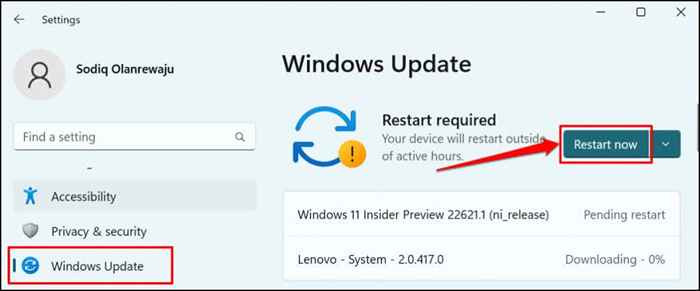
Jika Anda menggunakan PC Windows 10, buka Pengaturan> Pembaruan & Keamanan> Pembaruan Windows.
Dapatkan bantuan profesional
Kunjungi Pusat Perbaikan Layanan PlayStation jika Anda sudah mencoba semuanya, tetapi pengontrol nirkabel PS5 Anda terus memutuskan hubungan. Minta pemeriksaan profesional pengontrol yang terkena dampak untuk kerusakan fisik atau cacat pabrik.
- « Cara Memperbaiki Kode Kesalahan Amazon CS11 di Android dan iOS
- Apa itu DNS dan bagaimana cara kerjanya? »

