Cegah adaptor Wi-Fi Anda dari mogok di Windows 10/11 Fix

- 3817
- 1069
- Hector Kuhic
Apakah adaptor wifi Anda mogok terus menerus pada sistem Windows Anda? Dalam hal ini, adaptor wifi dinonaktifkan dan diaktifkan tanpa henti, menawarkan cakupan wifi yang tidak konsisten untuk sistem Anda. Ada beberapa alasan ini bisa terjadi, salah satu yang utama adalah driver wifi yang salah yang diinstal pada sistem Anda.
Solusi awal -
1. Dengan cepat menyalakan ulang router sistem Anda terhubung. Jika ini terjadi karena router, itu harus diperbaiki dengan ini.
2. Jangan menyimpang jauh dari titik akses router. Jika Anda memiliki cakupan wifi yang lemah, Anda mungkin kehilangan cakupan wifi lagi dan lagi. Obat utama untuk masalah ini adalah mendekati titik akses atau menggunakan WiFi Range Extender.
Daftar isi
- Perbaiki 1 - Jangan mengizinkan adaptor untuk tidur
- Perbaiki 2 - Perbarui Kartu Jaringan
- Perbaiki 3 - Gunakan Alat Pemecahan Masalah Koneksi Internet
- Perbaiki 4 - Pisahkan objek elektronik lainnya
- Perbaiki 5 - Hapus instalan & instal ulang driver jaringan
- Perbaiki 6 - Jalankan beberapa kode terkait jaringan
- Perbaiki 7 - Atur Ulang Adaptor Jaringan
Perbaiki 1 - Jangan mengizinkan adaptor untuk tidur
Komputer Anda mematikan adaptor jaringan untuk menghemat daya secara terus menerus. Windows melakukan ini dalam skenario tertentu untuk menghemat daya (biasanya untuk laptop).
Langkah 1 - Anda dapat menemukan driver kartu wifi di Pengaturan perangkat.
Langkah 2 - tekan Kunci Windows+X kunci bersama. Lalu, ketuk "Pengaturan perangkat“Untuk membukanya.
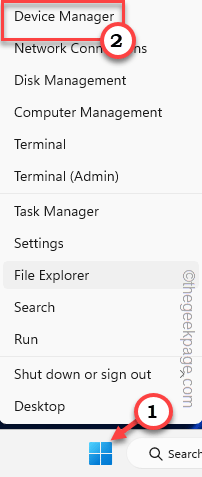
Langkah 3 - Setelah mencapai halaman itu, Anda harus memperluas “Adaptor jaringan“. Dengan cara ini, Anda dapat membuka daftar lengkap driver jaringan.
Langkah 4 - Cari tahu yang mana Pengemudi wifi Anda sedang menggunakan dan mengetuk "Properti“.
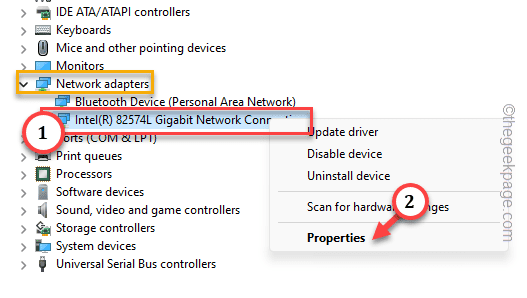
Langkah 5 - Pergi ke “Manajemen dayaTab.
Langkah 6 - Di sana Anda akan melihat opsi ini -
Biarkan komputer mematikan perangkat ini untuk menghemat daya
Langkah 7 - Setelah itu, ketuk "OKE”Untuk menyimpan perubahan ini.
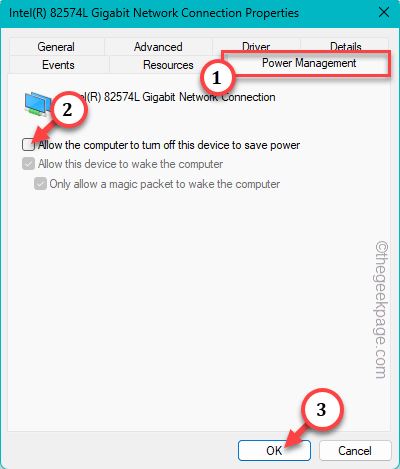
Perubahan ini tidak berlaku sampai Anda mengulang kembali komputer. Setelah sistem restart, driver wifi tidak akan terputus lagi dan lagi.
Dengan cara ini, Anda dapat mengurus masalah ini.
Perbaiki 2 - Perbarui Kartu Jaringan
Jika masalahnya tidak ada dalam manajemen daya kartu wifi, Anda perlu memperbarui driver perangkat.
Cara 1
Langkah 1 - Anda harus membuka kotak lari menggunakan Menangkan Kunci dan R Hotkeys.
Langkah 2 - Kemudian, menulis ini turun dan klik "OKE“.
devmgmt.MSC
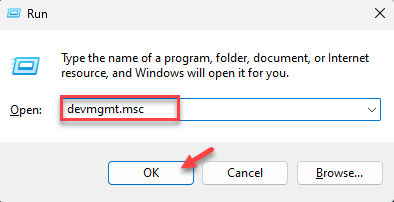 devmgmt ok min
devmgmt ok min Tunggu sampai manajer perangkat terbuka.
Langkah 3 - Di halaman Device Manager, klik "Pengaturan perangkat“.
Langkah 4 - Kemudian, ketuk-ketuk adaptor jaringan dan ketuk "Perbarui driver“.

Langkah 5 - Pada prompt berikut, Anda akan melihat opsi apakah akan memperbarui driver.
Langkah 6 - Di sini, klik "Cari secara otomatis untuk pengemudi”Untuk membiarkan Windows mengambil kendali penuh atas prosesnya.
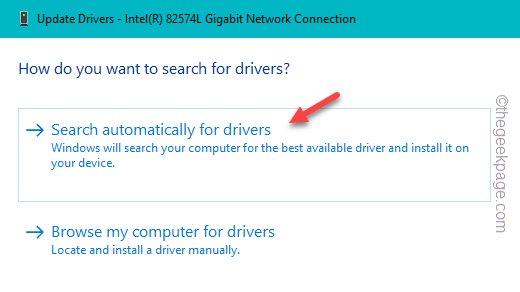
Windows akan menginstal driver terbaru untuk adaptor kartu jaringan. Setelah ini, pastikan untuk keluar dari manajer perangkat dan mengulang kembali sistem.
Cara 2
Lihatlah pembaruan opsional di pengaturan untuk melihat apakah Anda dapat menemukan pembaruan driver terbaru untuk kartu, mengunduh dan menginstal driver.
Langkah 1 - Membuka Pengaturan.
Langkah 2 - Pergi ke pembaruan Windows yang akan Anda temukan di sisi kiri.
Langkah 3 - Setelah ini, klik "Opsi lanjutan“Untuk membukanya.
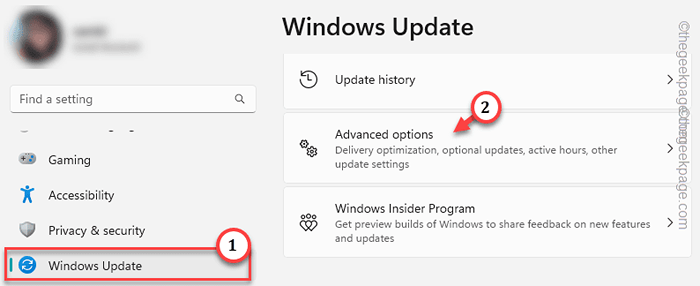
Langkah 4 - Sekarang, di halaman pengaturan berikutnya, klik "Pembaruan opsional“Untuk mengakses itu.
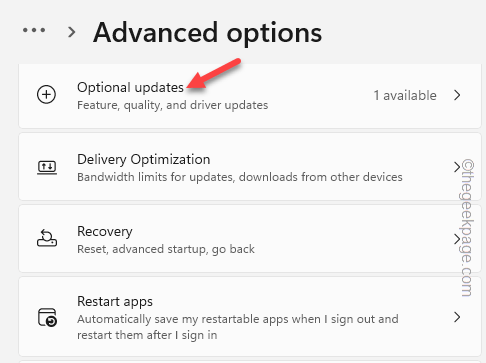
Langkah 5 - Semua pembaruan driver perangkat disalurkan di sini. Jadi, Anda mungkin menemukan driver kartu jaringan di tempat ini.
Langkah 6 - Periksa semua pembaruan dan klik "Unduh & Instal”Untuk mengunduh dan menginstal driver.
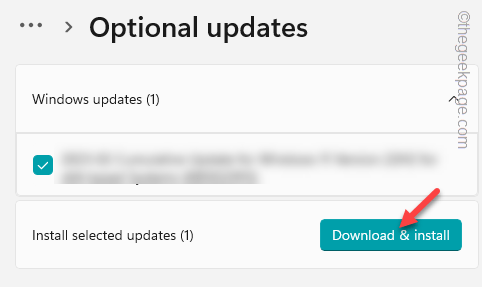
Tunggu sampai driver diunduh dan diinstal.
Langkah 7 - Tahap akhir dari proses ini adalah restart sistem. Anda hanya dapat melakukan ini saat sistem Anda menyelesaikan proses.
Langkah 8 - Jadi kembalilah ke pembaruan windows. Klik "Restart sekarang”Untuk memulai kembali sistem.
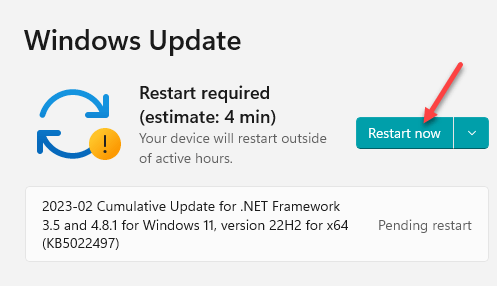
Way 3 - Jika Anda tidak dapat memperbarui driver perangkat WiFi dengan cara apa pun, opsi terakhir adalah mengunduh driver terbaru dari situs web produsen WiFi. Biasanya, jika Anda menggunakan kartu wifi bawaan atau laptop, Anda dapat dengan mudah menemukan driver terbaru.
Di sini kami telah menyebutkan beberapa langkah untuk mengunduh dan menginstal driver wifi terbaru.
Langkah 1 - Pergi ke situs web produsen perangkat. Untuk kemudahan Anda, kami telah mendaftarkan semua situs web produsen perangkat populer -
Dell
Hp
Asus
Lenovo
Tanaman acer
Langkah 2 - Pergi ke Driver & unduhan halaman.
Langkah 3 - Di sana, cari perangkat menggunakan nomor model dari kotak pencarian.
Dengan cara ini, Anda dapat menemukan semua pembaruan driver di sana.
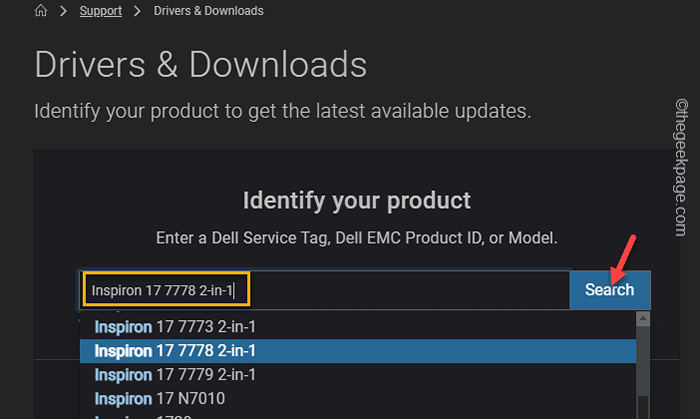
Langkah 4 - Di sana Anda dapat menemukan driver wifi dan ketuk "Unduh“Mengunduh driver.
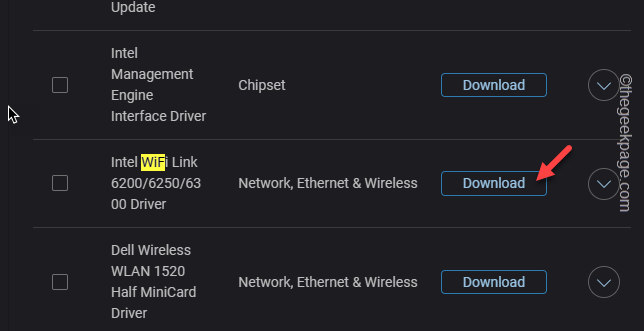
Setelah mengunduh file pengaturan, gunakan untuk menginstal driver terbaru untuk kartu wifi.
Mengulang kembali Sistem Anda setelah menginstal driver terbaru. Periksa apakah ini memecahkan masalah.
Perbaiki 3 - Gunakan Alat Pemecahan Masalah Koneksi Internet
Anda dapat menjalankan Koneksi internet Pemecah masalah untuk mengidentifikasi penyebab sebenarnya di balik masalah ini dan memperbaikinya.
Langkah 1 - Membuka Pengaturan.
Langkah 2 - Di sana, silakan “Sistem“.
Langkah 3 - Selanjutnya, turun melalui panel kanan dan ketuk "Pemecahan masalah“.
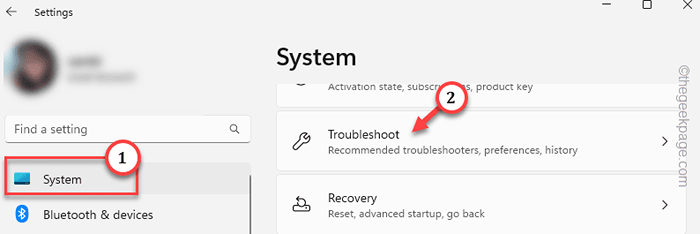
Langkah 4 - Pergi ke “Pemecah masalah lainnya"Opsi untuk membuka daftar pemecahan masalah di satu tempat.
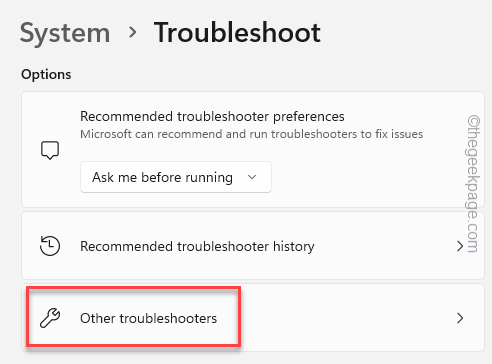
Langkah 5 - Identifikasi “Koneksi internetPemecahan masalah di antara pemecah masalah lainnya.
Langkah 6 - Lalu klik "Berlari“Untuk menjalankan pemecah masalah.
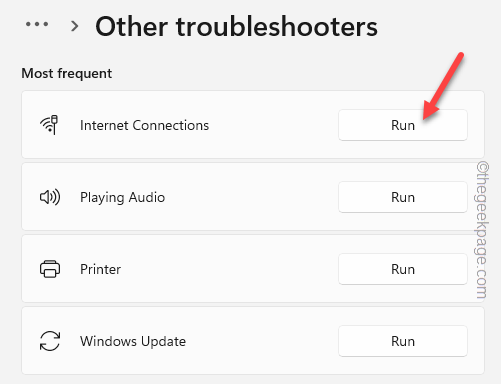
Pemecah masalah koneksi internet ini akan mengidentifikasi masalah dan memperbaikinya untuk Anda.
Perbaiki 4 - Pisahkan objek elektronik lainnya
Jika Anda menggunakan adaptor wifi eksternal bersama item elektronik lainnya, gangguan elektronik dapat menyebabkan adaptor wifi mengamuk. Ini sebenarnya terjadi karena semua adaptor menggunakan 2 yang sama.Bandwidth 4 GHz. Anda dapat melakukan beberapa hal seperti memindahkan adaptor menggunakan konektor hub.
Jika tidak, Anda dapat mengatur wifi ke bandwidth 5 GHz (semua perangkat WiFi terbaru dilengkapi dengan dukungan dual-band.
Langkah 1 - Buka halaman konfigurasi router. Biasanya diberikan di belakang router Anda.
Langkah 2 - Masuk dengan kredensial.
Langkah 3 - Pergi ke “Nirkabel"Pengaturan. Di sana, Anda akan menemukan opsi untuk membuat titik akses untuk 5 GHz bandwidth.
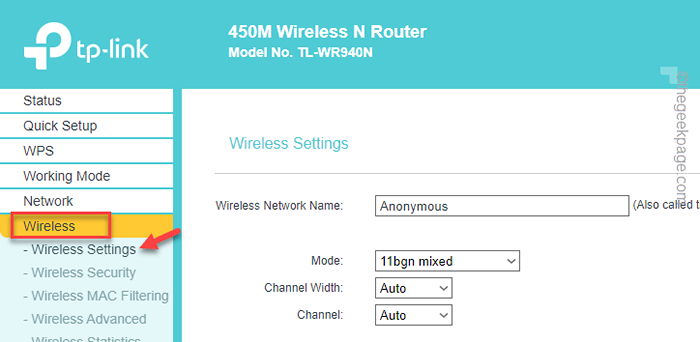
Sekarang, gunakan jaringan baru ini untuk terhubung. WiFi Anda tidak akan terputus lagi dan lagi.
Perbaiki 5 - Hapus instalan & instal ulang driver jaringan
Jika wifi Anda masih terputus lagi dan lagi, Anda harus menghapus dan menginstal ulang driver jaringan.
Langkah 1 - Gunakan kotak pencarian dan ketik "perangkat" di sana.
Langkah 2 - Lalu, ketuk "Pengaturan perangkat“Untuk membukanya.
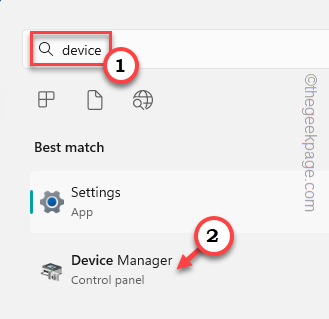
Langkah 3 - Setelah manajer perangkat dimuat, temukan adaptor jaringan wifi. Anda dapat menemukannya di “Adaptor jaringan“.
Langkah 4 - Kemudian, ketuk adaptor jaringan dan klik "Menghapus perangkat”Untuk menghapus instalannya.
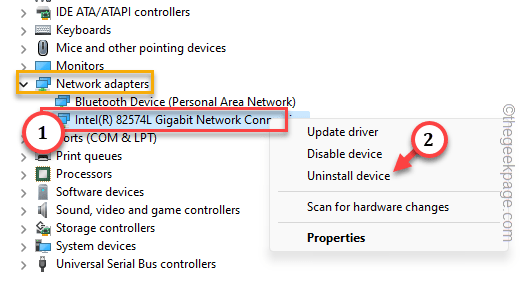
Langkah 5 - Akan ada pesan peringatan. Mengetuk "Ya"Di sana untuk menghapus instalannya dari sistem.
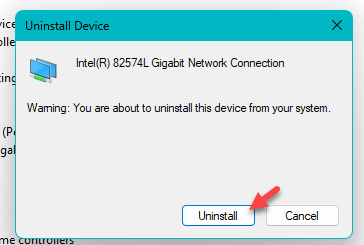
Tunggu sampai sistem menghapus instalannya. Anda tidak dapat menggunakan adaptor wifi untuk saat ini.
Jadi, Keluar dari Manajer Perangkat. Kemudian, tutup semua jendela yang dibuka dan restart sistem.
Dengan cara ini, Windows secara otomatis menginstal driver default untuk adaptor wifi.
Setelah sistem restart, periksa apakah Anda dapat menggunakan wifi atau tidak. Jika adaptor tidak berfungsi dengan baik, Anda harus memasang driver lama untuk itu.
Langkah 1 - Membuka Pengaturan perangkat.
Langkah 2 - Lalu klik "Tindakan“. Selanjutnya, ketuk "Pindai perubahan perangkat keras“.
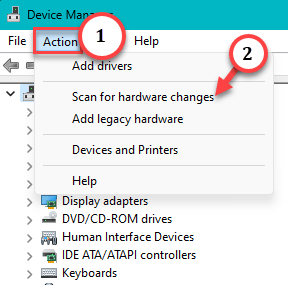
Langkah 3 - Sekarang, sekali lagi cari Pengemudi wifi.
Langkah 4 - Lalu, klik kanan itu dan ketuk "Perbarui driver“.

Langkah 5 - Kami akan menginstal driver yang lebih lama untuk perangkat. Jadi, pilih “Jelajahi komputer saya untuk driver" pilihan.
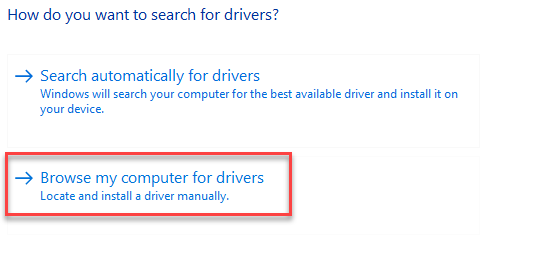
Langkah 6 - Di layar berikutnya, pilih “Izinkan saya memilih dari daftar driver yang tersedia di komputer saya" pilihan.
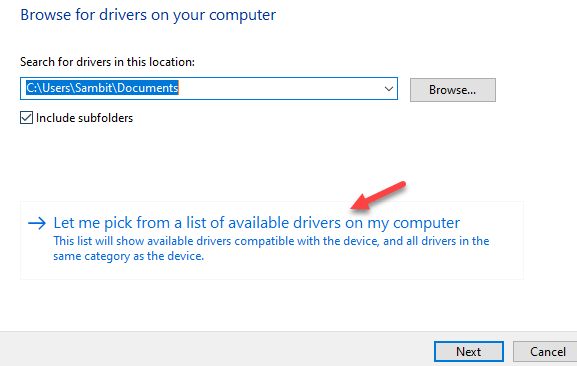
Langkah 7 - Akhirnya, Anda akan melihat daftar pengemudi di bawah Model bagian. Pilih driver yang sesuai dan ketuk "Berikutnya“.
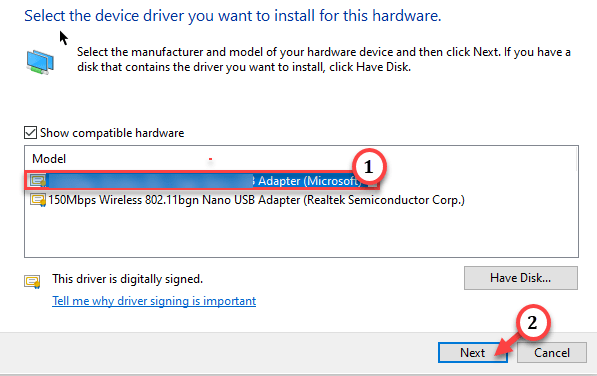
Dengan cara ini, Anda dapat secara langsung menginstal driver yang lebih tua untuk kartu wifi. Dengan cara ini, itu akan mulai berfungsi secara normal.
Sekali lagi Anda dapat terhubung ke wifi dan memeriksa apakah itu cocok untuk Anda.
Perbaiki 6 - Jalankan beberapa kode terkait jaringan
Memperbarui konfigurasi IP harus memperbaiki masalah pemutusan wifi.
Langkah 1 - Tuliskan “cmd" dalam "MencariKotak.
Langkah 2 - Tunggu sampai Anda melihat “Command prompt“. Setelah melihat itu, ketuk dengan benar “Command prompt"Dan ketuk lebih lanjut"Jalankan sebagai administrator“Dari menu konteks.
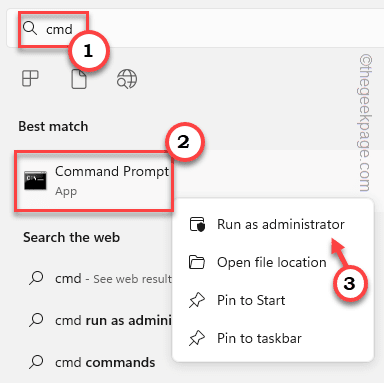
Tunggu sampai terminal CMD terbuka.
Langkah 3 - Ketika itu terjadi, masukkan kode netsh ini untuk mengatur ulang soket firewall, ip, dan windows.
netsh int ip reset netsh advfirewall reset netsh winsock reset
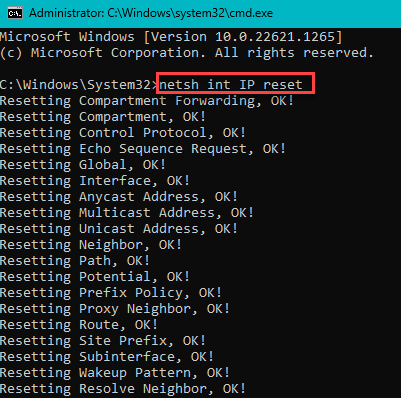
Langkah 4 - Saat Anda selesai dengan kode NetSH, jalankan perintah ini untuk melepaskan dan memperbarui konfigurasi IP.
ipconfig /flushdns ipconfig /rilis ipconfig /renew
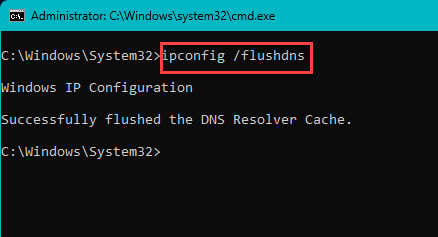
Setelah menjalankan kode -kode ini, keluar dari layar terminal CMD.
Mengulang kembali sistem Anda setelah ini. Sekarang, setelah sistem restart, amati koneksi wifi.
Perbaiki 7 - Atur Ulang Adaptor Jaringan
Mengatur ulang adaptor jaringan adalah opsi terakhir yang harus Anda coba. Mengatur ulang adaptor jaringan harus memperbaiki masalah ini sekali dan untuk semua.
CATATAN - Mengatur ulang konfigurasi jaringan menghapus semua konfigurasi jaringan yang disimpan dan kata sandi jaringan yang disimpan.
Langkah 1 - Buka Pengaturan.
Langkah 2 - Pergi ke "Jaringan & Internet"Pengaturan. Selanjutnya, buka “Pengaturan Jaringan Lanjutan“.
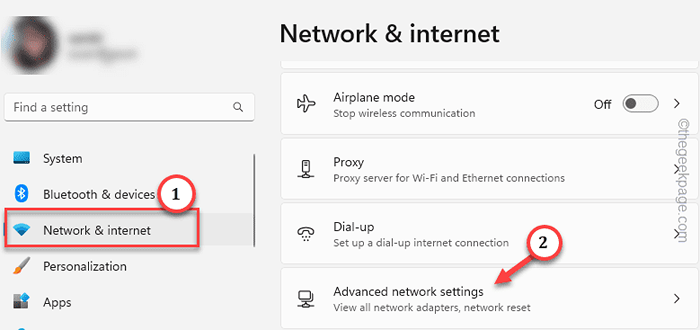
Langkah 3 - Turun halaman yang sama, Anda harus menemukan “Reset jaringan" pilihan.
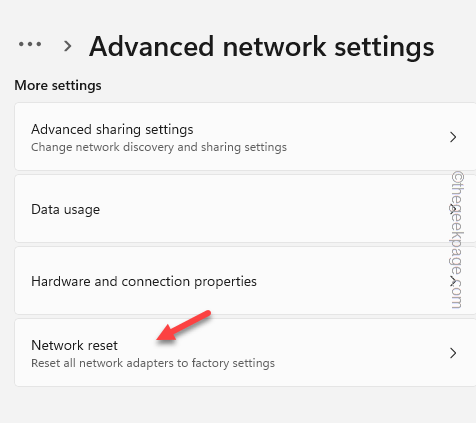
Langkah 4 - Akhirnya, klik "Reset sekarang”Untuk mengatur ulang semua pengaturan jaringan, konfigurasi, dll.
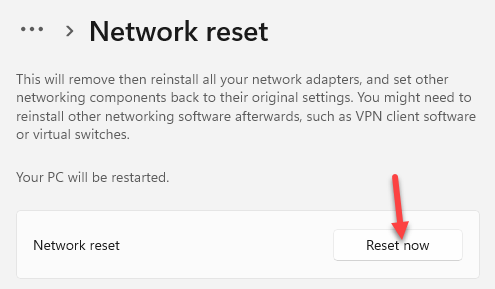
Langkah 5 - Akhirnya, klik "Ya“Untuk mengatur ulang masalah.
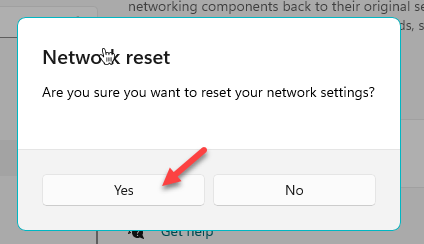
Setelah ini, buatlah sistem mengulang kembali. Anda tidak akan menghadapi masalah apa pun tentang pemutusan wifi Anda lagi dan lagi.
- « Perubahan ini mengharuskan Anda untuk me -restart perangkat Anda Perbaikan Kesalahan Perlindungan LSA
- Cara Memperbaiki Masalah Alamat IP Tidak Valid di Minecraft »

