Cegah reboot Windows 10/11 dalam mode tidur untuk menginstal pembaruan
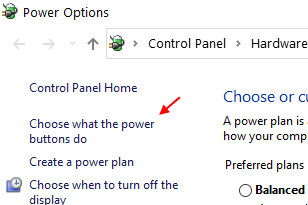
- 2766
- 380
- Jermaine Mohr
Banyak pengguna mengalami masalah aneh ini. Laptop Windows 10 mereka bahkan dalam mode tidur akan dimulai kembali karena membuat perubahan menjadi pembaruan. Sekarang, ini bisa bermasalah karena banyak pengguna saat bepergian menjaga laptop mereka dalam mode tidur dan dalam hal ini, mereka tidak memiliki kendali pada PC mereka, karena akan reboot dan akan dihidupkan dan akan terus makan baterai dalam proses, yang mereka belum diharapkan dalam mode tidur. Sekarang mari kita lihat bagaimana memperbaiki masalah ini.
Catatan: - Jika Anda menghadapi masalah ini di laptop ASUS, buka saja pengaturan BIOS Anda dan nonaktifkan apa pun yang mengatakan Tautan Manajemen Daya
Daftar isi
- Metode 1 - Nonaktifkan Startup Cepat
- Metode 2 - Nonaktifkan Waktu Wake
- Metode 3 - Jalankan perintah SFC /SCANNOW
- Metode 4 - Layanan Pembaruan Restart
- Metode 5 - Menggunakan Editor Registry
- Metode 6 - Perbaiki reboot Windows 10 dalam mode tidur
- Metode 7 - Perbaiki reboot Windows 10 dalam mode tidur
- Metode 7 - Nyalakan jam aktif
Metode 1 - Nonaktifkan Startup Cepat
1 - Tekan Kunci Windows + R bersama untuk membuka berlari.
2 - Menulis powercfg.cpl di dalamnya dan klik OKE.
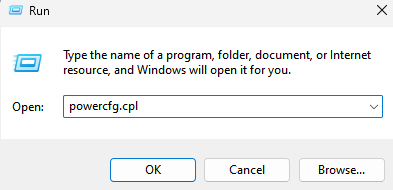
3. Sekarang, klik Pilih apa yang dilakukan tombol daya Dari menu kiri.
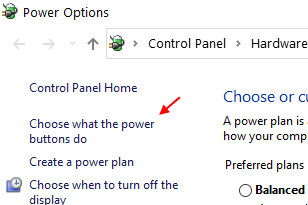
4. Sekarang, klik Ubah pengaturan yang saat ini tidak tersedia.
5. Hapus centang Nyalakan startup cepat pilihan.
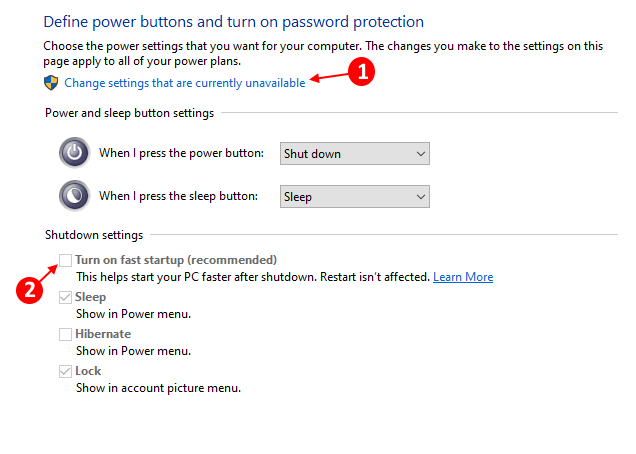
6. Terakhir, klik Simpan perubahan.
Metode 2 - Nonaktifkan Waktu Wake
1. Tekan Kunci Windows + R kunci bersama untuk dibuka berlari.
2. Salin dan tempel jalur yang diberikan di bawah ini untuk membuka opsi daya
kontrol.EXE POWERCFG.CPL ,, 3
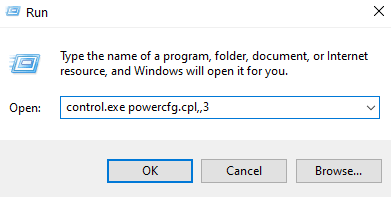
3. Sekarang, klik dua kali tidur memperluas
4. Sekarang, klik dua kali Izinkan Wake Timer dan pilih cacat.
Jika Anda menggunakan laptop, nonaktifkan untuk keduanya Pada baterai Dan Dicolokkan Pilihan.
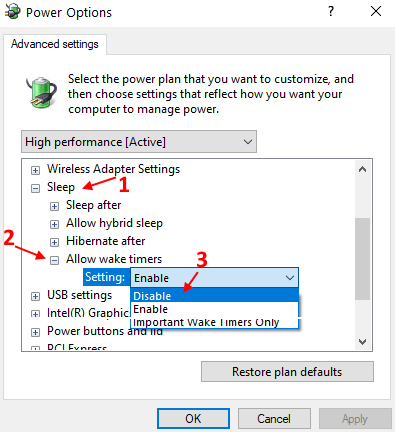
Metode 3 - Jalankan perintah SFC /SCANNOW
1. Mencari cmd Di kotak pencarian Windows 10 dan kemudian klik kanan pada ikon prompt perintah dan pilih Jalankan sebagai administrator.
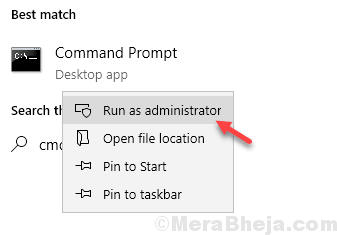
2. Sekarang, ketik SFC /SCANNOW di jendela dan tekan tombol enter.
Tunggu beberapa waktu untuk dieksekusi sepenuhnya.
Metode 4 - Layanan Pembaruan Restart
1. Tekan Kunci Windows + R kunci bersama untuk membuka lari.
2. Menulis jasa.MSC di dalamnya dan klik OKE.
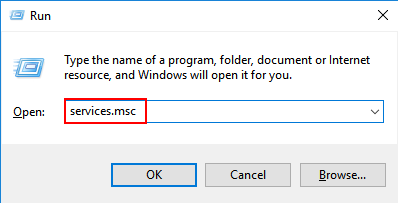
3. Temukan pembaruan windows dan klik kanan padanya dan klik awal Jika tidak berjalan. Jika berjalan, klik berhenti Dan sekali lagi klik kanan padanya dan pilih awal.
Sekarang, klik kanannya dan kemudian klik mengulang kembali.
4. Sekarang, tekan Kunci Windows + i kunci bersama untuk membuka pengaturan dan kemudian klik Pembaruan & Keamanan
5. Klik pada pembaruan windows dan kemudian klik pada cek untuk pembaruan. Sekarang, instal pembaruan dan reboot PC.
Metode 5 - Menggunakan Editor Registry
1. Tekan Kunci Windows + R kunci bersama untuk membuka dan mengetik Regedit di dalamnya dan klik OKE.
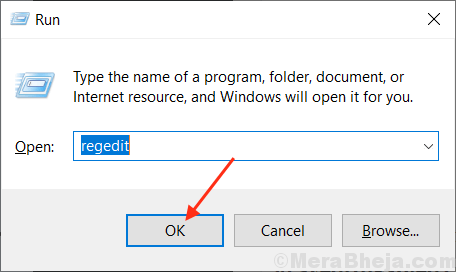
2. Sekarang, buka lokasi berikut di Editor Registry.
Hkey_local_machine \ software \ policies \ microsoft \ windows
3. Sekarang, klik kanan pada Windows dan buat kunci baru bernama Pembaruan Windows
4. Sekarang, klik kanan Pembaruan Windows folder yang baru saja Anda buat dan buat kunci baru bernama Au.
5. Sekarang, klik pada folder AU untuk memilihnya dan kemudian di sisi kanan, cukup klik kanan pada ruang kosong apa pun dan buat nilai DWORD 32 bit dengan nama NOAUTORBOOTWInelLoggedOnUsers.
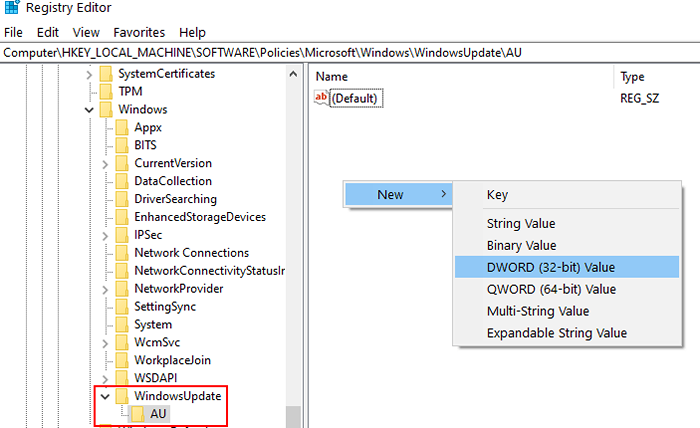
6. Sekarang, klik dua kali NOAUTORBOOTWInelLoggedOnUsers dan ubah data nilai menjadi 1.
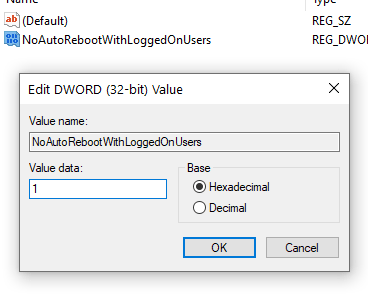
Metode 6 - Perbaiki reboot Windows 10 dalam mode tidur
1. Mencari gpedit.MSC Di kotak pencarian Windows 10 dan kemudian klik GPEDIT.MSC untuk membuka editor kebijakan grup lokal.
2. Pergi ke Konfigurasi Komputer> Templat Administratif> Komponen Windows> Pembaruan Windows
3. Di sisi kanan klik dua kali Tidak ada auto-restart dengan pengguna login untuk instalasi pembaruan otomatis yang dijadwalkan
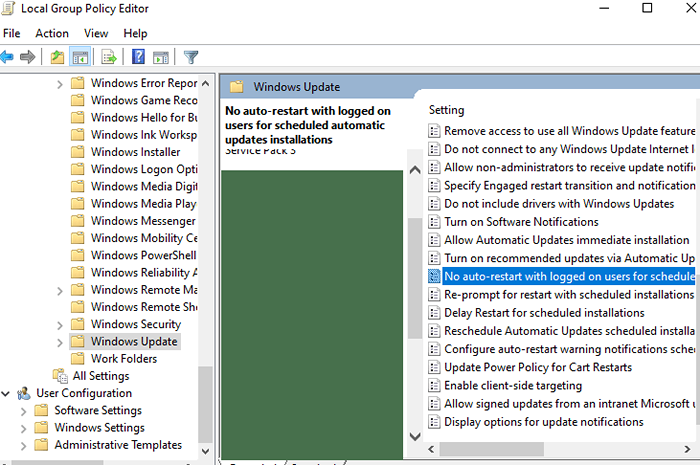
4. Memilih dengan disabilitas.
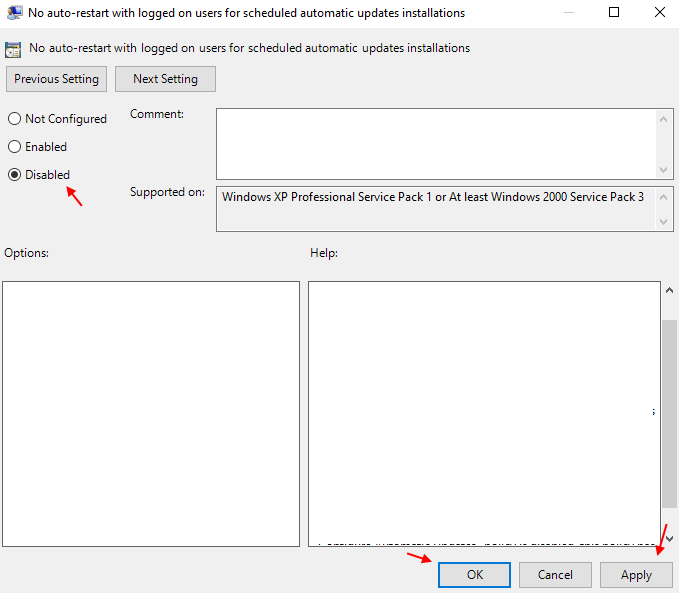
5. Klik Menerapkan dan kemudian klik OKE.
Metode 7 - Perbaiki reboot Windows 10 dalam mode tidur
Langkah 1 - Mencari Penjadwal Tugas Di Windows 10 Taskbar.
Langkah 2 - Jelajahi ke jalur lokasi berikut dari menu kiri.
Perpustakaan Penjadwal Tugas -> Microsoft -> Windows -> Updateorchestrator
Sekarang, klik kanan Reboot_ac dan pilih dengan disabilitas.
Juga, klik kanan Reboot_battery dan pilih dengan disabilitas
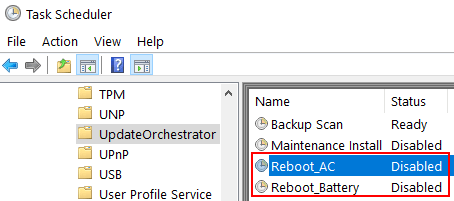
Sekarang, tugas reboot Anda tidak akan pernah membangunkan PC Anda dari tahap hibernasi untuk menjalankan dirinya sendiri. Itu berarti PC Anda tidak akan bangun untuk me -reboot dirinya sendiri jika terjadi pembaruan.
Metode 7 - Nyalakan jam aktif
1- Cari Ubah jam aktif Dalam pencarian Windows dan klik hasil pencarian.
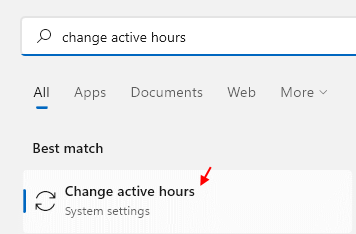
2 - Klik Jam aktif.
3 - Slect Secara manual dari dropdown.
4 -Tiput waktu yang tepat untuk menginstal pembaruan.
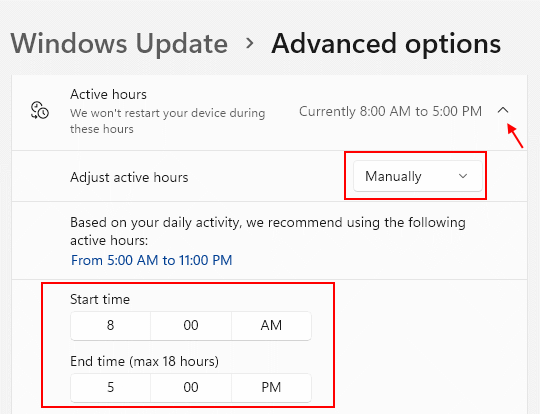
- « Cara memperbesar pratinjau thumbnail di windows 10 taskbar
- Cara menempatkan ikon apa pun di windows taksbar 10 »

