Mencegah seseorang menginstal perangkat lunak di windows 10/11 Anda
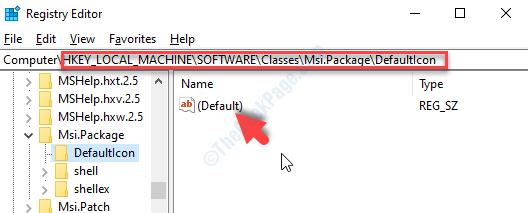
- 4686
- 789
- Hector Kuhic
Saat mengakses sistem Anda, Anda melihat bahwa ada perangkat lunak pihak ke -3 yang diinstal di PC Anda dan Anda tahu bahwa Anda tidak menginstalnya. Karena Anda tidak mengizinkan instalasi, Anda secara alami waspada. Meskipun ini adalah masalah privasi yang serius, berkali -kali bahkan anak -anak Anda dapat menginstal perangkat lunak secara tidak sengaja di sistem Anda.
Hal yang baik adalah Windows hadir dengan banyak opsi yang dapat membantu Anda mengubah pengaturan tertentu sesuai kebutuhan Anda. Hal yang sama halnya dengan masalah ini. Dengan mengubah beberapa pengaturan, Anda dapat membatasi pengguna untuk menginstal program di Windows 10 dan Windows 11 PC. Mari kita lihat caranya.
Daftar isi
- Solusi 1 - Buat akun lokal
- Solusi 2: Menggunakan Editor Registri
- Solusi 3 - Nonaktifkan Instalasi Aplikasi Pihak Ketiga
- Solusi 4 - Nonaktifkan Port USB
- Solusi 5 - Matikan Windows Installer melalui GPEDIT.MSC
- Solusi 6: Menggunakan Editor Kebijakan Grup Lokal
Solusi 1 - Buat akun lokal
Ini adalah metode yang paling lurus ke depan. Cukup buat akun standar di PC Anda dan dengan cara ini biarkan pengguna lain membiarkan sistem Anda hanya melalui akun standar. Dengan demikian, mereka tidak dapat menginstal apa pun di komputer dan hanya Anda sebagai pengguna admin yang dapat menginstal apa pun. Cukup Masuk dengan Akun Administrator.
1 - Cari Netplwiz Dalam pencarian Windows dan klik NetPlwiz.

2 - Klik menambahkan, Jika Anda tidak memiliki pengguna standar.
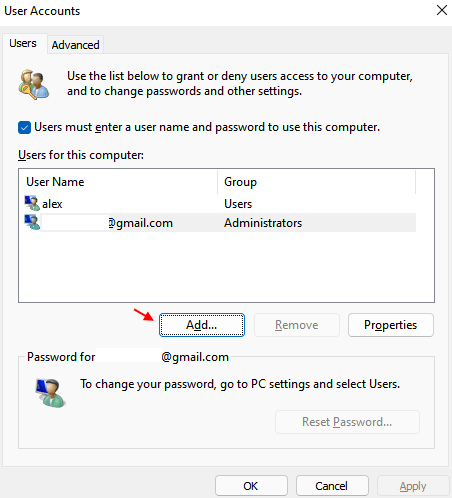
3 - Klik Masuk tanpa akun Microsoft
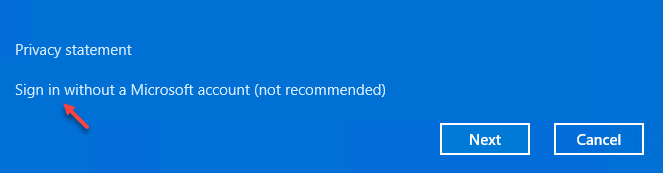
4 - Klik Akun lokal
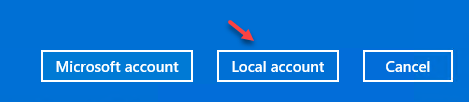
5 - Tambahkan akun lokal dengan menambahkan detailnya

Ikuti instruksi di layar untuk menambahkan pengguna.
6 - Mengulang kembali dan berikan ID pengguna dan kata sandi ini kepada pengguna yang ingin Anda cegah.
Solusi 2: Menggunakan Editor Registri
Langkah 1: tekan Kunci Windows + R bersama di keyboard Anda untuk membuka Jalankan perintah. Lalu ketik Regedit di kotak pencarian dan tekan Memasuki untuk membuka Editor Registri jendela.

Langkah 2: Sekarang, sebelum Anda melakukan perubahan pada Editor Registri, Pastikan Anda membuat cadangan Anda Registri data.
Dalam Editor Registri jendela, pergi ke Mengajukan tab di kiri atas dan pilih Ekspor Dari menu konteks.

Langkah 3: Dalam File registri ekspor jendela, buat a Cadangan Folder di lokasi pilihan Anda. Di sini, kami telah membuat folder cadangan di Dokumen dan menamakannya sebagai Cadangan. Anda bisa menyebutkannya apapun.
Pilih Cadangan folder dan klik pada Menyimpan tombol untuk menyimpan Registri data.
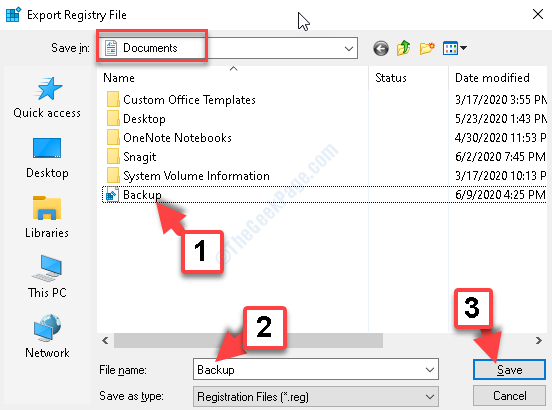
Langkah 4: Sekarang, jika di masa depan ada yang salah dengan Registri data, Anda dapat dengan mudah mendapatkan data kembali dengan hanya mengklik pada Impor opsi di bawah Mengajukan tab.
Anda kemudian dapat mengembalikan data lama dari hal yang sama Cadangan Folder yang Anda buat terakhir kali.
Langkah 5: Dalam Editor Registri jendela, navigasikan ke jalur di bawah ini:
Hkey_local_machine \ software \ class \ msi.Paket \ Defaulticon
Sekarang, buka sisi kanan jendela dan klik dua kali di Bawaan rangkaian.
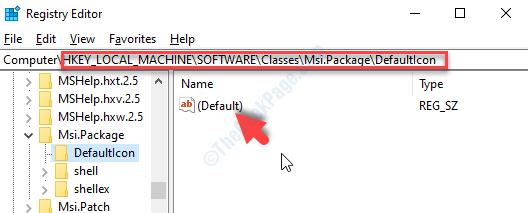
Langkah 6: Itu membuka Edit String kotak dialog. Sekarang, pergi ke Nilai data bidang dan ubah saja 0 di akhir data untuk 1.
Mengubahnya menjadi 1 akan memblokir pengguna dari menginstal program di PC Anda. Tekan OKE untuk menyimpan perubahan.

Tutup Editor Registri dan restart PC Anda agar perubahan menjadi efektif.
Solusi 3 - Nonaktifkan Instalasi Aplikasi Pihak Ketiga
1 - tekan Windows Dan SAYA kunci toegther untuk membuka pengaturan
2 - Sekarang, klik Aplikasi dari sisi kiri
3 - Klik Aplikasi & Fitur dari kanan
4 - Sekarang, pilih Store Microsoft saja dari drop-down in choose where to ghet apps opsi.

Solusi 4 - Nonaktifkan Port USB
Sebagai fitur keamanan, Anda juga bisa Nonaktifkan port USB untuk menghentikan instalasi aplikasi pihak ketiga
Solusi 5 - Matikan Windows Installer melalui GPEDIT.MSC
1 - Tekan bersama Windows Dan R kunci untuk dibuka berlari
2 - Tyep Gpedit.MSC dan klik OKE
3 - Pergi ke Konfigurasi Komputer -> Templat Administratif -> Windows Components -> Windows Installer
4 - Di sebelah kanan, klik dua kali Matikan Windows Installer.
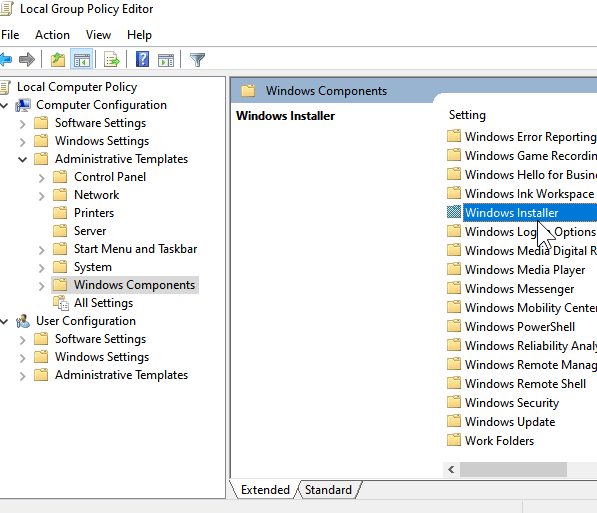
5 - Klik dua kali Matikan Windows Installer
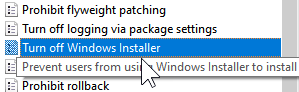
6 - Pilih diaktifkan di dalamnya
7 - Klik Menerapkan
Solusi 6: Menggunakan Editor Kebijakan Grup Lokal
1- Cari gpedit.MSC di kotak pencarian windows.
2 - Sekarang, klik Editor Kebijakan Grup Lokal untuk membukanya.
3 - Sekarang, pergi ke Konfigurasi Komputer -> Templat Administratif -> Windows Components -> Windows Installer
4 - Di sisi kanan, klik kanan dan edit pada Izinkan kontrol pengguna atas instalasi.
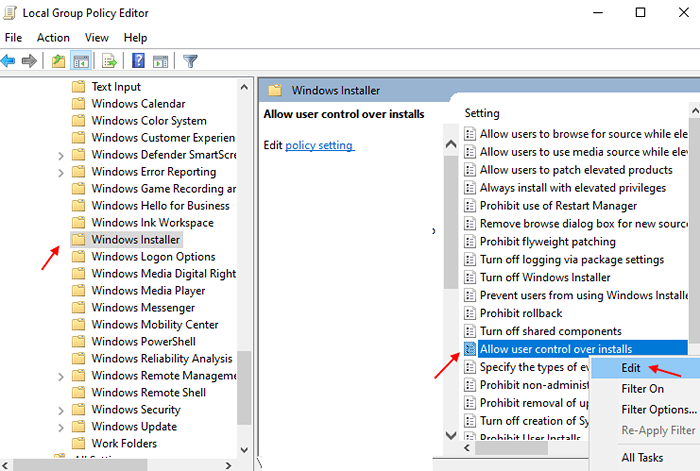
5 -Po dengan disabilitas di jendela berikutnya.

6 - Klik menerapkan Dan OKE.
Itu saja, Anda sekarang telah berhasil membatasi pengguna untuk menginstal program di PC Windows 11 Anda.
- « Atribut yang diperluas adalah kesalahan yang tidak konsisten di Windows 10 Fix
- Cara Memecahkan Kode Kesalahan Pembaruan Windows 10 643 »

