Protokol Kontrol Tautan PPP Diakhiri Kode Kesalahan 734 Perbaiki
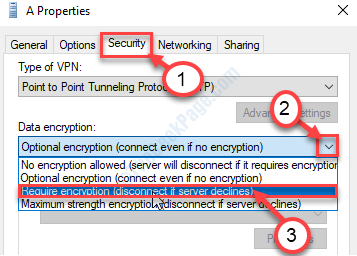
- 4489
- 400
- Ricardo Gottlieb
VPN cukup pandai menyembunyikan identitas alamat IP pengunjung. Tapi terkadang itu mungkin menimbulkan kesalahan 'Kesalahan 734: Protokol Kontrol Tautan PPP Diakhiri' pesan. Anda mungkin mengalami masalah ini jika Anda baru saja memperbarui komputer Anda. Lihat solusi mudah ini di komputer Anda.
Daftar isi
- Perbaiki 1-Nonaktifkan Multi-Link untuk koneksi satu-link tunggal
- Perbaiki 2 - Ubah Pengaturan Opsi
- Perbaiki 3 - Izinkan Versi Microsoft Chap di Pengaturan VPN
- Perbaiki 4 - Tetapkan 'Enkripsi Data' untuk Dibutuhkan
- Perbaiki 5 - Matikan Windows Firewall
Perbaiki 1-Nonaktifkan Multi-Link untuk koneksi satu-link tunggal
Masalahnya dapat terjadi karena cacat pada pengaturan PPP.
1. Anda harus mengakses Koneksi jaringan jendela. Untuk melakukannya, akses Berlari terminal dengan menekan Kunci Windows+R.
2. Saat terminal terbuka, ketik "NCPA.cpl"Dan kemudian klik"OKE“.
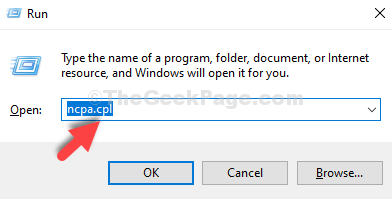
3. Saat jendela ini terbuka, klik kanan pada koneksi yang bermasalah. Kemudian, Anda harus mengklik “Properti“.
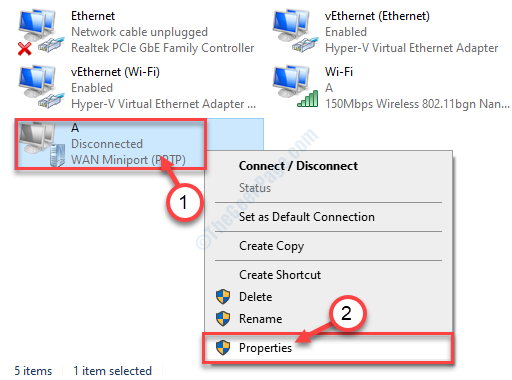
4. Pergi ke “PilihanJendela, setelah Anda berada di jendela properti.
5. Kemudian, klik pada “Pengaturan PPP… “.
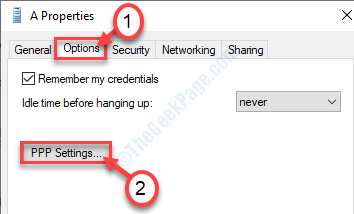
6. Dalam Pengaturan PPP panel, Hapus centang pilihan "Menegosiasikan multi-link untuk koneksi link tunggal“.
7. Setelah itu, klik "OKE“.
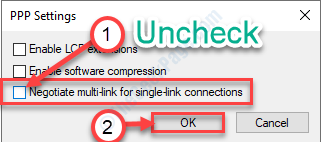
8. Jangan lupa untuk mengklik “OKE" dalam Properti jendela.
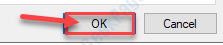
Menutup jendela. Coba hubungkan ke koneksi VPN lagi.
Perbaiki 2 - Ubah Pengaturan Opsi
Kesalahan ini terkadang terjadi karena kredensial yang salah disimpan untuk jaringan Anda.
1. Klik pada kotak pencarian dan ketik "Koneksi jaringan“.
2. Kemudian, klik pada “Lihat Koneksi Jaringan“.
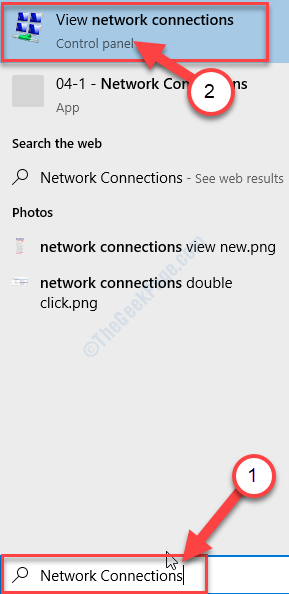
3. Setelah itu, klik kanan pada koneksi VPN Anda.
4. Kemudian, klik pada “Properti“.
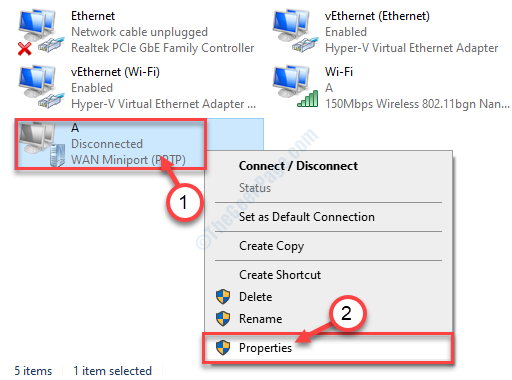
5. Dalam Properti jendela, klik pada “Pilihan" bagian.
6. Kemudian, Hapus centang itu “Ingat kredensial saya" pilihan.
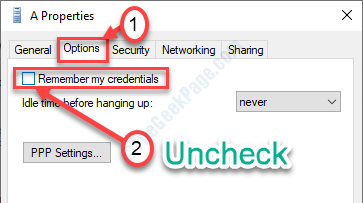
7. Untuk menyimpan perubahan sederhana ini, klik "OKE“.
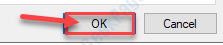
Setelah Anda selesai, tutup Koneksi jaringan jendela.
8. Klik ikon jaringan di bilah tugas Anda.
9. Kemudian, pilih koneksi VPN Anda dengan mengkliknya sekali. Untuk menyelesaikan pengaturan koneksi, klik "Menghubung“.
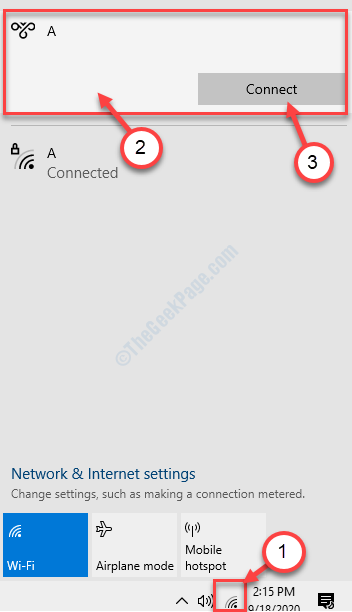
Periksa apakah ini berhasil.
Perbaiki 3 - Izinkan Versi Microsoft Chap di Pengaturan VPN
1. Pada pertama tekan Kunci Windows Bersama dengan "RKunci.
2. Dalam Berlari jendela, ketik kode ini dan tekan Memasuki Untuk mengakses daftar jaringan di komputer Anda.
NCPA.cpl
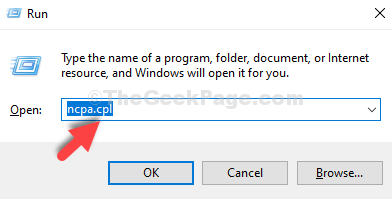
3. Sekali lagi, klik kanan pada koneksi VPN Anda dan klik "Properti“.
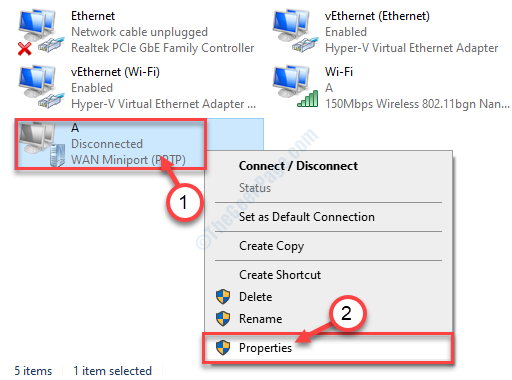
4. Lalu, pergi ke “KeamananTab.
5. Setelah itu, klik tombol melingkar di samping "Izinkan protokol ini“.
6. Pastikan bahwa, semua opsi diperiksa.
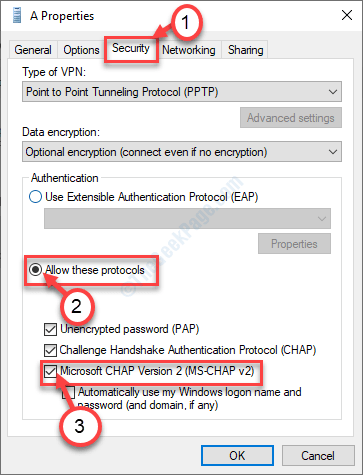
7. Setelah itu satu klik pada "OKE”Dan pengaturan ini akan disimpan.
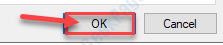
Coba hubungkan ke koneksi VPN lagi.
Perbaiki 4 - Tetapkan 'Enkripsi Data' untuk Dibutuhkan
Mengatur Enkripsi data opsional dapat menyebabkan masalah ini.
1. Apa yang Anda butuhkan pada awalnya adalah mengetikKoneksi jaringan'Di kotak pencarian.
2. Setelah itu, klik "Memasuki“.
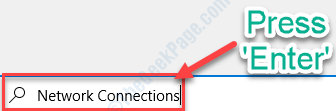
3. Untuk mengakses properti jaringan VPN, klik kanan di jaringan VPN lalu klik "Properti“.
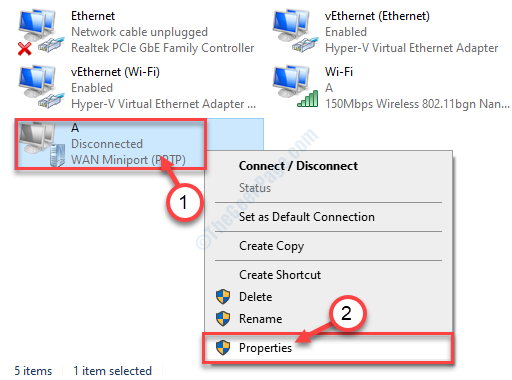
4. Dalam Properti panel, klik pada “Keamanan“.
5. Di dalam 'Enkripsi data:'Pengaturan, klik ikon drop-down.
6. Setelah itu, klik "Membutuhkan enkripsi (terputus jika server menurun)“.
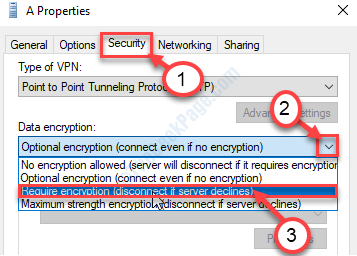
7. Untuk menyimpan perubahan ini, klik "OKE“.
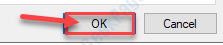
Menutup jendela. Ini harus memperbaiki masalah koneksi.
Perbaiki 5 - Matikan Windows Firewall
Mematikan Windows Firewall mungkin berhasil untuk Anda.
1. Mencari "Windows Defender Firewall“.
2. Kemudian, klik pada “Windows Defender Firewall“.
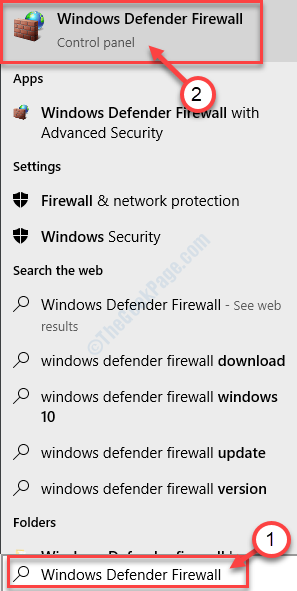
3. Di sisi kiri, klik pada “Menghidupkan atau mematikan firewall bek windows“.
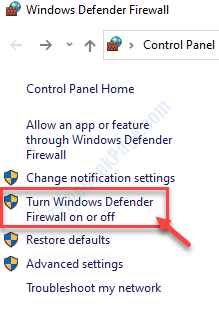
4. Setelah itu, di bawah bagian 'Pengaturan Jaringan Pribadi', klik pada “Matikan Windows Defender Firewall (tidak disarankan)“.
5. Demikian pula, matikan firewall untuk 'pengaturan jaringan publik' dengan mengklik “Matikan Windows Defender Firewall (tidak disarankan)“.
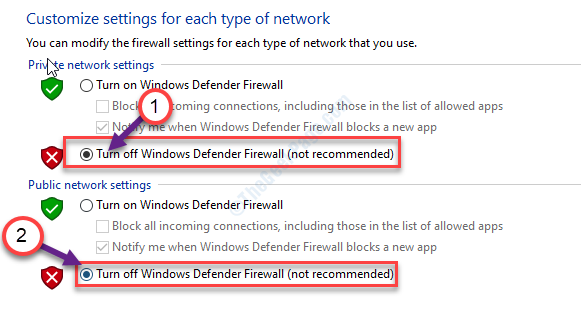
6. Akhirnya, klik "OKE“.
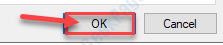
Periksa apakah ini berhasil.
- « Cara memperbaiki kesalahan checksum cmos di windows 10
- Virus dan perlindungan ancaman Anda dikelola oleh perbaikan organisasi Anda »

