Powertoys untuk Windows 10 & Cara menggunakannya
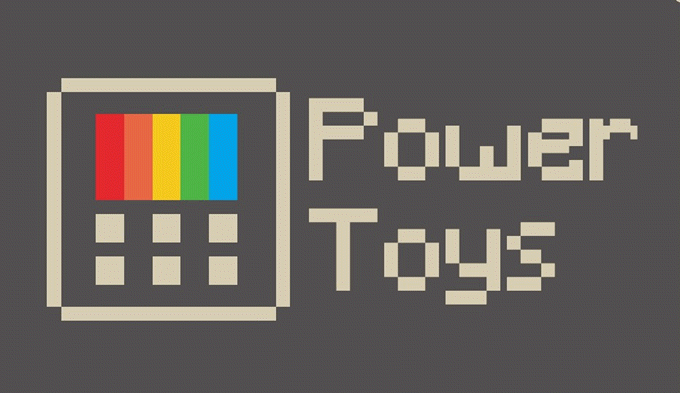
- 4107
- 878
- Dominick Barton
Selain memiliki nama paling keren untuk utilitas sistem, Powertoys memiliki sejarah panjang dengan Windows. Powertoys untuk Windows melakukan debutnya kembali di Windows 95 untuk membantu optimasi dan kustomisasi Sistem Operasi Windows Anda (OS).
Saat itu, fitur-fitur ini adalah sihir berteknologi tinggi. Anda mungkin telah menggunakan TweakUi untuk membantu Anda menyesuaikan antarmuka Windows XP atau Flexicd untuk memungkinkan Anda memutar CD musik dari taskbar. Sekarang, powertoy tradisional dari tahun 90 -an hampir semuanya dipanggang ke jendela atau mudah ditambahkan melalui aplikasi yang berbeda.
Daftar isi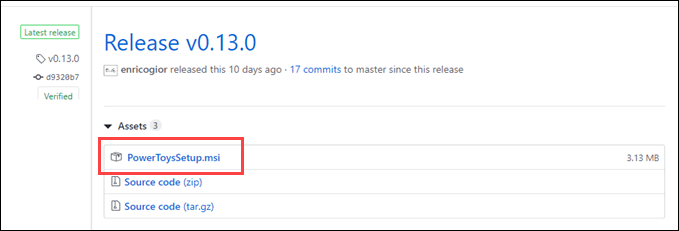
Sekali Powertoyssetup.MSI diunduh, klik dua kali untuk menginstalnya seperti program lainnya. Ada opsi tentang tempat menginstalnya, buat pintasan desktop, dan jalankan saat windows dimulai. Opsi default harus baik bagi kebanyakan orang.
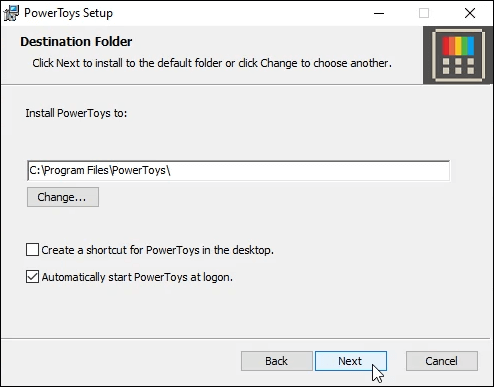
Saat diinstal dan dijalankan, Powertoys akan berjalan di baki sistem berdasarkan jam. Klik ikon untuk membuka Pengaturan Umum Powertoys.

Pengaturan pertama yang akan Anda lihat memungkinkan Anda menyalakan atau mematikan powertoy individu. Di sisi kiri jendela Pengaturan Umum, Anda dapat mengakses pengaturan spesifik Powertoy.
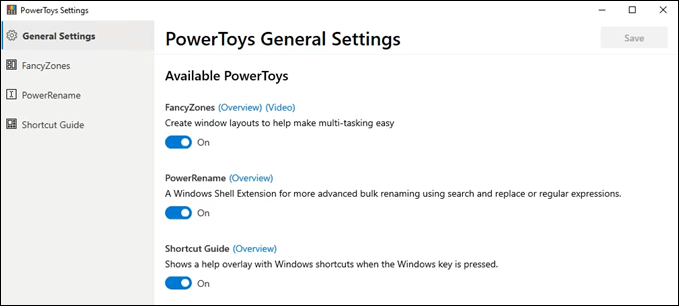
Zona mewah Powertoy
Zona mewah ditagih sebagai cara untuk “membuat tata letak jendela untuk membantu membuat multi-tasking mudah."Jika Anda bekerja di beberapa program, Anda perlu melompat -lompat di antara keduanya, itu bisa membuat hidup Anda sedikit lebih mudah.
- Untuk menggunakan zona mewah, luncurkan editor dengan menggunakan kombinasi kunci pintasan Menangkan Kunci + ~. Itulah kunci Tilde, di dekat kiri atas sebagian besar keyboard.
- Pilih Template Zona. Untuk contoh ini, kami memilih tiga kolom yang sama. Saat Anda memilih tata letak, itu akan mempratinjau di layar Anda seperti apa bentuknya.
- Lihat di latar belakang bahwa ada tiga zona transparan? Itulah pratinjau. Klik pada Menerapkan tombol untuk mengatur tata letak.
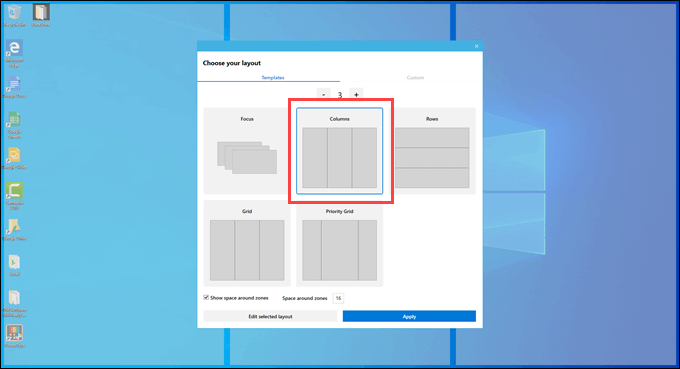
- Tekan dan tahan tombol shift, dan klik dan tahan di atas bar dari program apa pun. Seret melintasi layar. Saat Anda masuk ke zona yang berbeda, itu akan sesuai dengan zona itu. Lepaskan tombol mouse untuk menjatuhkannya di zona yang Anda inginkan.
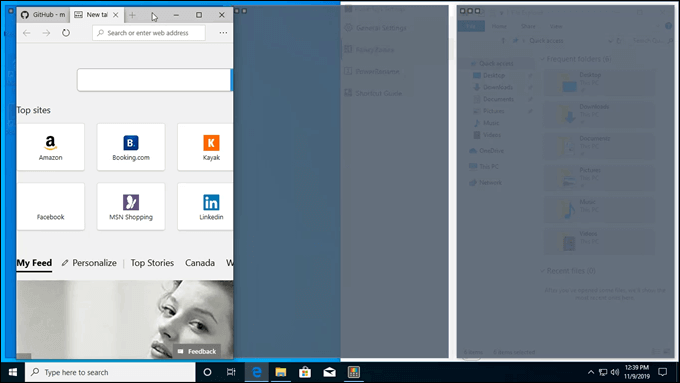
- Lakukan itu dengan tiga program berbeda dan Anda akan melihat cara kerja zona.
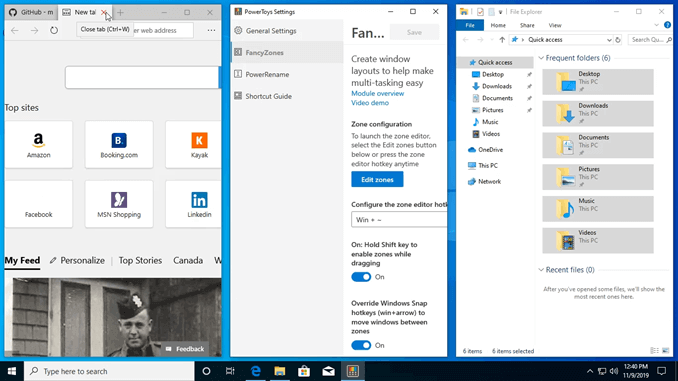
PowerRename
Dengan menambahkan fitur ke menu klik kanan Anda, PowerRename memberi Anda cara untuk mengganti nama file atau folder dalam jumlah besar. Anda dapat melakukan ini melalui penemuan dan penggantian sederhana atau bahkan ekspresi reguler yang lebih kuat.
Pada gambar di bawah ini, Anda dapat melihat betapa sederhananya untuk mengganti nama semua file dalam serangkaian bab buku.
- Pertama, pilih semua file yang perlu diganti namanya. Kemudian, klik kanan dan pilih PowerRename di menu konteks.
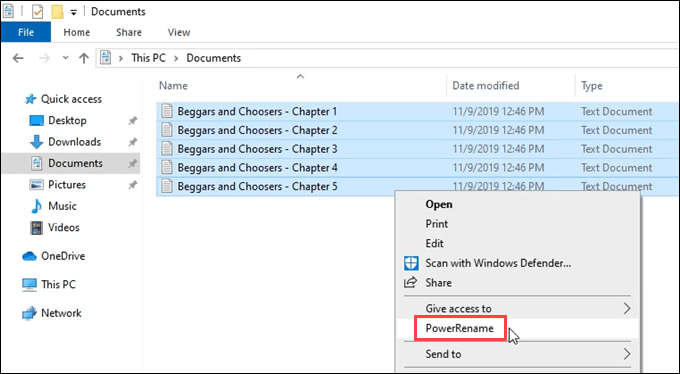
- Jendela PowerRename akan terbuka. Ada beberapa opsi yang disediakan. Untuk contoh ini, kami berpegang teguh pada dasar Cocokkan semua kejadian. Pilihan yang paling kuat adalah Gunakan ekspresi reguler.
- Jika Anda tahu atau mempelajari ekspresi reguler, Anda dapat melakukan hampir semua tugas penggantian nama yang dapat Anda pikirkan dengan alat ini. Ekspresi reguler sangat bagus untuk dipelajari jika Anda melakukan pemrograman sama sekali, dalam bahasa apa pun, saat bekerja dengan teks apa pun.
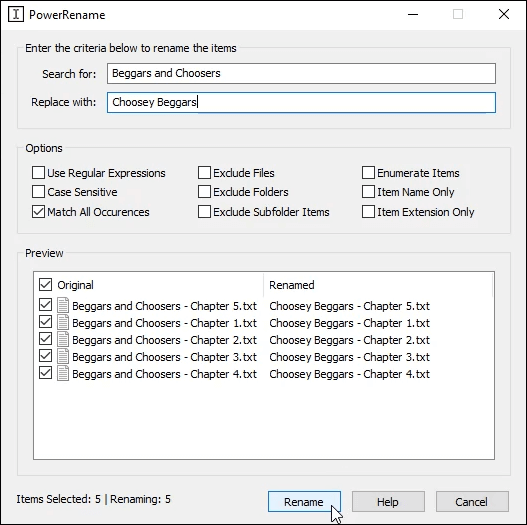
- Saat Anda mengetik Pencarian untuk: Dan Ubah dengan: bidang, Anda akan melihat pratinjau perubahan di bagian bawah jendela. Ini adalah cara yang bagus untuk mencegah kesalahan sebelum Anda berkomitmen pada perubahan dengan mengklik pada Ganti nama tombol. Setelah Anda mengklik tombol, perubahan langsung dibuat.
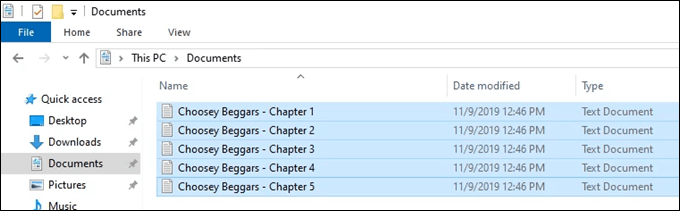
Panduan Pintasan
Dari tiga powertools untuk windows, panduan jalan pintas adalah salah satu yang pasti harus menjadi bagian biasa dari windows. Ini lembar cheat instan ke jalan pintas Windows yang paling umum. Saat diaktifkan, yang harus Anda lakukan adalah menahan tombol Windows selama sekitar satu detik. Overlay transparan akan muncul di layar Anda yang menunjukkan pintasan windows Anda.
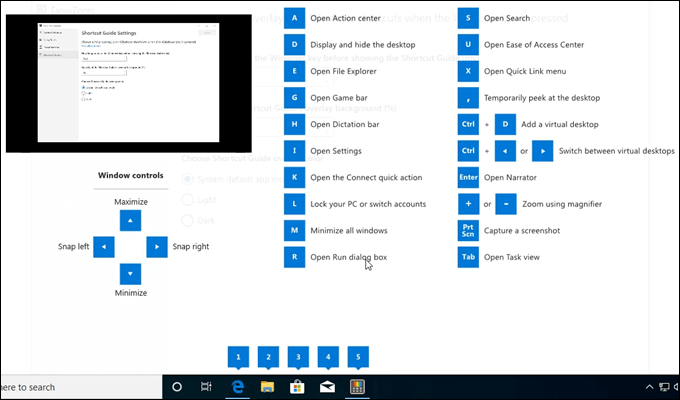
- Untuk menggunakan salah satu pintasan, tahan tombol Windows dan tekan tombol pintasan yang sesuai yang ditampilkan. Misalnya, jika Anda ingin membuka Windows Explorer, Anda akan menekan dan menahan tombol Windows dan kemudian tekan tombol D.
Perhatikan dengan cermat bagian bawah panduan pintasan. Lihat bagaimana angka sejalan dengan program yang saat ini terbuka? Ini menunjukkan kepada Anda bahwa Anda dapat melompat di antara program -program ini dengan menggunakan kunci windows ditambah kunci angka yang sesuai.
Dalam contoh di bawah ini, 1 membuka browser web tepi, 2 membuka file explorer, 3 membuka windows store, dan sebagainya.

Lebih banyak powertoys?
Saat ini, hanya ada tiga powertoy. Namun, versi yang jauh lebih tua memiliki lebih dari 20 alat. Plus, ini adalah proyek open-source, jadi berharap untuk melihat lebih banyak powertoy yang ditambahkan oleh Microsoft dan oleh pengembang independen.
Ada tiga lagi yang sedang dalam pengembangan; Maksimalkan ke Desktop Baru, Alat Proses Terakhir, Dan Perekam Layar GIF Animasi.
Maksimalkan ke desktop baru akan memungkinkan Anda untuk membuat desktop baru dan mengirim aplikasi itu ke desktop baru, ukurannya sepenuhnya dimaksimalkan. Tidak ada pratinjau untuk apa yang mungkin terlihat saat ini.
Proses Terakhir Alat (PTT) akan menyediakan jalan pintas untuk dengan cepat mengakhiri program yang sedang berjalan. Menggunakan kombinasi kunci Alt + f4 sudah bisa melakukan ini untuk program apa pun yang saat ini memiliki fokus, jadi apa gunanya PTT?
Itu akan berhasil ketika program tidak merespons dan tidak dapat ditutup dengan cara reguler atau melalui Task Manager. Ini akan jauh lebih mudah daripada membunuh proses dari baris perintah juga.
Proposal adalah bahwa pengguna akan mengakses PTT menggunakan Alt + shift + x kombo kunci. Di jendela PTT, pengguna mengklik dan memegang tombol mouse kiri dan menyeretnya ke atas program yang ingin mereka bunuh.
Sebuah Apakah Anda yakin ingin membunuh program ini? prompt akan terbuka dan pengguna dapat memilih Ya atau TIDAK. Gambar di bawah ini menunjukkan prototipe dari halaman Alat Proses Terakhir di GitHub.
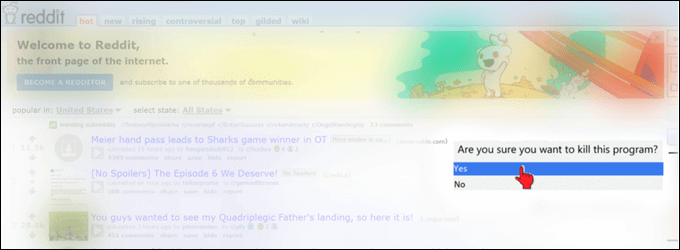
Perekam layar GIF animasi melakukan apa yang menurut Anda akan terjadi. Alat ini akan digunakan untuk menangkap area layar apa pun dan menghasilkan GIF animasi dari apa yang terjadi di sana.
Selain dari penciptaan meme yang lebih mudah, membuat gif animasi adalah cara yang baik untuk menunjukkan kepada orang -orang bagaimana melakukan hal -hal di komputer, tanpa harus menulis banyak. Gambar di bawah ini menunjukkan prototipe seperti apa perekam layar itu. Ini dari halaman spesifikasi pembuat gif animasi di github.
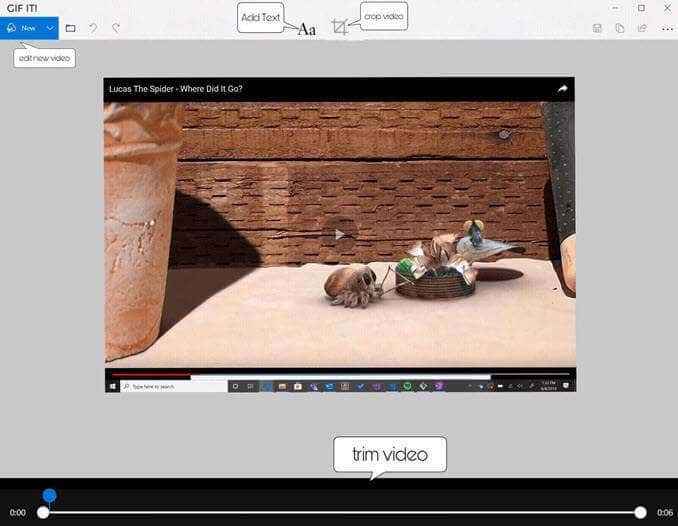
Apakah itu semuanya?
Mempertimbangkan Microsoft adalah jenis baru dalam filosofi sumber terbuka, mereka benar-benar merangkulnya. Selain tiga alat yang sudah dirilis dan ketiganya di dalam pipa, ada sepuluh alat tambahan yang duduk di simpanan mereka.
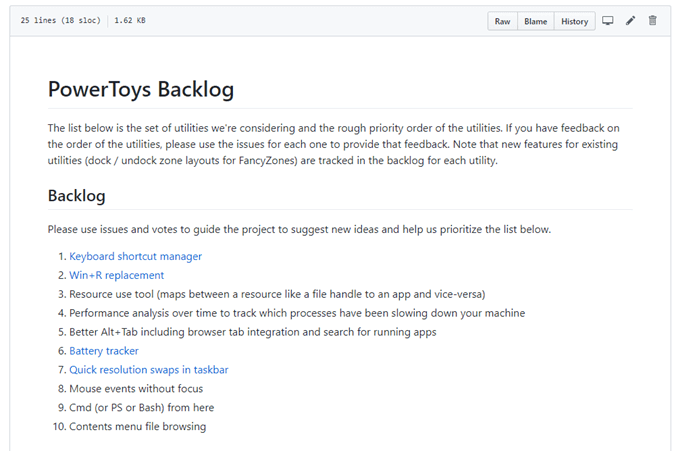
Jadi 16 powertoy gratis untuk windows benar -benar sesuatu yang harus dihargai, dan apa pun yang membuat pekerjaan Anda lebih mudah disambut.

