Silakan periksa koneksi jaringan Anda di YouTube Fix
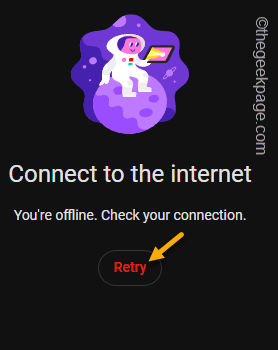
- 1960
- 189
- Ian Parker
Adalah pemutar video YouTube yang menampilkan “Silakan periksa koneksi jaringan Anda"Pesan bahkan saat komputer Anda terhubung ke jaringan? Mulai dari beberapa resolusi cepat untuk mengatur ulang browser, Anda dapat melakukan banyak hal untuk memperbaiki masalah ini. Kami telah meminta solusi yang paling direkomendasikan berdasarkan keefektifannya. Gunakan itu untuk melakukan streaming video YouTube lagi di windows Anda.
Solusi -
1. Hal pertama yang harus Anda lakukan adalah mengetuk “Mencoba kembali"Tombol yang muncul dengan Periksa Prompt Koneksi Anda.
Bagaimanapun, Anda juga dapat memuat ulang halaman secara manual menggunakan Kunci F5 atau Tombol Muat Ulang ↻ Di bilah alamat untuk memuat ulang halaman.
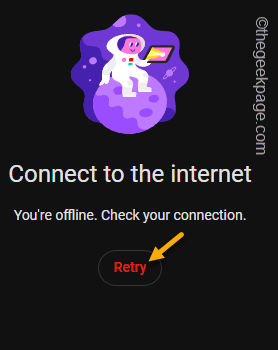
2. Jika ada banyak tab yang dibuka di browser, Anda dapat melihat pesan kesalahan ini. Tutup semua tab kecuali tab pemutar youtube. Kemudian, menyegarkan halaman dan tes.
3. Tutup browser dan membukanya kembali. Kemudian, cobalah untuk membuka YouTube dari tab baru.
Daftar isi
- Perbaiki 1 - Periksa kecepatan jaringan
- Perbaiki 2 - restart router
- Perbaiki 3 - Hapus Player Flash Ekstensi Chrome
- Perbaiki 4 - Siram konfigurasi DNS
- Perbaiki 5 - Bersihkan cache dan cookie browser
- Perbaiki 6 - Setel ulang jaringan
Perbaiki 1 - Periksa kecepatan jaringan
Bandwidth jaringan yang memadai diperlukan untuk melakukan streaming video YouTube. Jadi, jika Anda berada di jaringan yang tidak stabil, Anda akan melihat video itu buffering dan menunjukkan kepada Anda "Silakan periksa koneksi jaringan Anda" pesan. Ini adalah daftar lengkap kecepatan jaringan yang disarankan dengan resolusi video -
| Resolusi video | Direkomendasikan kecepatan berkelanjutan |
|---|---|
| 4K uhd | 20 Mbps |
| HD 1080p | 5 Mbps |
| HD 720p | 2.5 Mbps |
| SD 480p | 1.1 Mbps |
| SD 360p | 0.7 Mbps |
Perbaiki 2 - restart router
Anda harus memulai kembali router dan sistem Anda sekali.
1. Matikan sistem dan cabut kabel daya dari soket.
2. Sekarang, matikan router dan cabut dari sumber daya.
3. Sekarang, kematian semua perangkat eksternal yang telah Anda hubungkan ke sistem Anda (seperti - printer, speaker eksternal, monitor, dll.)
4. Selanjutnya, tinggalkan sistem sendirian selama 5-10 menit.
5. Kemudian, colokkan router dan menyalakannya.
6. Hubungkan sistem dan restart. Kemudian, masuk ke akun Anda.
Sekarang, cukup buka Chrome dan coba putar video YouTube acak.
Perbaiki 3 - Hapus Player Flash Ekstensi Chrome
Jika Anda menggunakan Google Chrome yang lebih tua, ada kemungkinan bahwa browser masih menggunakan ekstensi flash player. Karena dukungan untuk flash player telah berakhir, Anda harus baik -baik saja
1. Membuka Google Chrome.
2. Kemudian, klik pada tiga titik menu di sudut dan ketuk "Lebih banyak alat>“.
3. Setelah itu, klik "Ekstensi“.
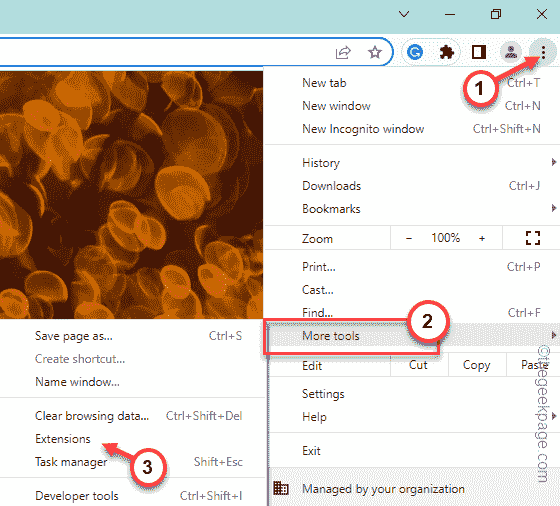
4. Sekarang, gulir ke bawah untuk menemukan ekstensi flash player.
5. Matikan ini dan ketuk "Menghapus“Untuk menghapusnya dari browser.
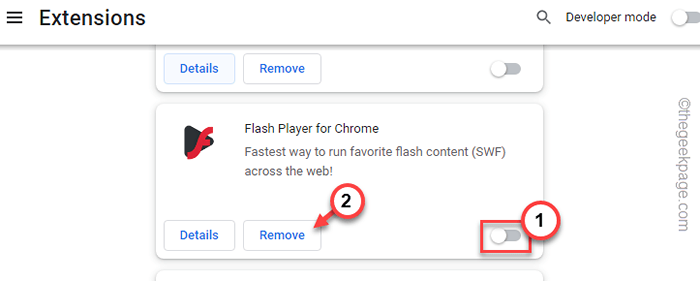
6. Selanjutnya, ketuk "Menghapus“Untuk akhirnya menghapus ekstensi.
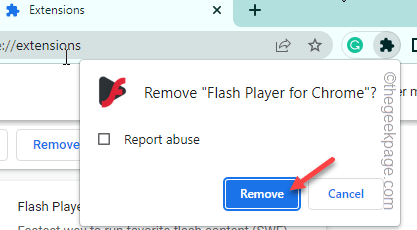
Setelah itu, tutup dan peluncuran kembali Google Chrome dan streaming video YouTube lagi. Uji jika ini berhasil.
Perbaiki 4 - Siram konfigurasi DNS
Cache DNS yang rusak dapat melarang koneksi jaringan yang tepat.
1. Menggunakan kotak pencarian, ketik "cmd"Di bilah pencarian.
2. Di hasil pencarian drop-down, klik kanan “Command prompt"Dan ketuk"Jalankan sebagai administrator“.
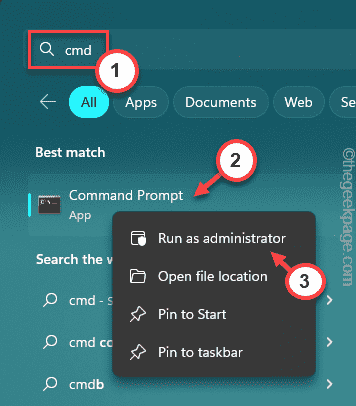
3. Di layar prompt perintah, copy-paste Perintah ini dan tekan Memasuki. Perintah ini menyiram konfigurasi IP saat ini dari jaringan Anda.
ipconfig /flushdns
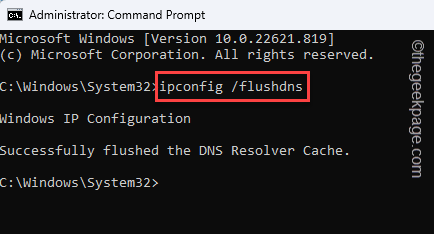
4. Saat perintah dieksekusi, lalu, berlari Kode kedua ini untuk mengatur ulang katalog Winsock.
Katalog Netsh Winsock
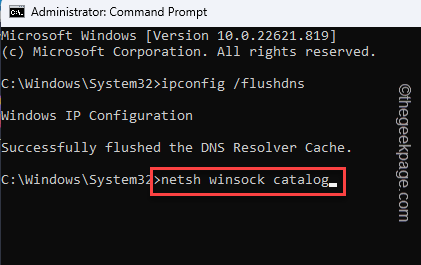
Setelah proses selesai, Anda akan melihat pesan berikut di terminal -
Berhasil mengatur ulang katalog Winsock. Anda harus me -restart komputer untuk menyelesaikan reset.
Setelah ini, keluar dari terminal CMD dan restart komputer Anda.
Saat Anda telah memulai kembali sistem,
Perbaiki 5 - Bersihkan cache dan cookie browser
Terkadang cache browser dan data cookie disimpan dapat menyebabkan masalah.
1. Ada dua cara Anda dapat mencapai pengaturan data penelusuran.
2. Anda dapat menekan Ctrl+shift+hapus tiga kunci bersama
3. Jika tidak, Anda dapat mengetuk tiga titik menu dan ketuk "Lebih banyak alat>"
4. Di menu konteks samping, ketuk “Menghapus data pencarian" pilihan.
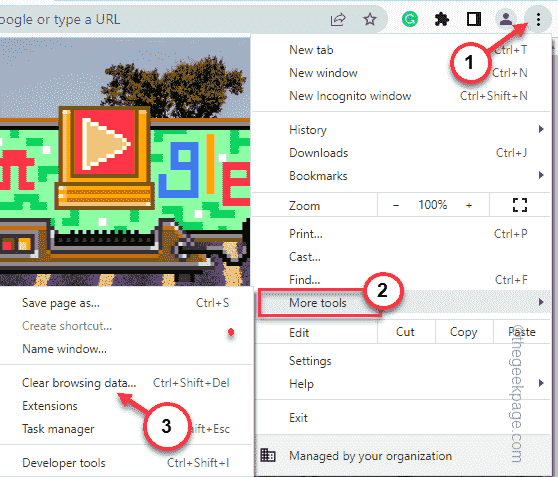
5. Sekarang, pilih “Canggih“.
6. Cukup atur Rentang waktu ke "Sepanjang waktu“Dari daftar drop-down.
7. Selanjutnya, periksa saja tanda ini satu per satu.
Cookie riwayat menjelajah dan data dan file data situs lainnya
8. Hanya, ketuk "Hapus data”Untuk menghapus semua file yang korup.
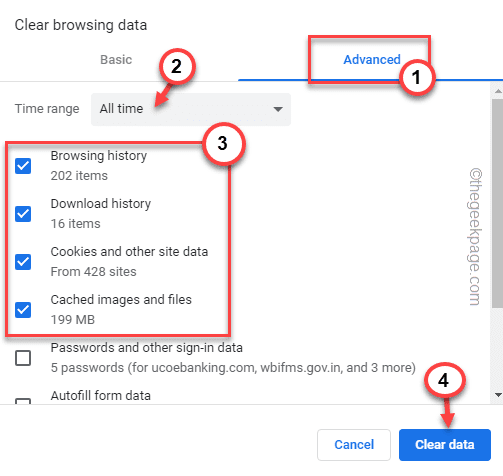
Setelah ini, cobalah menjangkau situs web lagi.
Perbaiki 6 - Setel ulang jaringan
Mengatur ulang pengaturan jaringan akan berfungsi dengan pasti jika tidak ada sejauh ini telah berhasil.
1. Jika Anda menekan Menangkan Key+S Anda dapat membuka kotak pencarian.
2. Lalu, ketik "Reset jaringan" di sana.
3. Setelah itu, klik “Reset jaringan“Dalam hasil pencarian.
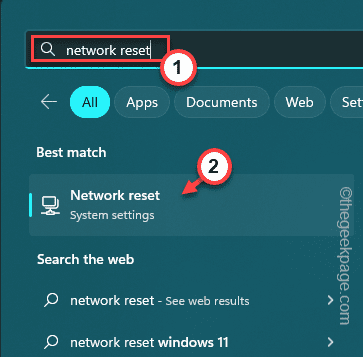
4. Ini akan langsung mengirim Anda ke halaman reset jaringan.
5. Selanjutnya, klik "Reset sekarang“Selain panel reset jaringan untuk mengatur ulang pengaturan jaringan.
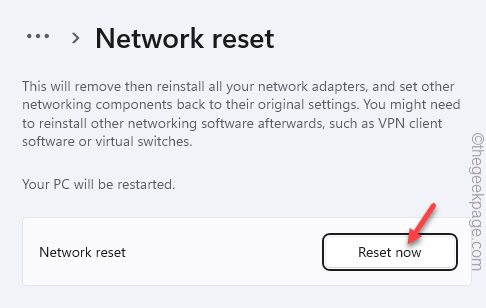
6. Saat Anda melihat prompt konfirmasi, ketuk “Ya“.
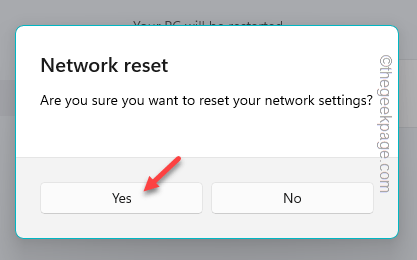
Setelah ini, tutup pengaturan. Periksa apakah ini memecahkan masalah.
- « Cara Memperbaiki Kunci ESC Membuka Masalah Menu Mulai di Windows
- Titik -titik putih yang berkedip muncul di seluruh tampilan layar fix »

