Pip tidak dikenali sebagai perbaikan perintah internal atau eksternal
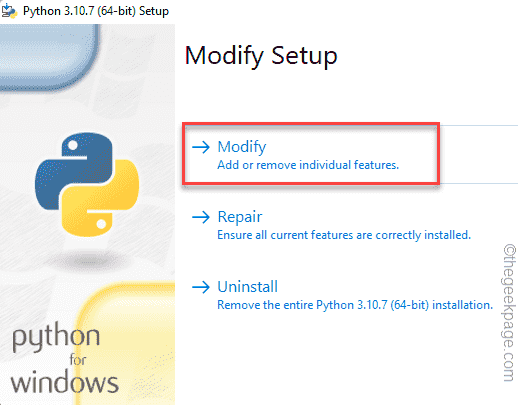
- 1705
- 394
- Miss Angelo Toy
Paket Python, sama seperti paket aplikasi lainnya juga dapat diinstal menggunakan terminal CMD asli. PIP atau PIP menginstal paket adalah sistem yang menangani paket dan perpustakaan Python. Ketika jalur PIP tidak diklarifikasi sebagai variabel sistem di perangkat Anda, Anda akan melihat “Pip 'tidak diakui sebagai perintah internal atau eksternal”Di layar terminal. Cukup buat variabel sistem baru bersama dengan jalur instalasi dan CMD akan mengenalinya.
Daftar isi
- Perbaiki 1 - Periksa apakah ada variabel
- Perbaiki 2 - Tambahkan variabel sistem
- Perbaiki 3 - Tambahkan Variabel Lingkungan Menggunakan CMD
- Perbaiki 4 - Gunakan perintah lain
- Perbaiki 5 - Ubah Instalasi Python
- Perbaiki 6 -Tinstal Python dan pasang kembali
Perbaiki 1 - Periksa apakah ada variabel
Pada awalnya, Anda harus menjalankan tes kecil untuk mengidentifikasi apakah variabel instalasi PIP sudah ada di komputer Anda.
1. Pada awalnya, ketuk Kunci Windows dari keyboard Anda sekali.
2. Lalu, tulis "cmd"Di sana di bilah pencarian. Setelah ini, klik kanan pada "Command prompt"Hasil Pencarian dan Ketuk"Jalankan sebagai administrator“.
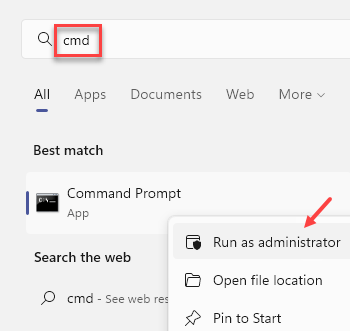
3. Tepat ketika Anda mencapai terminal CMD, jalankan perintah ini untuk mencantumkan jalur instalasi spesifik yang ada di sistem Anda.
Echo %Path %
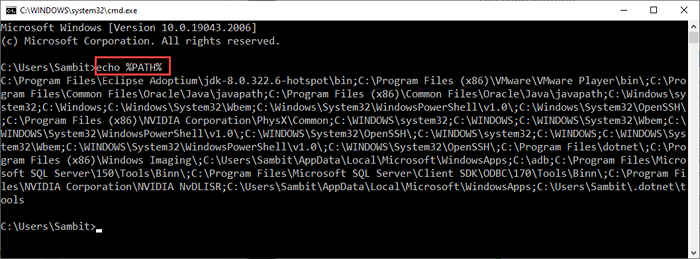
Pergi melalui hasil kueri dengan sangat hati -hati dan periksa apakah Anda dapat mengidentifikasi jalur seperti ini -
C: \ Program Files \ Python310 \ Scripts
Jika Anda tidak dapat mengidentifikasi jalur terkait Python seperti itu, cukup perbaiki 2 untuk menambahkan variabel sistem baru di sepanjang jalur instalasi.
Sebagian besar pengguna tidak akan menemukan jalur terkait. Tapi, mereka yang melakukannya, memahami ada beberapa masalah dengan integritas jalur instalasi. Pergi ke
Perbaiki 2 - Tambahkan variabel sistem
Anda dapat menambahkan variabel sistem baru ke sistem Anda yang mengarahkan ke jalur instalasi Python.
1. Anda harus membuka halaman System Properties. Jadi, tekan Kunci Windows+R kunci bersama.
2. Kemudian, ketikkan ini di dalam kotak run dan klik "OKE“.
sysdm.cpl
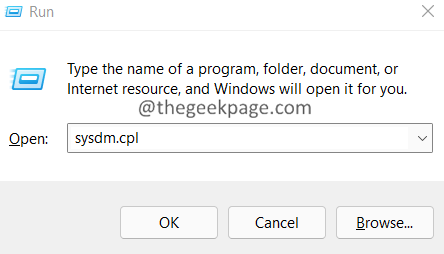
3. Saat Anda mencapai halaman System Properties, silakan ke “Canggih" bagian.
4. Di sana, klik "Variabel Lingkungan“.
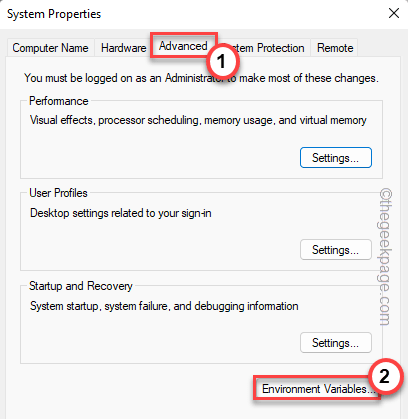
5. Sekarang, di sini Anda dapat melihat dua jenis variabel yang berbeda. Satu adalah Variabel pengguna Dan Variabel sistem.
6. Di tab Variabel Sistem, pilih “Jalur" variabel.
7. Setelah itu, klik “Edit… "Opsi sehingga Anda dapat mengedit jalur.
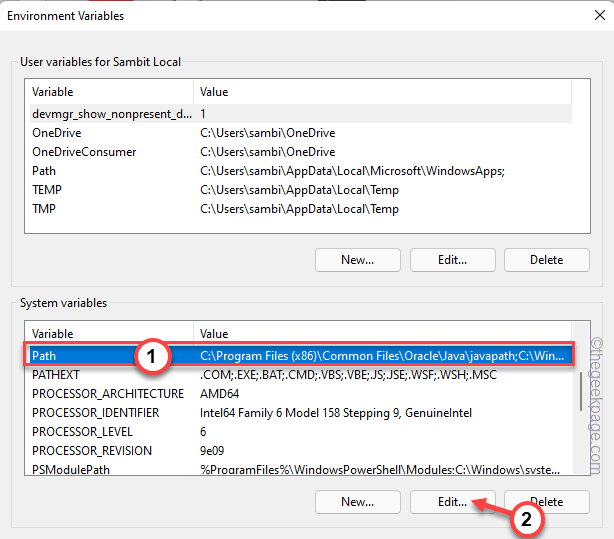
8. Datang ke halaman Variabel Lingkungan Edit, klik "Baru”Untuk menambahkan variabel sistem baru.
9. Sekarang, tempel Alamat instalasi PIP. Biasanya, lokasi default Python 3.10 adalah ini -
C: \ Program Files \ Python310 \
10. Akhirnya, klik "OKE“Untuk menyelesaikan prosesnya.
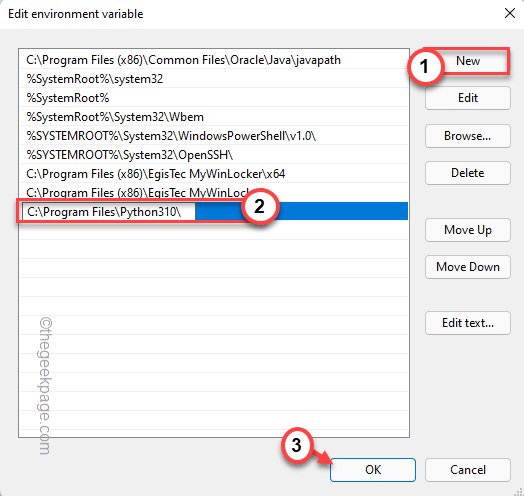
11. Di halaman Variabel Lingkungan, klik "OKE”Untuk menyimpan pengaturan.
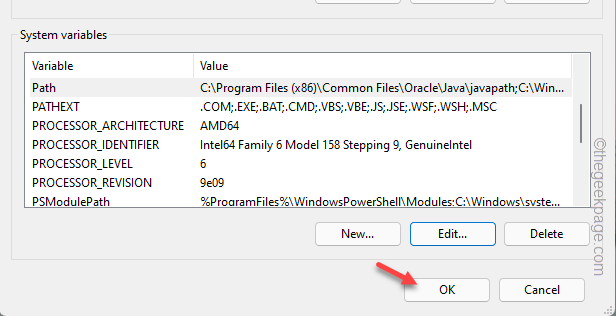
12. Akhirnya, klik "Menerapkan" Dan "OKE”Untuk menyimpan variabel baru di komputer Anda.
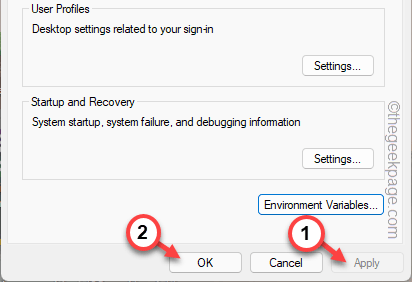
Setelah Anda menambahkan variabel baru ini, tutup semuanya. Kemudian, mengulang kembali komputer Anda setelah ini.
Setelah memulai kembali sistem, cobalah untuk menjalankan perintah PIP sekali lagi. Periksa apakah ini membantu Anda menyelesaikan masalah.
Perbaiki 3 - Tambahkan Variabel Lingkungan Menggunakan CMD
Jika Anda menghadapi kesulitan menambahkan variabel sistem baru di sepanjang jalur instalasi PIP, Anda dapat melakukan hal yang sama menggunakan perintah CMD.
1. Pada awalnya, tekan Kunci Windows dan tulis "cmd" di sana.
2. Kemudian, seperti yang Anda lihat “Command prompt"Dalam hasil pencarian dan ketuk"Jalankan sebagai administrator“.
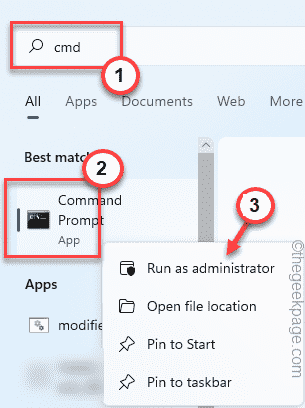
3. Setelah Anda membuka terminal CMD sebagai administrator, tempel ini
setx path "%jalur%;PythoninstallationPath"
CATATAN - Ganti "PythoninstallationPath”Dengan jalur di mana python diinstal di komputer Anda.
Di komputer kami, jalur instalasi adalah ini - C: \ Program Files \ Python310 \ Scripts
Jadi, perintahnya -
setx path "%path%; c: \ Program Files \ Python310 \ Scripts"

Setelah menjalankan jalur ini, tutup terminal.
Kemudian, mengulang kembali komputer Anda. Setelah memulai ulang sistem, coba instal paket menggunakan perintah PIP.
Perbaiki 4 - Gunakan perintah lain
Anda dapat menavigasi ke folder paket Python dan menggunakan PIP yang dapat dieksekusi langsung dari baris perintah.
1. Pertama, klik kanan itu Ikon Windows dan ketuk "Berlari“.
2. Kemudian, jenis ini dan tekan CTLR+SHIFT+ESC Tiga kunci bersama untuk membuka terminal sebagai administrator.
cmd
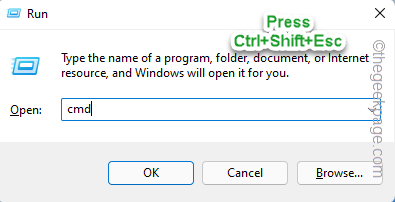
3. Saat Anda mencapai terminal CMD, navigasikan ke folder yang berisi paket python.
CD PackageFolder
Di sini, "PackageFolder”Menunjukkan folder yang berisi paket Python pada sistem. Ganti dengan folder yang terdiri dari paket Python di komputer Anda.
Contoh - Dalam sistem kami, paket Python terletak di “PythonPackagesFolder. Jadi, kodenya -
CD C: \ PythonPackages
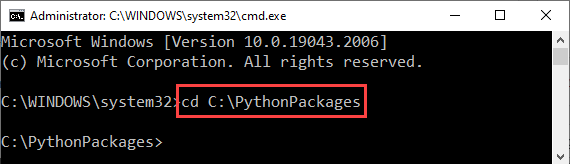
4. Sekarang, copy-paste perintah ini dan memodifikasi itu, dan tekan Memasuki.
C: \ Program Files \ Python310 \ Scripts \ Pip.Exe Instal [NameOfThePackage].whl
[CATATAN - Ganti "NameOfThePackage”Dengan nama paket Python yang Anda coba instal.]
Contoh - Kami mencoba menginstal "Glumpy-1.0.6.whl”Paket, jadi, perintahnya akan -
C: \ Program Files \ Python310 \ Scripts \ Pip.Exe Instal Glumpy-1.0.6.whl

Dengan cara ini, Anda dapat dengan mudah menginstal paket dengan langsung menggunakan PIP.exe. Ini adalah solusi tetapi pasti akan bekerja pada sistem Anda.
Perbaiki 5 - Ubah Instalasi Python
Memperbaiki instalasi Python pada sistem Anda untuk menambahkan paket PIP lagi.
1. Buka kotak run. Untuk melakukan itu, tekan Menangkan Kunci dengan R kunci.
2. Kemudian, menulis ini di dalam kotak run dan tekan Memasuki.
appwiz.cpl
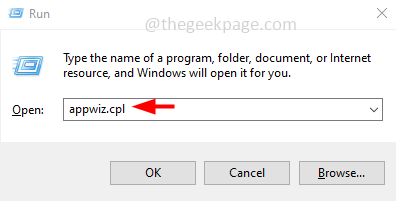
3. Ini akan membawa Anda ke pengaturan program & fitur di komputer Anda.
4. Anda dapat melihat daftar lengkap aplikasi yang diinstal di sini. Cari tahu “Python"Aplikasi di sini.
5. Setelah Anda menemukannya, ketuk-ketuk itu dan klik "Mengubah”Untuk memodifikasi aplikasi di komputer Anda.
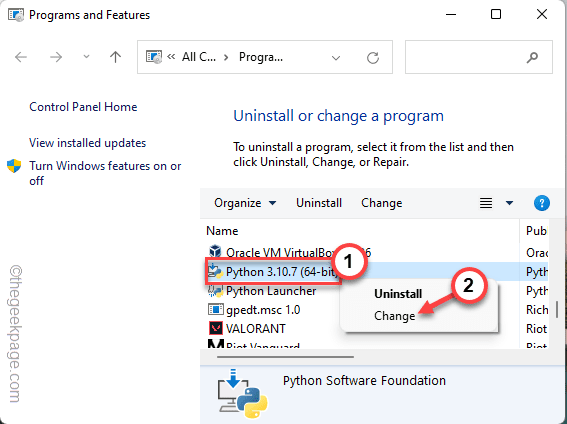
6. Ini akan membuka layar pengaturan Python. Mengetuk "Memodifikasi“Dari daftar opsi.
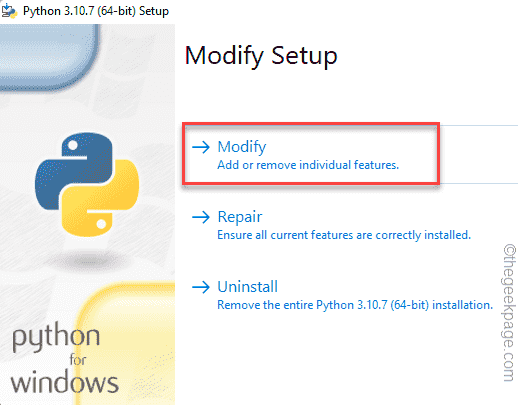
7. Di halaman fitur opsional, pastikan Anda telah memeriksa “PipKotak centang.
8. Lalu, ketuk "Berikutnya" untuk melanjutkan.
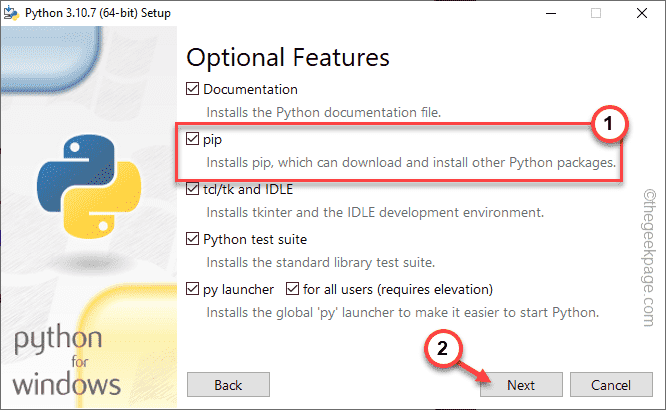
9. Akhirnya, klik "Install”Untuk memodifikasi proses instalasi dan menginstal paket Python di komputer Anda.
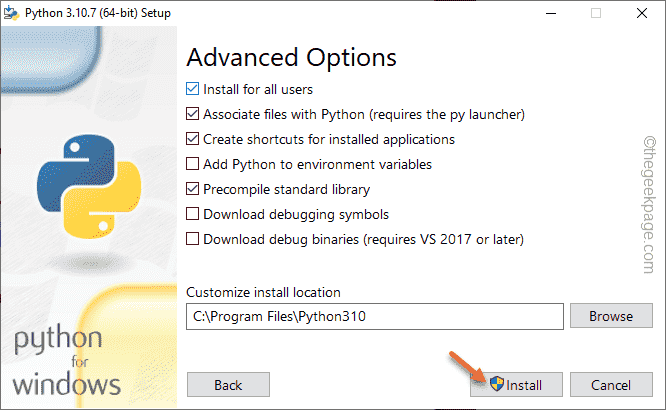
Setelah ini, buka terminal CMD yang ditinggikan dan gunakan perintah PIP untuk memasang paket Python.
Periksa apakah Anda masih melihat pesan kesalahan atau tidak.
Perbaiki 6 -Tinstal Python dan pasang kembali
Jika tidak ada yang berfungsi, cobalah uninstall Paket Python utama dan instal ulang Python bersama dengan komponen di komputer Anda.
Langkah 1 - Hapus semua aplikasi terkait Python
1. tekan Kunci Windows Bersama dengan X kunci bersama.
2. Lalu, ketuk "Aplikasi dan fitur”Untuk membuka halaman aplikasi dan fitur.
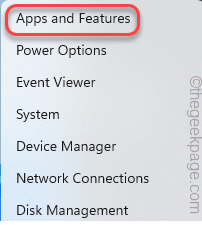
3. Di halaman aplikasi & fitur, di panel kanan, cari "Python 3.10.7”Atau aplikasi terkait Python.
4. Kemudian, klik ⋮ menu dan klik “Uninstall”Untuk menghapus aplikasi.
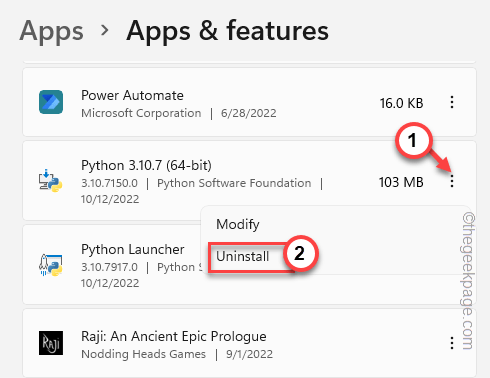
5. Anda akan ditanya lagi. Jadi, ketuk "Uninstall“.
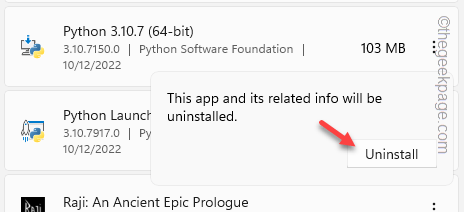
Tunggu saja pengaturan Python untuk menghapus semua komponen dari komputer Anda.
Setelah Anda menghapusnya, keluar dari halaman Pengaturan.
Langkah 2 - Gunakan file yang dapat dieksekusi Python
Sekarang, Anda dapat mengunduh file yang dapat dieksekusi Python terbaru untuk menginstal paket Python menggunakan file yang dapat dieksekusi Python terbaru.
1. Pergi ke daftar rilis Python.
2. Di sini, Anda dapat melihat dua jenis saluran rilis. Dalam opsi 'Rilis Stabil', cari build terbaru dengan opsi untuk mengunduh paket.
3. Jadi, ketuk "Penginstal Windows (64-bit)"Untuk mengunduh file penginstal.
[Jika Anda adalah pengguna 32-bit, Anda harus mengunduh penginstal Windows 32-bit.]
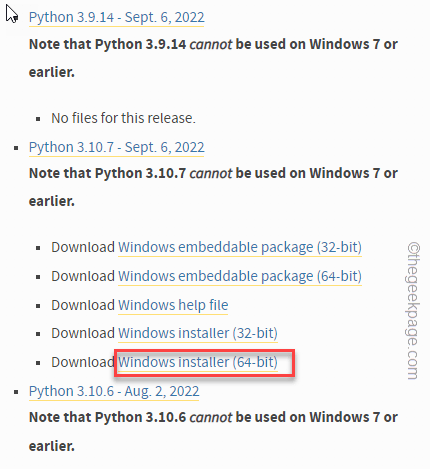
4. Setelah ini, buka lokasi unduhan dan ketuk ganda file yang dapat dieksekusi Python untuk menjalankan penginstal.
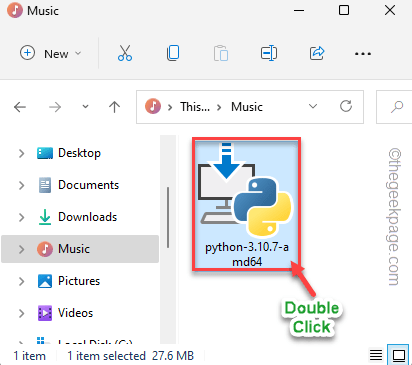
5. Di halaman pertama penginstal, kutu tandai "Tambahkan Python 3.10 ke jalurKotak centang.
6. Lalu, ketuk "Kustomisasi instalasiSehingga Anda dapat mengendalikan instalasi.
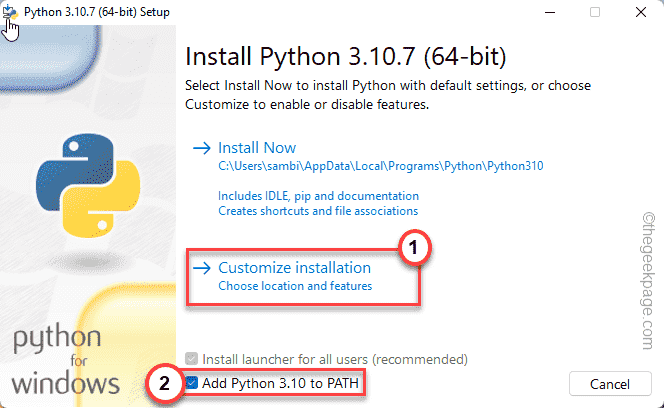
7. Sesudah ini, memeriksa The "PipKotak di halaman berikut.
8. Selanjutnya, ketuk "Berikutnya" untuk melanjutkan.
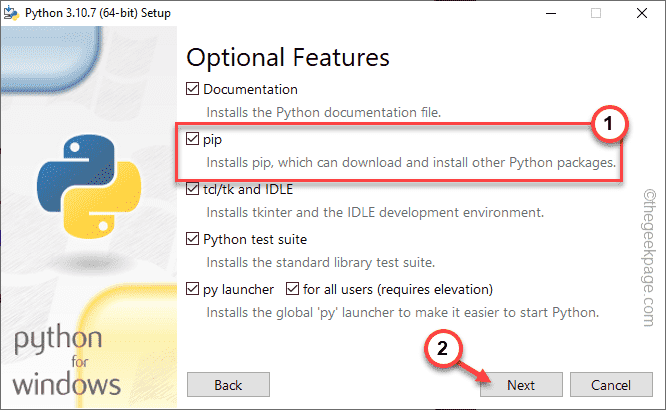
9. Sekarang, jangan mengubah pengaturan apa pun atau mengganggu lokasi instal.
10. Mengetuk "Install”Untuk memasang semua komponen komponen Python.
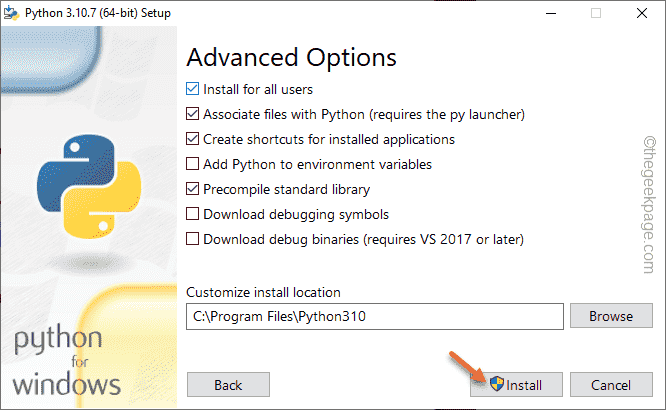
Sekarang, tunggu saja penginstal Python untuk menginstal semua komponen paket.
Setelah Python diinstal, buka halaman prompt perintah yang ditinggikan dan coba memuat paket Python menggunakan “Pip" memerintah. Jika Anda masih melihat “Pip tidak diakui sebagai perintah internal atau eksternal"Pesan kesalahan, ikuti langkah -langkah ini -
1. Anda harus membuka terminal CMD. Klik saja itu Kunci Windows dan ketik "cmd“.
2. Lalu, ketuk kanan "Command prompt"Dalam hasil pencarian dan ketuk"Jalankan sebagai administrator“.
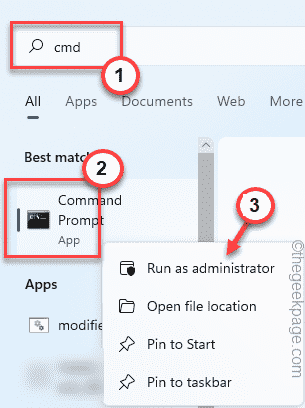
3. Saat halaman terminal CMD muncul, tuliskan baris ini dan tekan Memasuki untuk memastikan PIP dipasang.
Python -M Ensurepip --Default -PIP
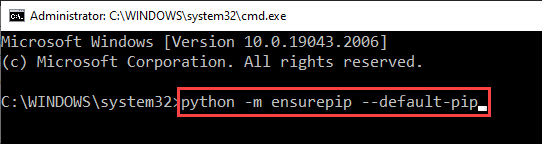
Setelah ini, tutup terminal CMD. Kemudian, dari halaman terminal yang sama, cobalah untuk menginstal paket pilihan Anda menggunakan perintah PIP.
Masalah Anda pasti akan diselesaikan.
- « Cara mengaktifkan atau menonaktifkan mode kinerja di microsoft edge
- Cara menampilkan atau menyembunyikan konten jendela saat menyeret di windows 10 »

