Photorec - Pulihkan file yang dihapus atau hilang di Linux
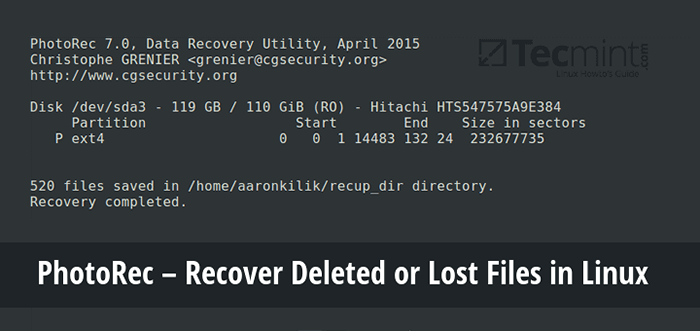
- 3411
- 934
- Ian Parker
Saat Anda menghapus file secara tidak sengaja atau sengaja pada sistem Anda menggunakan 'Shift + hapus'atau hapus opsi atau sampah kosong, konten file tidak dihancurkan dari hard disk (atau media penyimpanan apa pun).
Itu hanya dihapus dari struktur direktori dan Anda tidak dapat melihat file di direktori tempat Anda menghapusnya, tetapi masih tetap di suatu tempat di hard drive Anda.
Jika Anda memiliki alat dan pengetahuan yang sesuai, Anda dapat memulihkan file yang hilang dari komputer Anda. Namun, saat Anda menyimpan lebih banyak file di hard disk Anda, file yang dihapus ditimpa, Anda hanya dapat memulihkan file yang baru saja dihapus.
Dalam tutorial ini, kami akan menjelaskan cara memulihkan file yang hilang atau dihapus pada hard disk di Linux menggunakan Testdisk, adalah alat pemulihan yang luar biasa dikirimkan dengan alat gratis yang disebut Photorec.
Photorec digunakan untuk memulihkan file yang hilang dari media penyimpanan seperti hard drive, kamera digital dan cdrom.
Instal TestDisk (Photorec) di Linux Systems
Untuk memasang Testdisk Dengan menjalankan perintah yang relevan di bawah ini untuk distribusi Anda:
------- Di debian/ubuntu/linux mint ------- $ sudo apt-get install testdisk ------- Di centos/rhel/fedora ------- $ sudo yum menginstal testdisk ------- Di Fedora 22+ ------- $ sudo dnf menginstal testdisk ------- Di Arch Linux ------- $ PACMAN -S testdisk ------- Di gentoo ------- $ Emerge testdisk
Jika tidak tersedia di repositori distribusi Linux Anda, unduh dari sini dan jalankan di CD langsung.
Itu juga dapat ditemukan di CD penyelamat seperti GPARTED LIVECD, Sihir yang dipisahkan, CD boot Ubuntu, Ubuntu-rescue-remix dan masih banyak lagi.
Setelah instalasi selesai, mulailah Photorec Di jendela teks sebagai berikut dengan hak istimewa root dan tentukan partisi dari mana file di mana dihapus:
$ sudo photorec /dev /sda3
Anda akan melihat antarmuka di bawah ini:
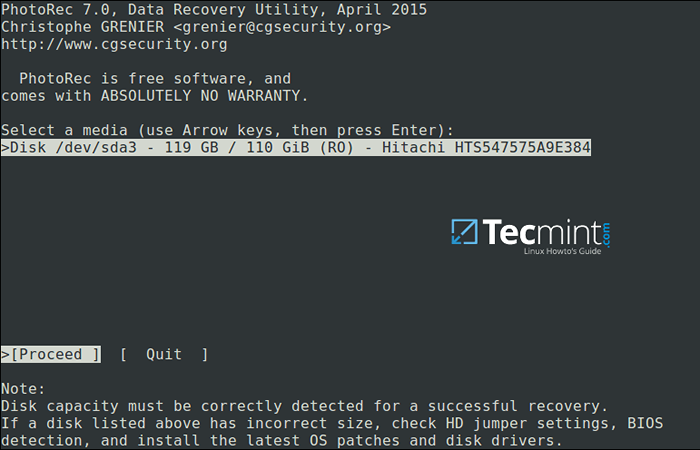 Alat pemulihan data photorec untuk linux
Alat pemulihan data photorec untuk linux Menggunakan Kanan Dan kiri tombol panah untuk memilih item menu, dan tekan Memasuki. Untuk melanjutkan operasi pemulihan, pilih [Melanjutkan] dan memukul Memasuki.
Anda akan berada di antarmuka berikut:
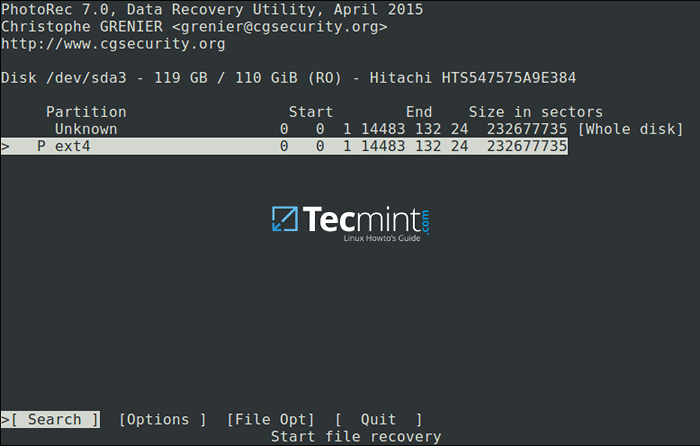 Pilih partisi untuk melanjutkan pemulihan file
Pilih partisi untuk melanjutkan pemulihan file Pilih [Pilihan] Untuk melihat opsi operasi pemulihan yang tersedia seperti di antarmuka di bawah ini:
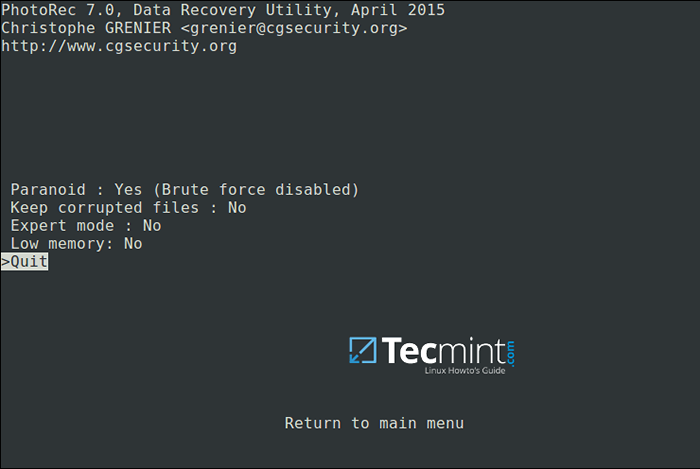 Opsi Pemulihan File Linux
Opsi Pemulihan File Linux Tekan Q Untuk kembali, di antarmuka di bawah ini, Anda dapat menentukan ekstensi file yang ingin Anda cari dan pulihkan. Oleh karena itu, pilih [File opt] dan tekan Memasuki.
Tekan S Untuk menonaktifkan/mengaktifkan semua ekstensi file, dan jika Anda telah menonaktifkan semua ekstensi file, hanya memilih jenis file yang ingin Anda pulihkan dengan memilihnya menggunakannya Kanan tombol panah (atau kiri kunci panah untuk membatalkan pilihan).
Misalnya, saya ingin memulihkan semua .mov file yang hilang di sistem saya.
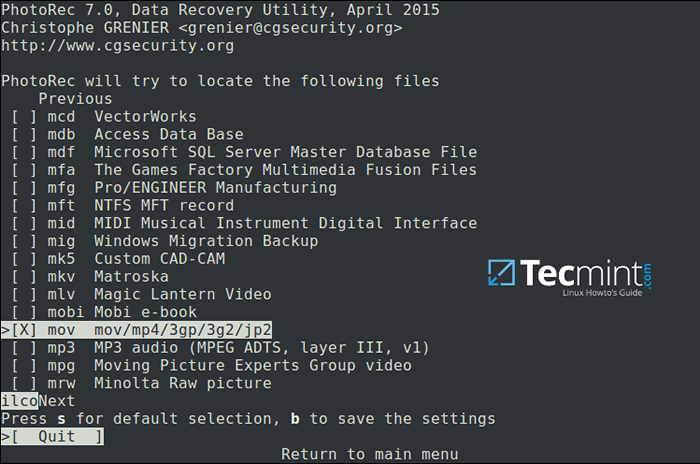 Tentukan jenis file pemulihan
Tentukan jenis file pemulihan Lalu tekan B Untuk menyimpan pengaturan, Anda akan melihat pesan di bawah ini setelah menekannya. Bergerak kembali dengan memukul Memasuki (Atau cukup tekan Q tombol), lalu tekan Q Sekali lagi untuk kembali ke menu utama.
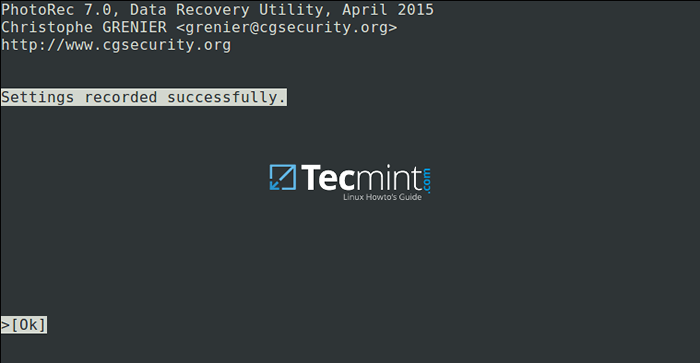 Simpan Pengaturan Pemulihan File
Simpan Pengaturan Pemulihan File Sekarang pilih [Mencari] untuk memulai proses pemulihan. Di antarmuka di bawah ini, pilih jenis sistem file di mana file disimpan dan tekan Memasuki.
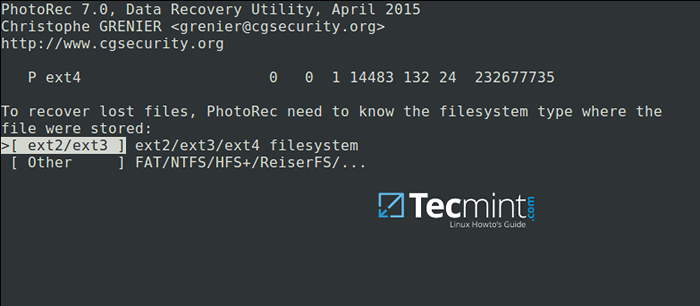 Pilih sistem file untuk memulihkan file yang dihapus
Pilih sistem file untuk memulihkan file yang dihapus Selanjutnya, pilih jika hanya ruang kosong atau seluruh partisi perlu dianalisis seperti di bawah ini. Perhatikan bahwa memilih seluruh partisi akan membuat operasi lebih lambat dan lebih lama. Setelah Anda memilih opsi yang sesuai, tekan Memasuki untuk melanjutkan.
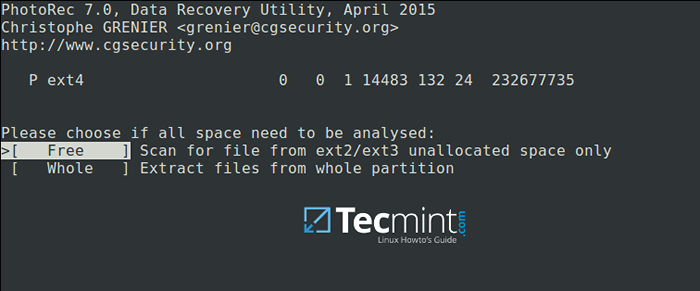 Pilih Sistem File untuk Menganalisis
Pilih Sistem File untuk Menganalisis Pilih direktori dengan cermat di mana file yang dipulihkan akan disimpan, jika tujuannya benar, tekan C tombol untuk melanjutkan. Pilih direktori pada partisi yang berbeda untuk menghindari file yang dihapus ditimpa ketika lebih banyak data disimpan di partisi.
Untuk bergerak kembali hingga partisi root, gunakan kiri tanda panah.
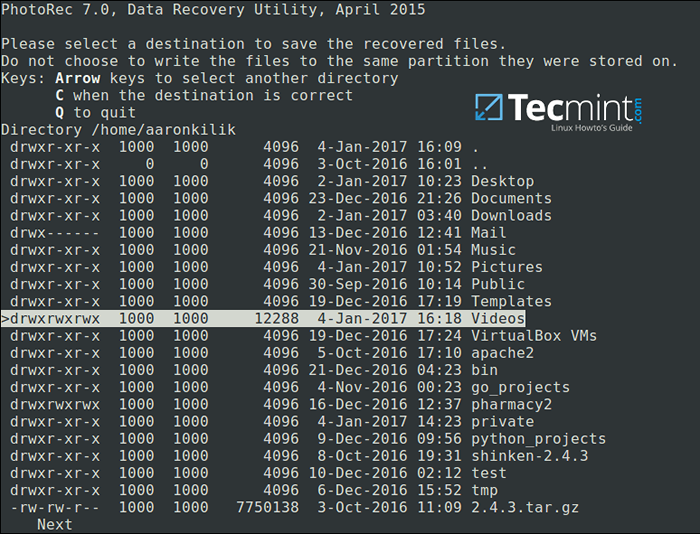 Pilih direktori untuk menyimpan file yang dipulihkan
Pilih direktori untuk menyimpan file yang dipulihkan Tangkapan layar di bawah ini menunjukkan file yang dihapus dari jenis yang ditentukan sedang dipulihkan. Anda dapat menghentikan operasi dengan menekan Memasuki.
Catatan: Sistem Anda mungkin menjadi lambat, dan mungkin membeku pada saat -saat tertentu, jadi Anda harus bersabar sampai saat proses selesai.
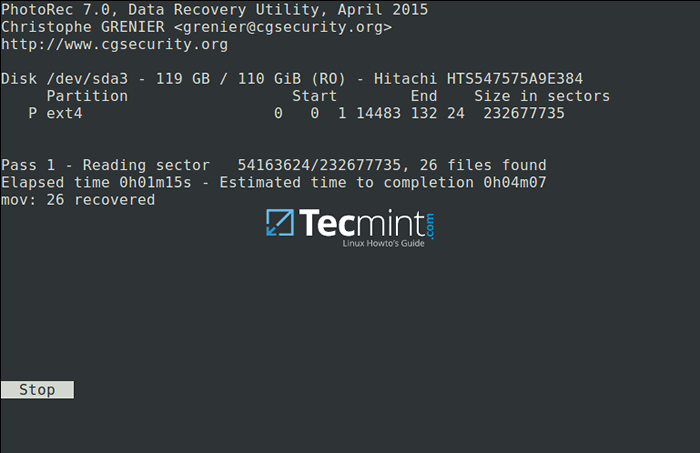 Memulihkan file yang dihapus di Linux
Memulihkan file yang dihapus di Linux Di akhir operasi, Photorec akan menunjukkan kepada Anda nomor dan lokasi file yang dipulihkan.
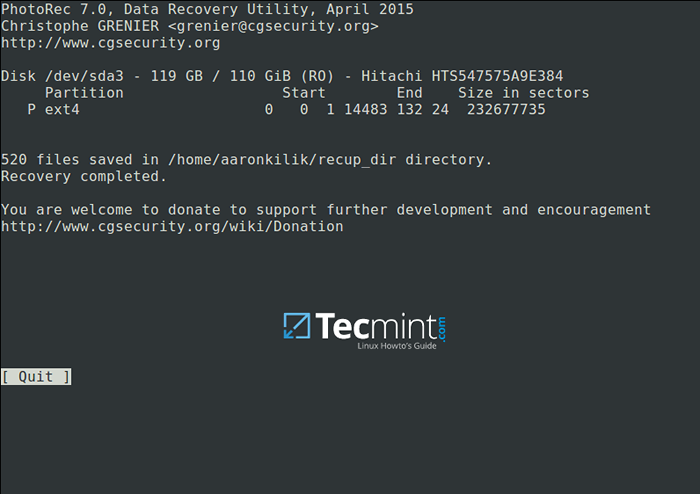 Ringkasan Pemulihan File Linux
Ringkasan Pemulihan File Linux File yang dipulihkan akan disimpan dengan hak istimewa root secara default, oleh karena itu buka file manager Anda dengan hak istimewa yang ditinggikan untuk mengakses file.
Gunakan perintah di bawah ini (tentukan manajer file Anda):
$ gksudo nemo atau $ gksudo nautilus
Untuk informasi lebih lanjut, kunjungi beranda photorec: http: // www.CGSecurity.org/wiki/photorec.
Itu saja! Dalam tutorial ini, kami menjelaskan langkah -langkah yang diperlukan untuk memulihkan file yang dihapus atau hilang dari hard disk menggunakan photorec. Ini sejauh ini merupakan alat pemulihan yang paling dapat diandalkan dan efektif yang pernah saya gunakan, jika Anda tahu alat serupa lainnya, bagikan dengan kami di komentar.
- « Biarkan sudo menghina Anda saat Anda memasukkan kata sandi yang salah
- 3 cara untuk menghapus semua file dalam direktori kecuali satu atau sedikit file dengan ekstensi »

