Parrot Security OS - distro berbasis Debian untuk pengujian penetrasi, peretasan dan anonimitas

- 1069
- 271
- Luis Baumbach
Keamanan Parrot Sistem Operasi adalah distribusi Linux berbasis Debian yang dibangun oleh Jaringan FrozenBox untuk pengujian penetrasi berorientasi awan. Ini adalah laboratorium keamanan portabel yang komprehensif yang dapat Anda gunakan untuk cloud pentesting, forensik komputer, rekayasa terbalik, peretasan, kriptografi dan privasi/anonimitas.
Jangan lewatkan: 5 Distribusi Berorientasi Keamanan Linux Terbaik 2016
Ini adalah jalur peningkatan rilis bergulir dan dilengkapi dengan beberapa fitur dan alat sistem operasi pengujian penetrasi yang mengesankan.
Fitur OS Parrot
- Spesifikasi sistem: berdasarkan Debian 9, berjalan pada linux yang dikeraskan kustom 4.5 kernel, menggunakan Mate Desktop dan LightDM Display Manager.
- Forensik digital: Mendukung opsi boot "forensik" untuk menghindari boot automount plus lebih banyak lagi.
- Anonimitas: Mendukung Anonsurf termasuk anonimisasi seluruh jaringan OS, TOR dan I2P Anonymous dan seterusnya.
- Kriptografi: Dilengkapi dengan alat anti -forensik yang dibangun khusus, antarmuka untuk GPG dan Cryptsetup. Selain itu, ini juga mendukung alat enkripsi seperti Luks, TrueCrypt dan Veracrypt.
- Pemrograman: kawat gigi Falcon (1.0) Bahasa pemrograman, beberapa kompiler dan debugger dan seterusnya.
- Dukungan penuh untuk QT5 dan .kerangka kerja bersih/mono.
- Ini juga mendukung kerangka kerja pengembangan untuk sistem tertanam dan banyak fitur luar biasa lainnya.
Anda dapat membaca daftar lengkap dan daftar alat terkenal dari halaman Fitur dan Alat OS Parrot Security OS.
Yang penting, berikut adalah changelog OS Keamanan Parrot dari 3.0 hingga 3.1, Anda dapat melihat daftar untuk menemukan lebih banyak tentang beberapa dari beberapa perbaikan dan fitur baru.
Persyaratan sistem
Sebelum Anda bergegas mengunduh dan mengujinya, berikut ini adalah persyaratan sistem:
- CPU: Setidaknya 1GHz CPU inti ganda
- ARSITEKTUR: 32-bit, 64-bit dan ARMHF
- GPU: Tidak ada percepatan grafis
- Ram: 256MB - 512MB
- Standar HDD: 6GB - 8GB
- Hdd penuh: 8GB - 16GB
- Boot: Legacy BIOS atau UEFI (Pengujian)
Selanjutnya, kami akan menyelami proses instalasi tetapi sebelum kami bergerak lebih jauh, Anda perlu mengunduh gambar ISO langsung dari tautan di bawah ini:
- https: // www.Parrotsec.org/unduh.php
Menginstal OS Keamanan Parrot
1. Setelah mengunduh gambar ISO, buat media yang dapat di-boot (DVD/USB flash), ketika Anda telah berhasil membuat media yang dapat di-boot, masukkan ke dalam DVD-drive atau USB-port yang berfungsi, lalu boot ke dalamnya. Anda harus dapat melihat layar di bawah ini.
Menggunakan Panah bawah, Gulir ke bawah ke “Install"Opsi dan tekan Memasuki:
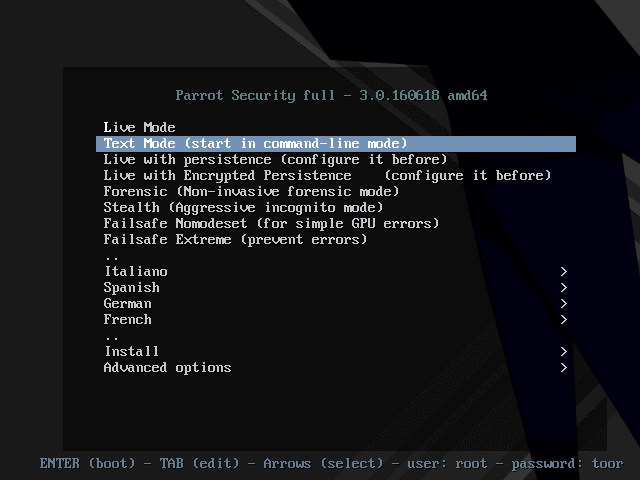 Menu boot OS Parrot
Menu boot OS Parrot 2. Anda harus berada di layar di bawah ini, di mana Anda dapat memilih jenis penginstal yang akan digunakan. Dalam hal ini, kami akan menggunakan “Penginstal Standar“Oleh karena itu, gulir ke bawah dan tekan Memasuki.
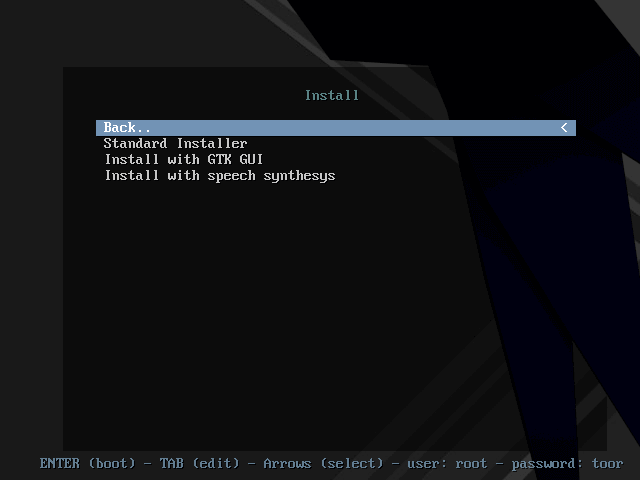 Pilih Parrot OS Installer
Pilih Parrot OS Installer 3. Kemudian, pilih bahasa yang akan Anda gunakan untuk instalasi dari layar berikutnya dan tekan Memasuki.
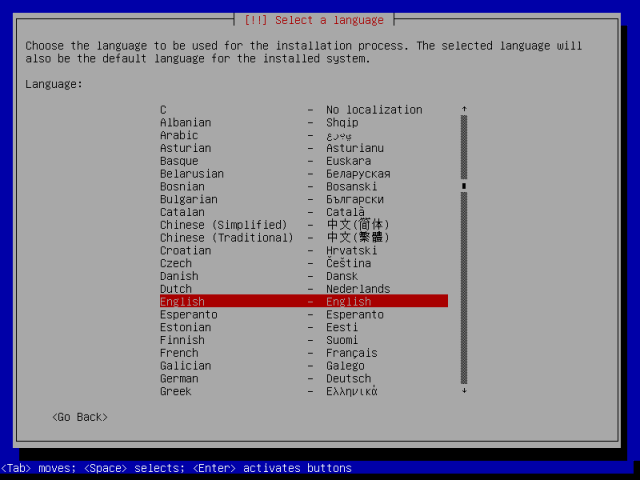 Pilih Bahasa Instalasi OS Parrot
Pilih Bahasa Instalasi OS Parrot 4. Di antarmuka di bawah ini, Anda diharuskan memilih lokasi Anda saat ini, cukup gulir ke bawah dan pilih negara Anda dari daftar.
Jika Anda tidak melihatnya, pindah ke "lainnya", Anda kemudian akan melihat semua benua di dunia. Pilih benua yang sesuai dan diikuti oleh negara Anda, tekan Memasuki.
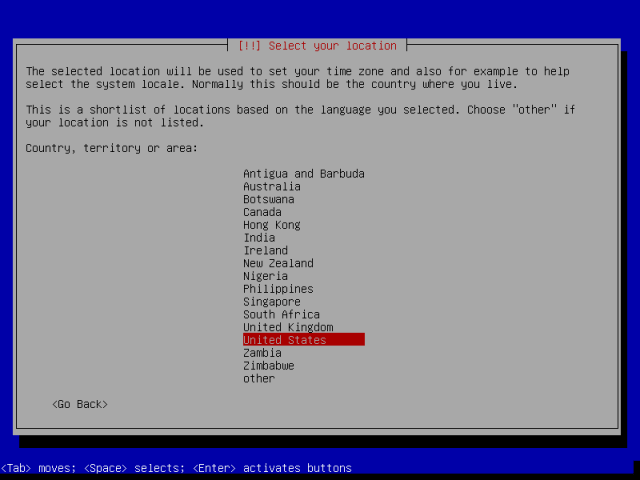 Pilih Lokasi Negara Anda
Pilih Lokasi Negara Anda 5. Kemudian, konfigurasikan lokal sistem, yaitu jika kombinasi negara dan bahasa yang Anda pilih tidak memiliki lokal yang ditentukan. Lakukan itu di layar berikut dan tekan Memasuki.
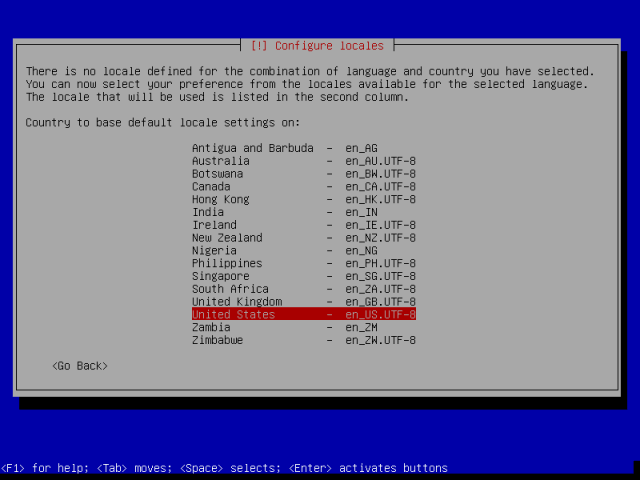 Konfigurasikan Lokal Negara Anda
Konfigurasikan Lokal Negara Anda 6. Setelah itu, konfigurasikan keyboard dengan memilih keymap untuk menggunakan dan menekan Memasuki.
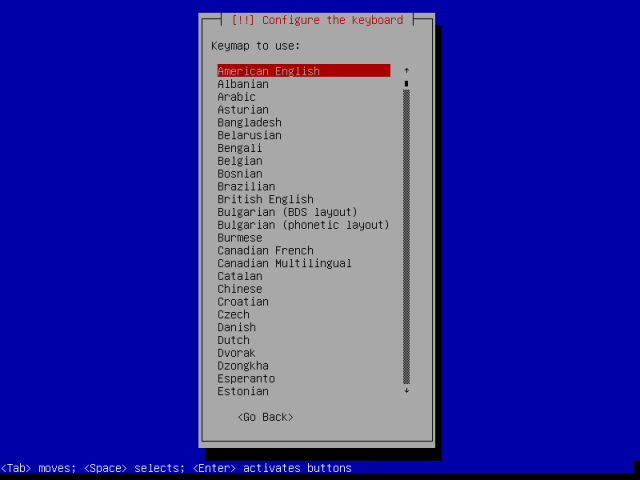 Konfigurasikan keyboard sistem
Konfigurasikan keyboard sistem 7. Anda akan melihat layar di bawah ini, yang menunjukkan komponen tambahan sedang dimuat.
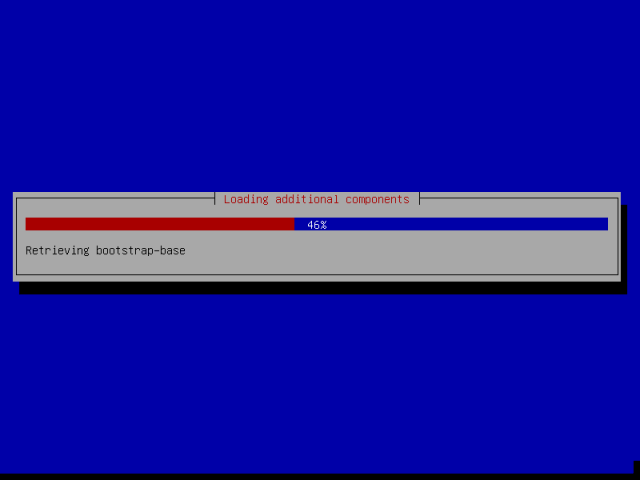 Memuat komponen tambahan
Memuat komponen tambahan 8. Di layar berikutnya, atur pengguna dan kata sandi. Dari antarmuka di bawah ini, masukkan a akar Gunakan kata sandi dan tekan Memasuki.
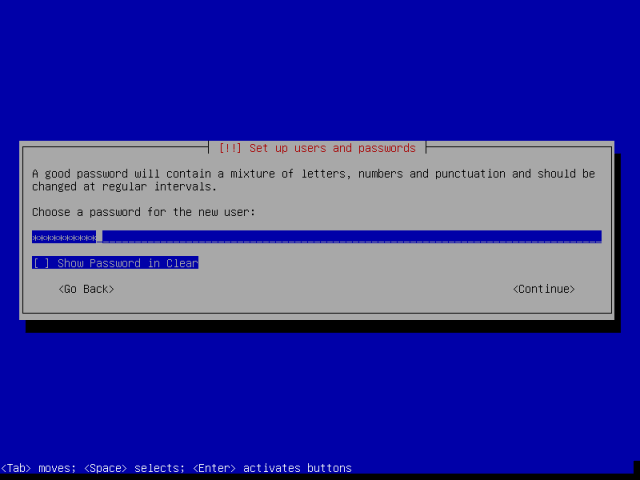 Atur Kata Sandi Root Pengguna
Atur Kata Sandi Root Pengguna 9. Selanjutnya, atur akun pengguna. Pertama, masukkan nama lengkap untuk pengguna di layar di bawah ini dan selanjutnya, atur nama belakang dan kata sandi juga di layar berikutnya, lalu tekan Memasuki untuk memajukan.
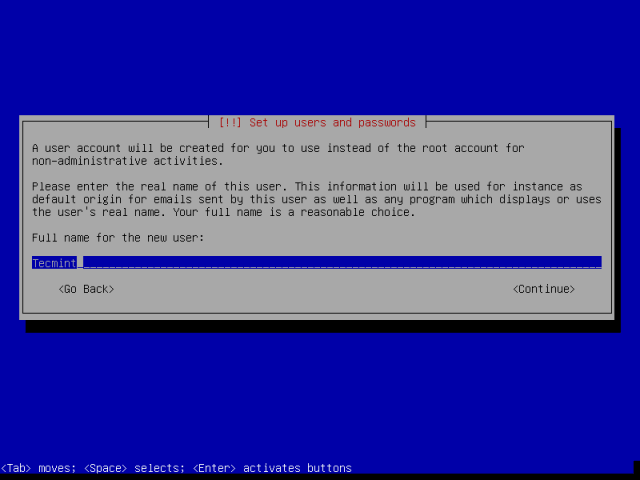 Atur Nama Pengguna Sistem
Atur Nama Pengguna Sistem 10. Setelah mengatur nama pengguna dan kata sandi, pada titik ini, Anda harus berada di “Disk partisiLayar di bawah ini. Dari sini, pindah ke “Manual"Opsi dan tekan Memasuki untuk memajukan.
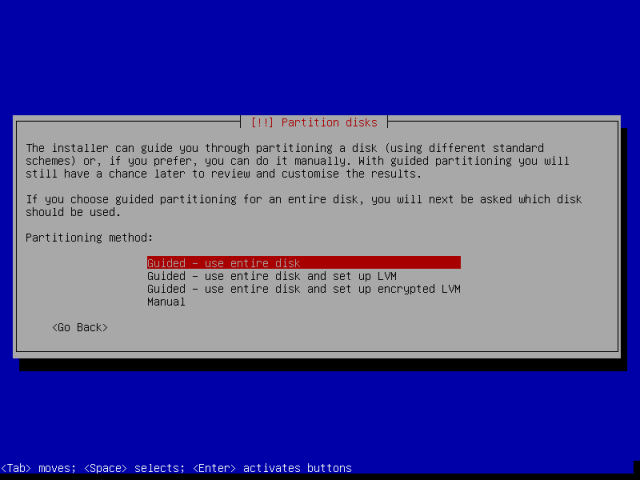 Mempartisi disk
Mempartisi disk 11. Selanjutnya, Anda akan melihat daftar partisi disk saat ini pada harddisk Anda dari antarmuka di bawah ini. Pilih partisi disk, yang dalam kasus saya adalah 34.4 GB ATA vbox Harddisk, dengan menggulir untuk menyorot dan melanjutkan dengan menekan Memasuki.
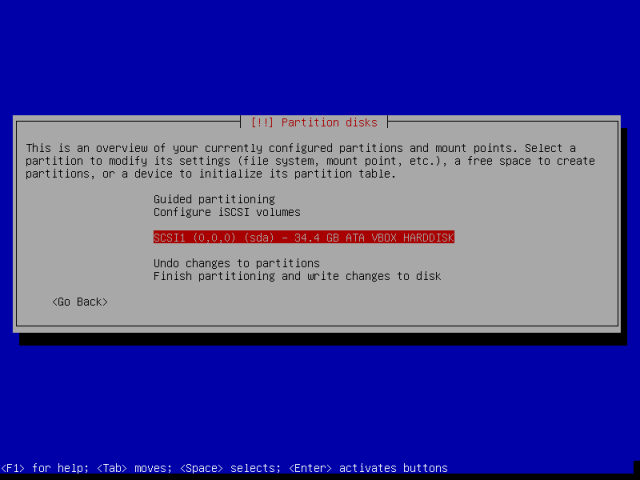 Pilih Disk untuk Partisi
Pilih Disk untuk Partisi Catatan: Jika Anda telah memilih seluruh disk untuk dipartisi, Anda akan diminta seperti di bawah ini, pilih untuk membuat tabel partisi kosong baru dan melanjutkan.
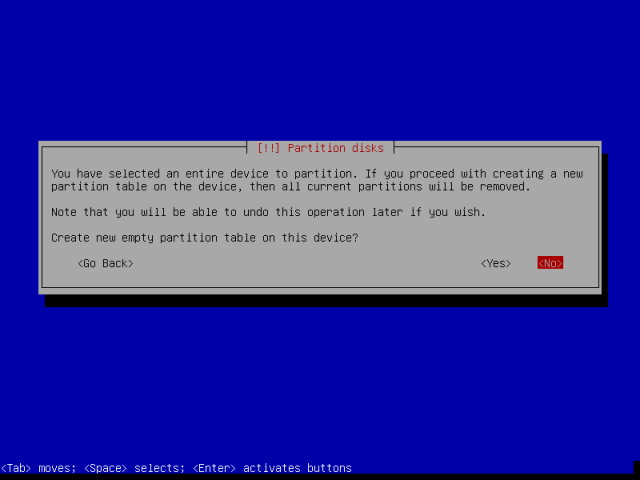 Buat tabel partisi kosong baru
Buat tabel partisi kosong baru 12. Sekarang, pilih ruang bebas yang dibuat dan maju ke instruksi lebih lanjut.
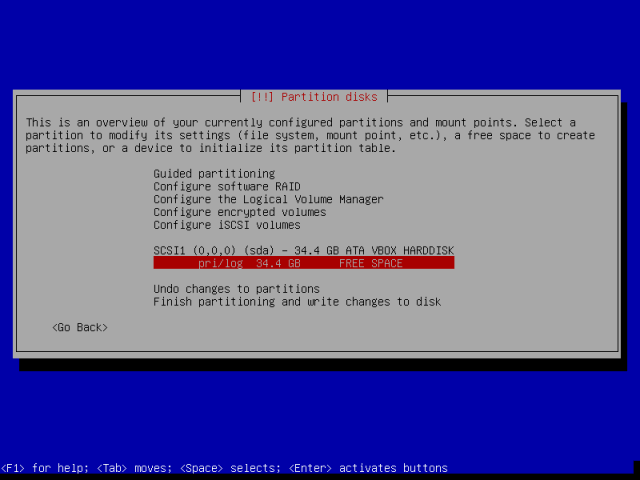 Pilih ruang bebas yang dibuat
Pilih ruang bebas yang dibuat 13. Lanjutkan untuk memilih cara menggunakan ruang kosong baru, pilih "Buat partisi baru”Dan lanjutkan dengan menekan Memasuki.
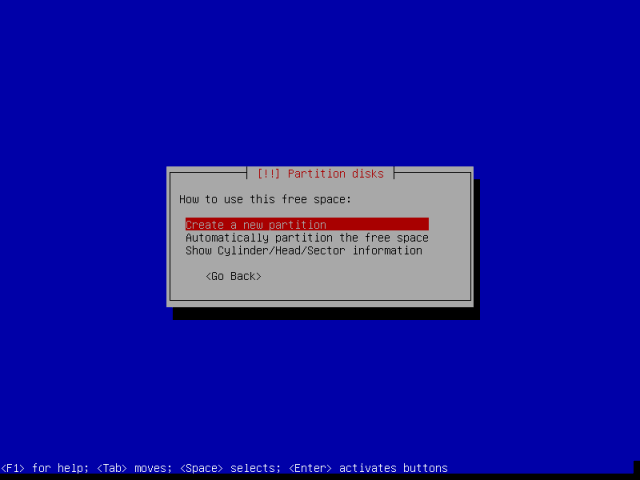 Buat partisi baru
Buat partisi baru 14. Sekarang buat a akar partisi dengan 30GB Ukuran dan tekan Memasuki untuk membuatnya.
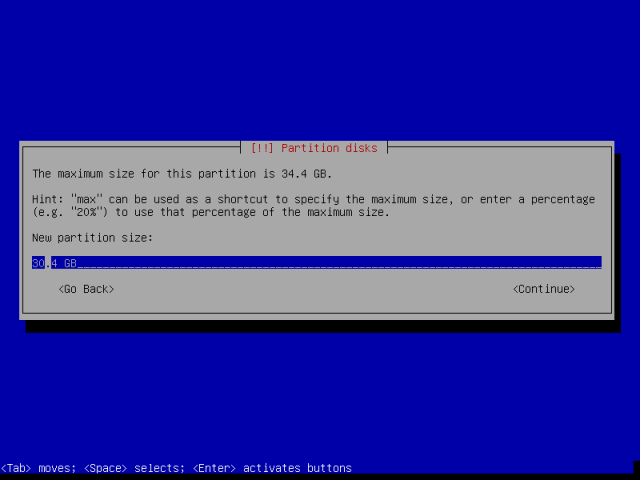 Buat partisi root
Buat partisi root Kemudian, buat partisi root utama Seperti di antarmuka di bawah ini dan lanjutkan ke tahap berikutnya.
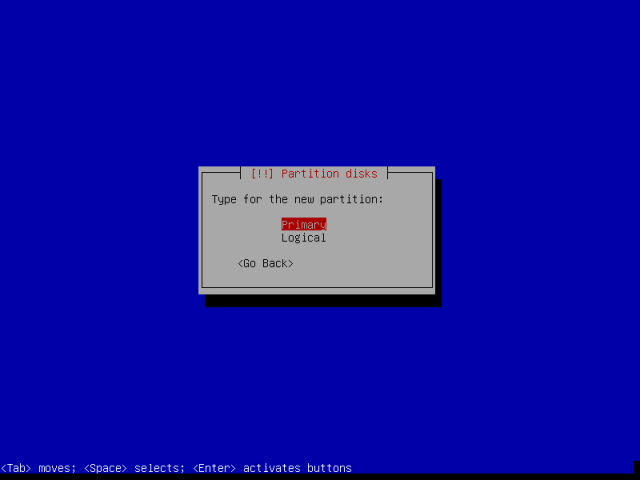 Jadikan Partisi Akar Utama
Jadikan Partisi Akar Utama Setelah itu, juga mengatur partisi root yang akan dibuat di awal dari ruang kosong yang tersedia dan tekan Memasuki untuk melanjutkan.
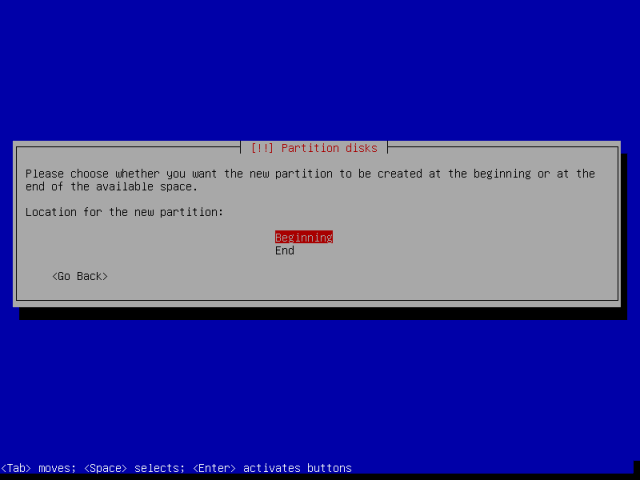 Buat Partisi Root Awal
Buat Partisi Root Awal Sekarang Anda dapat melihat antarmuka di bawah ini, yang menampilkan pengaturan partisi root. Ingatlah bahwa jenis sistem file (Ext4) dipilih secara otomatis, untuk menggunakan jenis sistem file lain, cukup tekan Memasuki pada "Digunakan sebagai”Dan pilih jenis sistem file yang ingin Anda gunakan untuk partisi root.
Lalu gulir ke bawah ke “Selesai menyiapkan partisi”Dan lanjutkan dengan menekan Memasuki.
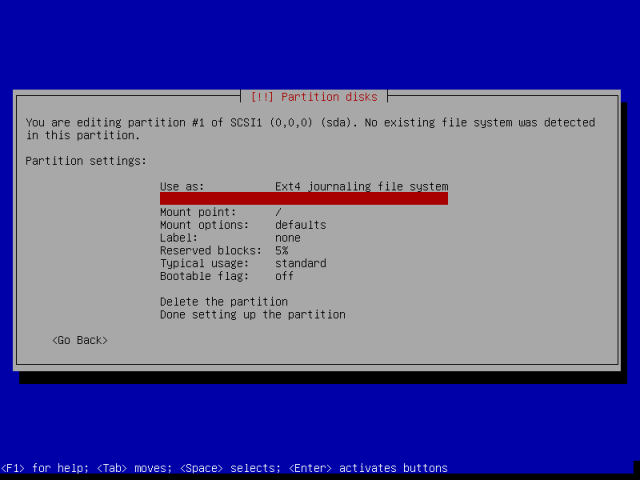 Rangkaian root partisi
Rangkaian root partisi 15. Selanjutnya, Anda perlu membuat menukar Area, ini adalah bagian dari ruang hard disk yang sementara menyimpan data dari RAM sistem yang saat ini tidak dijadwalkan untuk dikerjakan, oleh CPU.
Anda dapat membuat area pertukaran dengan ukuran dua kali dari RAM Anda, untuk kasing saya, saya akan menggunakan ruang kosong yang tersisa. Oleh karena itu, pindah ke bawah untuk menyoroti ruang/partisi bebas dan tekan Memasuki.
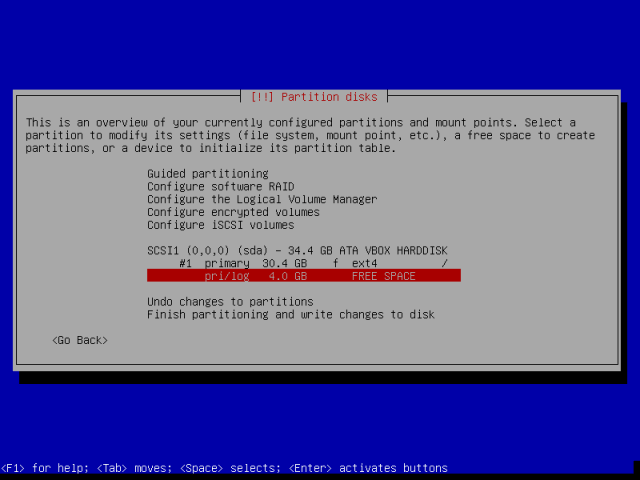 Pilih ruang kosong untuk membuat pertukaran
Pilih ruang kosong untuk membuat pertukaran Anda akan melihat antarmuka Buat Partisi Baru, pilih "Buat partisi baru"Opsi dan lanjutkan dengan menekan Memasuki.
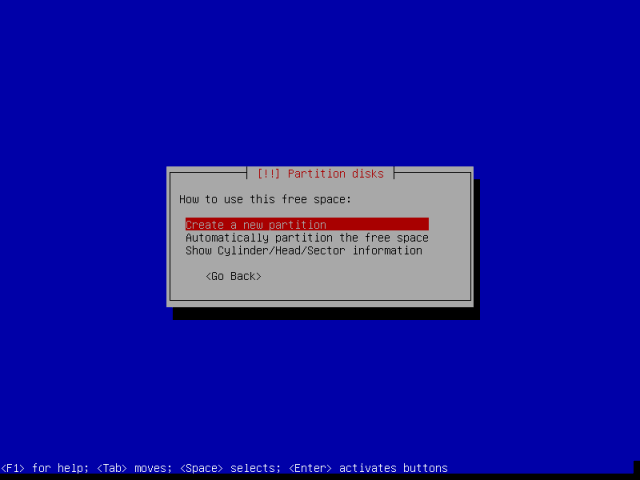 Buat partisi baru
Buat partisi baru Masukkan ukuran area swap, buat a logis partisi dan lanjutkan ke langkah berikutnya dengan menekan Memasuki.
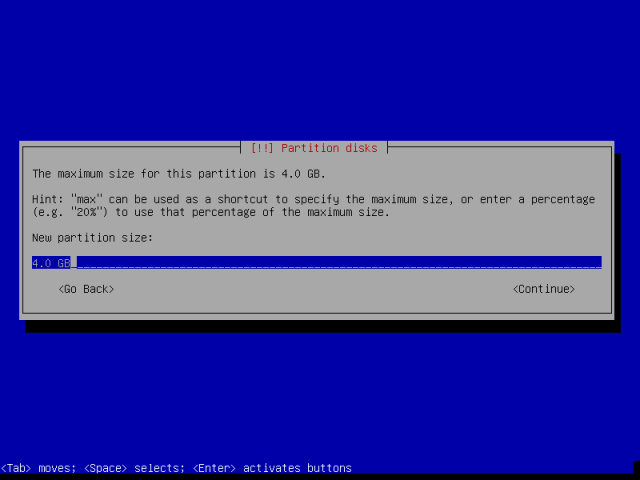 Setel ukuran swap
Setel ukuran swap Lalu pilih "Digunakan sebagai”Dan tekan Memasuki lagi.
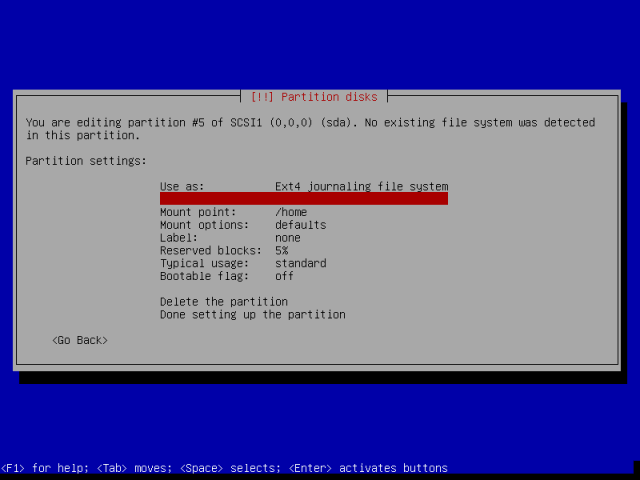 Buat partisi swap
Buat partisi swap Memilih "Area pertukaran“Dari antarmuka di bawah ini, tekan Memasuki untuk memajukan.
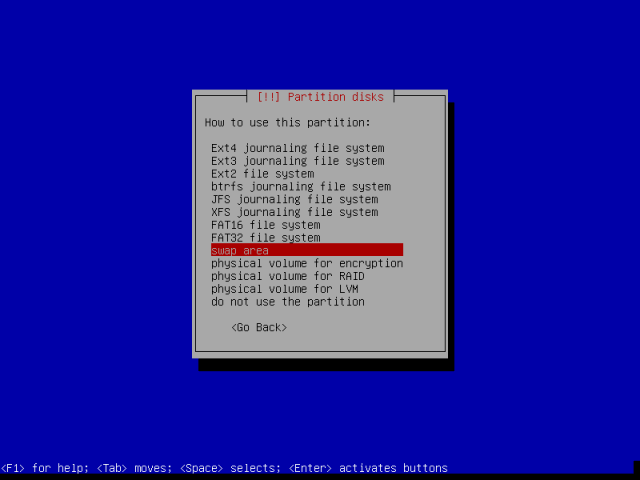 Pilih Area Pertukaran
Pilih Area Pertukaran Selesai menciptakan area swap dengan menggulir ke bawah ke “Selesai menyiapkan partisi”Dan tekan Memasuki.
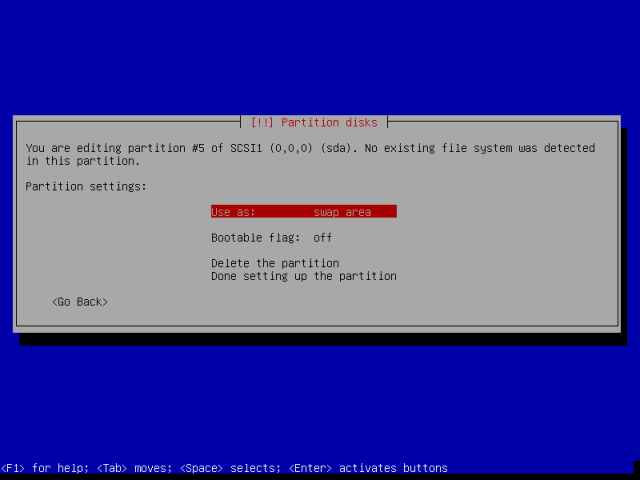 SWAP Partition dibuat
SWAP Partition dibuat 16. Saat Anda telah membuat semua partisi, Anda akan berada di layar di bawah ini. Pindah ke "Selesaikan Partisi dan Tulis Perubahan pada Disk”, Lalu tekan Memasuki untuk melanjutkan.
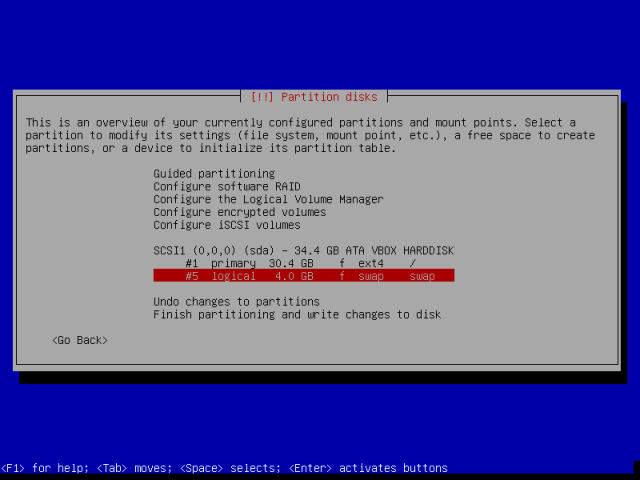 Semua ringkasan partisi
Semua ringkasan partisi Pilih untuk menerima dan menulis perubahan pada disk dan kemudian maju dengan menekan Memasuki tombol.
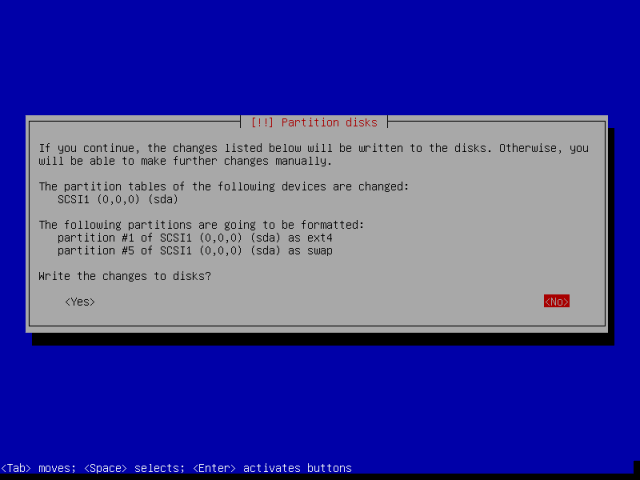 Tulis perubahan pada disk
Tulis perubahan pada disk 17. Pada titik ini, file sistem akan disalin ke disk dan diinstal, tergantung pada spesifikasi sistem Anda, akan memakan waktu beberapa menit.
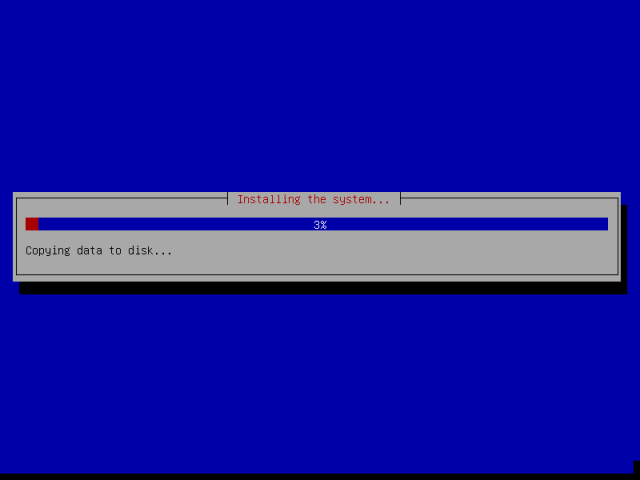 Menginstal Os Parrot
Menginstal Os Parrot 18. Pada titik tertentu, Anda akan diminta untuk memilih disk di mana grub bootloader akan diinstal. Pilih primer harddisk dan tekan Memasuki untuk melanjutkan dan Ya Untuk mengonfirmasi di layar berikutnya untuk menyelesaikan instalasi.
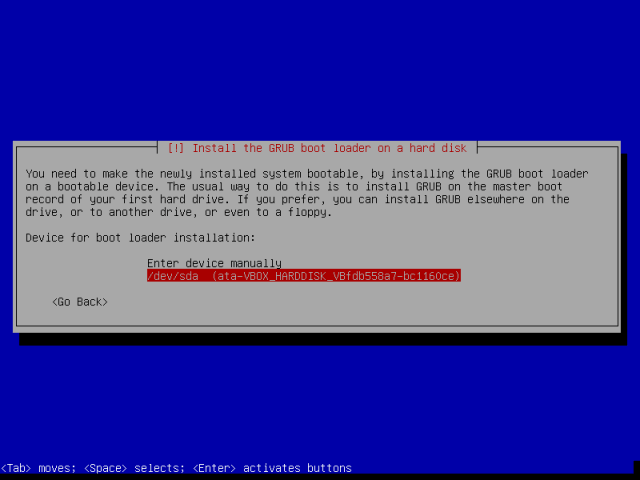 Pilih disk untuk menginstal grub loader
Pilih disk untuk menginstal grub loader 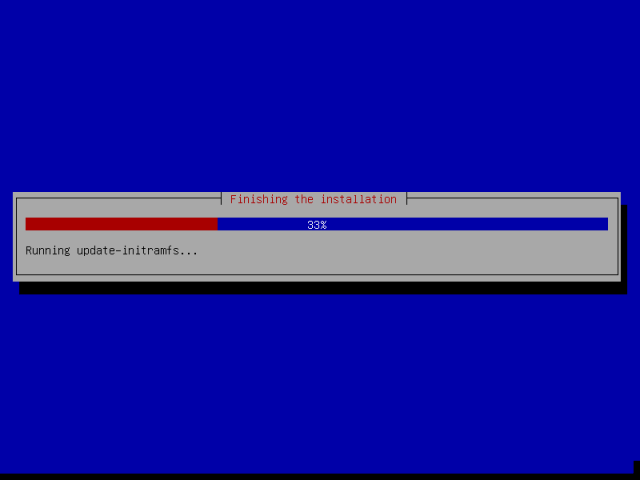 Finishing Parrot OS Instalasi
Finishing Parrot OS Instalasi 19. Di layar di bawah ini, tekan memasuki untuk menyelesaikan proses instalasi. Tapi sistemnya tidak menyalakan ulang Segera, beberapa paket akan dihapus dari disk, sampai selesai, sistem kemudian akan reboot, menghapus media instalasi dan Anda akan melihat menu boot loader grub.
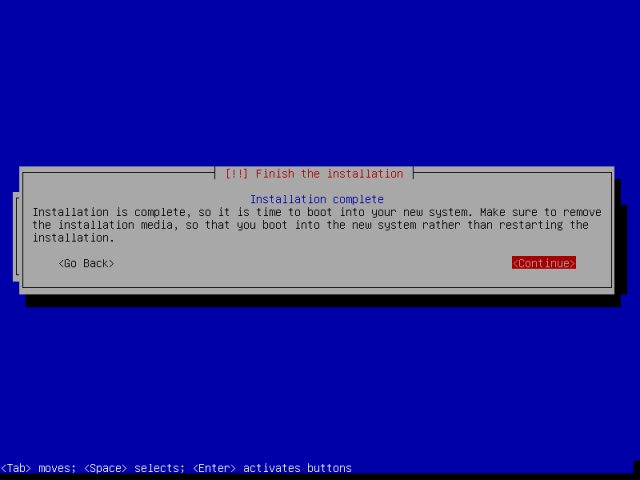 Instalasi OS Parrot selesai
Instalasi OS Parrot selesai 20. Pada prompt login, masukkan nama pengguna dan kata sandi Anda untuk login.
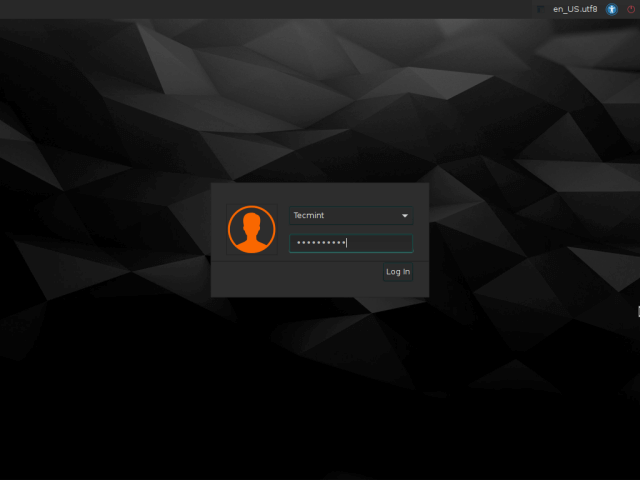 Layar login Parrot OS
Layar login Parrot OS 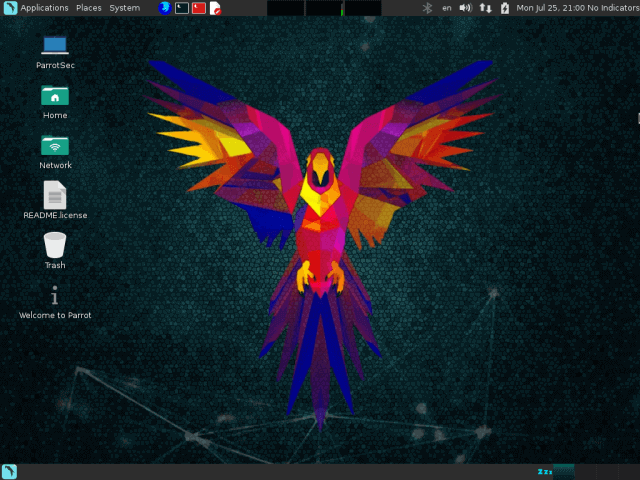 Desktop OS Parrot
Desktop OS Parrot Kesimpulan
Di panduan instalasi ini, kami berjalan melalui langkah -langkah yang dapat Anda ikuti dari mengunduh gambar ISO, membuat media yang dapat di -boot dan menginstal OS keamanan parrot di mesin Anda. Untuk komentar apa pun, silakan gunakan formulir umpan balik di bawah ini. Anda sekarang dapat melakukan pentesting berbasis cloud dan lebih seperti bos.

