Aturan Outlook tidak berfungsi? 8 perbaikan untuk dicoba

- 4857
- 225
- Simon Cormier
Aturan Microsoft Outlook memungkinkan Anda untuk mengotomatiskan banyak tugas manajemen email Anda. Sangat membuat frustrasi ketika aturan ini berhenti bekerja, karena itu dapat mengacaukan kotak masuk Anda dan folder email lainnya. Kami akan menunjukkan kepada Anda beberapa cara untuk memperbaiki aturan Outlook Anda yang rusak.
Beberapa alasan Anda tidak dapat menggunakan aturan email Anda adalah bahwa mereka dinonaktifkan, file SRS Outlook rusak, Anda telah melampaui ruang yang diizinkan untuk aturan Anda, versi aplikasi Outlook Anda sudah ketinggalan zaman, dan banyak lagi.
Daftar isi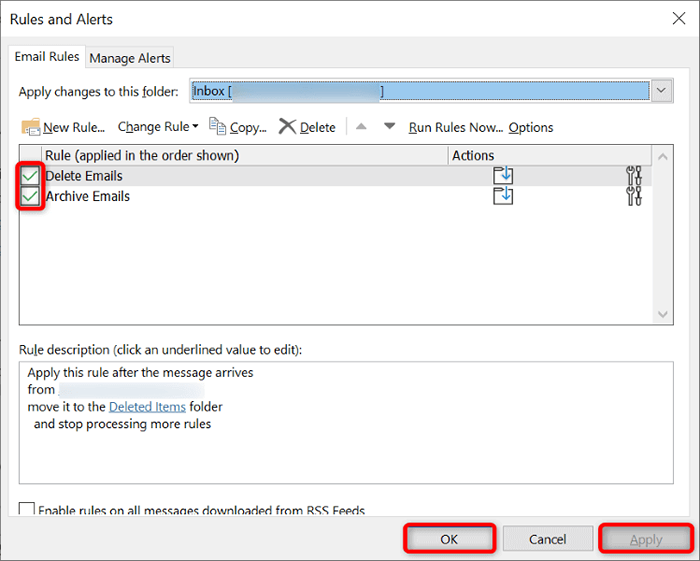
- Pilih Terapkan diikuti oleh OK untuk menyimpan perubahan Anda.
2. Perbaiki file SRS yang korup dari Outlook
Outlook menggunakan file srs untuk menyimpan pengaturan kirim dan menerima Anda. Jika file ini rusak, mungkin itulah sebabnya Anda tidak dapat menggunakan aturan yang ditentukan. Salah satu cara untuk memperbaiki masalah ini adalah dengan membiarkan Outlook membuat ulang file SRS Anda.
- Tutup Outlook Jika aplikasi berjalan di komputer Anda.
- Buka kotak dialog Windows Run dengan menekan Windows + R.
- Ketik yang berikut di dalam kotak dan tekan Enter:
%AppData%\ Microsoft \ Outlook - Klik kanan pandangan.file srs dan pilih ganti nama.
- Ubah Nama File ke Outlook.SRS.tua.
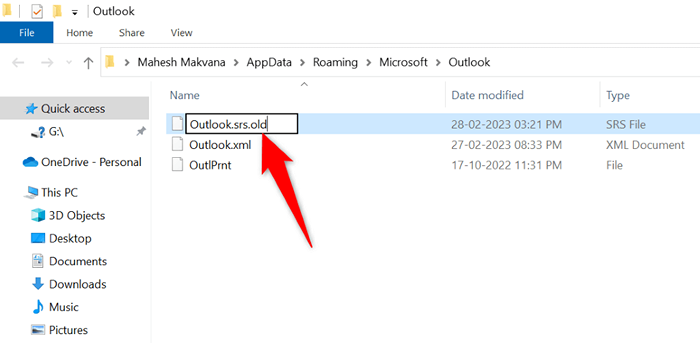
- Luncurkan Outlook dan aplikasi akan secara otomatis membuat kembali file SRS.
3. Kurangi ruang yang digunakan oleh aturan Outlook Anda
Outlook membatasi jumlah ruang penyimpanan yang dapat digunakan aturan Anda. Anda hanya diizinkan membuat aturan yang sesuai dengan ruang 256 kb. Jika aturan Anda menggunakan lebih banyak ruang dari ini, Anda akan kesulitan menggunakannya.
Dalam hal ini, Anda dapat melakukan beberapa tindakan untuk mengurangi ruang yang ditempati oleh aturan Anda.
Perpendek Nama Aturan Anda
Semakin lama nama aturan Anda, semakin banyak ruang penyimpanan yang mereka gunakan. Ini berarti Anda dapat mempersingkat nama aturan Anda agar sesuai dengan lebih banyak aturan di ruang penyimpanan yang diizinkan. Anda harus dapat mengubah nama untuk sebagian besar aturan Anda.
Mengubah nama aturan tidak memengaruhi fungsi aturan.
- Buka jendela Aturan dan Peringatan di Outlook.
- Klik kanan aturan dengan nama yang panjang, pilih aturan ubah di atas, dan pilih aturan ganti nama.
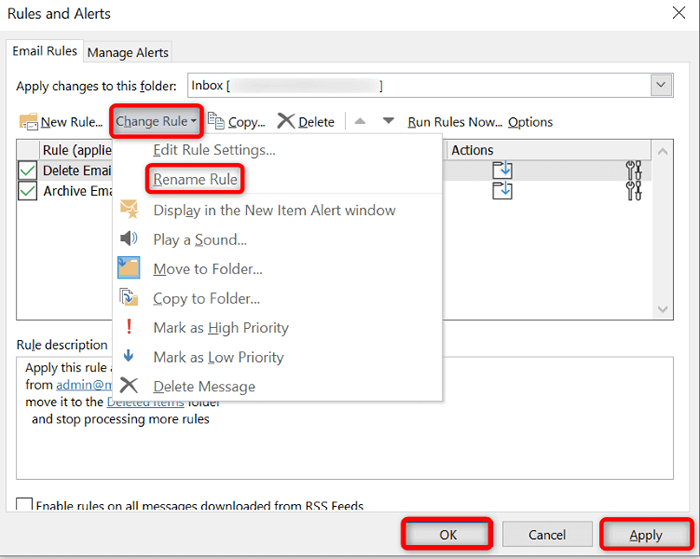
- Ketik nama yang lebih pendek untuk aturan dan pilih OK.
- Pilih Terapkan diikuti oleh OK untuk menyimpan perubahan Anda.
Hapus aturan Outlook Lama
Jika Anda memiliki aturan lama dan tidak diinginkan yang disimpan di akun Outlook Anda, singkirkan aturan itu untuk membuat ruang bagi yang benar -benar Anda gunakan. Ini adalah cara mudah untuk membebaskan ruang penyimpanan yang digunakan oleh aturan Anda.
- Pilih aturan yang Anda nyaman hapus pada jendela aturan dan peringatan.
- Pilih Hapus di bagian atas aturan.
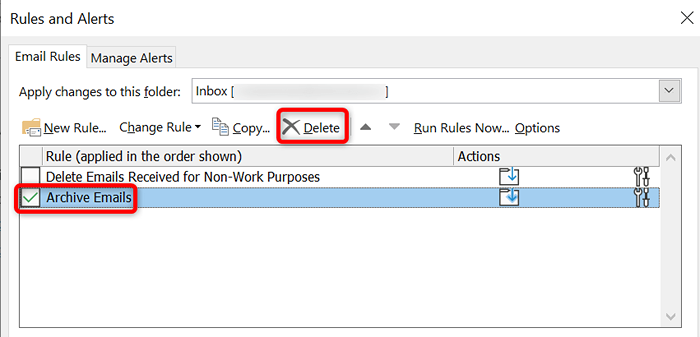
- Pilih Ya di prompt untuk menghapus aturan yang dipilih.
Gabungkan banyak aturan Outlook
Jika Anda memiliki beberapa aturan pandangan yang menurut Anda dapat digabungkan menjadi satu aturan, ada baiknya melakukan itu untuk menjaga ruang penyimpanan Anda dioptimalkan. Melakukannya juga membantu menyatakan antarmuka aturan Anda karena Anda akan memiliki lebih sedikit entri untuk dikerjakan.
- Pilih aturan yang akan diedit pada jendela Aturan dan Peringatan.
- Pilih Ubah Aturan> Edit Pengaturan Aturan di Top.
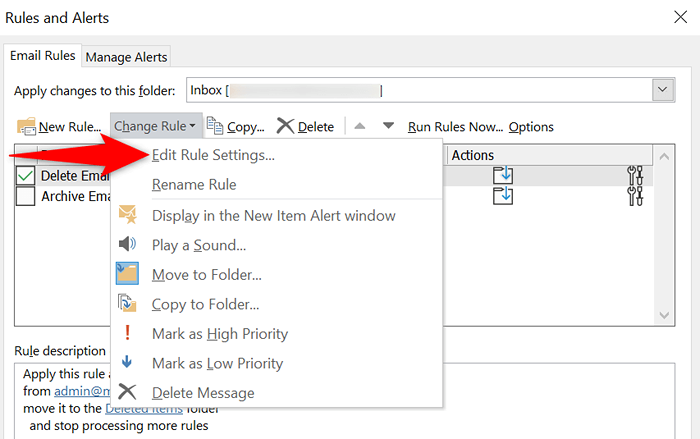
- Tambahkan tindakan tambahan ke aturan Anda sehingga aturan memiliki fungsionalitas yang sama dari aturan Anda yang lain.
4. Matikan opsi “Stop Processing aturan yang lebih banyak” Outlook
Outlook menawarkan opsi "berhenti memproses lebih banyak aturan" yang mencegah aturan lebih lanjut dari berjalan setelah aturan tertentu telah berjalan. Anda harus mematikan opsi ini jika Anda ingin aturan tambahan Anda berfungsi.
- Buka jendela aturan dan peringatan Outlook.
- Pilih aturan Anda di daftar dan pilih Ubah Aturan> Pengaturan Aturan di bagian atas.
- Nonaktifkan Opsi Berhenti Memproses Lebih Banyak Aturan.
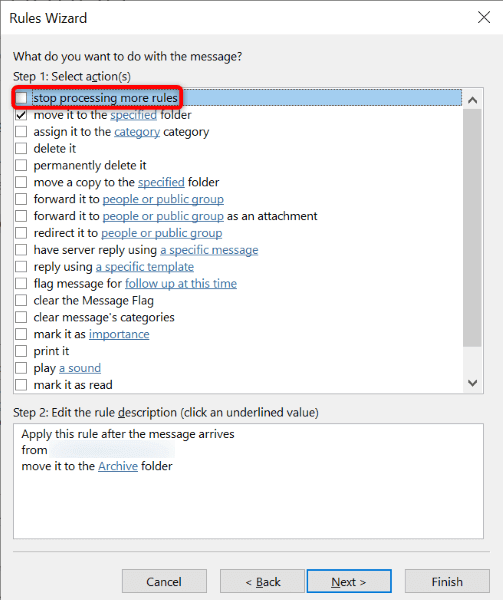
- Simpan aturan Anda.
5. Perbaiki file OST atau PST yang korup Outlook
Outlook menggunakan file PST dan OST untuk menyimpan data akun Anda. Jika file -file ini rusak, Anda dapat mengalami berbagai masalah di aplikasi, termasuk aturan email Anda yang tidak berfungsi.
Dalam hal ini, Anda dapat menggunakan alat perbaikan bawaan Outlook untuk memperbaiki file-file ini.
- Luncurkan jendela File Explorer dengan menekan Windows + E.
- Gunakan kotak pencarian di sudut kanan atas untuk mencari scanpst.exe.
- Klik dua kali scanpst.file exe di hasil pencarian.
- Pilih Jelajahi Alat dan Pilih File PST atau OST Anda.
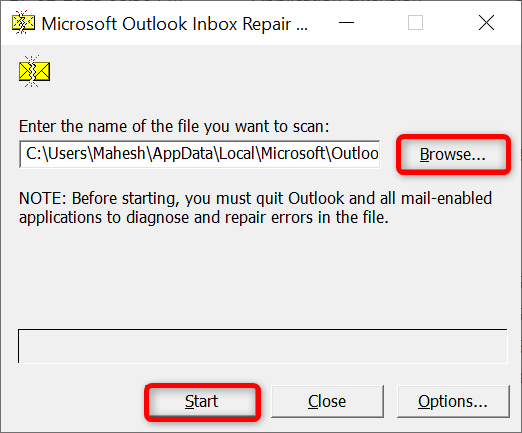
- Pilih Mulai di Alat untuk Mulai Memindai File Anda Untuk Kesalahan.
- Menyelesaikan masalah dengan file Anda dengan memilih perbaikan.
- Buka Outlook saat Anda memperbaiki file PST atau OST Anda.
6. Buat dan gunakan profil Outlook baru
Masalah profil Outlook dapat menyebabkan berbagai fitur aplikasi tidak berfungsi. Aturan email Anda tidak masalah berfungsi mungkin dihasilkan dari profil email yang buruk. Dalam hal ini, Anda dapat membuat profil baru, menambahkan akun email Anda ke profil ini, dan menggunakan profil baru untuk semua email Anda.
- Luncurkan Outlook dan pilih File di sudut kiri atas.
- Pilih Pengaturan Akun> Kelola Profil di halaman berikut.
- Pilih Tampilkan Profil untuk Melihat Profil Anda.
- Pilih Tambahkan untuk membuat profil baru.
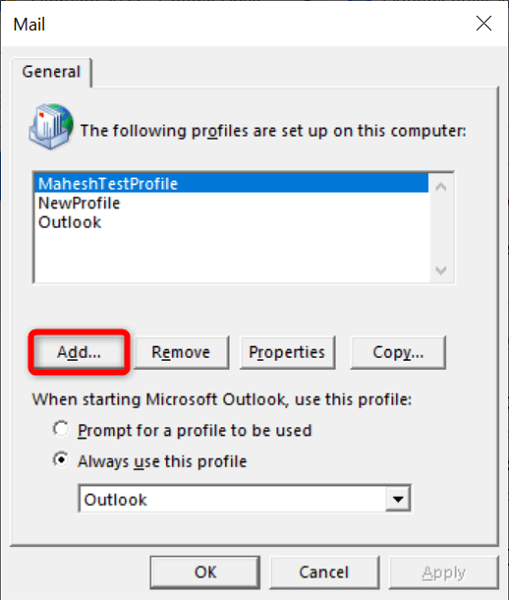
- Masukkan nama profil Anda di bidang nama profil dan pilih OK.
- Tambahkan akun email Anda ke profil yang baru Anda buat.
- Pilih Menu Drop-Down Profil Selalu Gunakan Profil ini dan pilih Profil yang Baru dibuat Anda. Kemudian, pilih Apply diikuti oleh OK.
7. Perbarui Microsoft Outlook
Salah satu alasan yang mungkin ada aturan email Anda tidak berfungsi adalah bahwa versi aplikasi Outlook Anda sudah usang. Versi aplikasi yang sudah ketinggalan zaman sering menyebabkan banyak masalah, dan itulah sebabnya disarankan untuk selalu menggunakan versi aplikasi terbaru.
Anda dapat memperbarui aplikasi Outlook Anda untuk menyelesaikan aturan Anda dan masalah lainnya dengan aplikasi.
- Buka Outlook dan pilih file di sudut kiri atas.
- Pilih Akun Office di sebelah kiri dan perbarui Opsi> Perbarui sekarang di sebelah kanan.
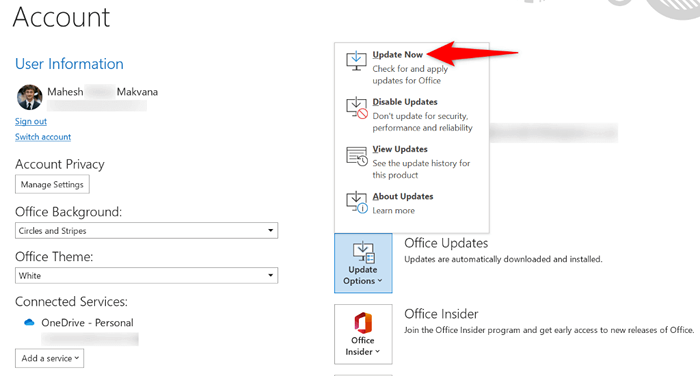
- Biarkan Outlook memeriksa dan menginstal pembaruan yang tersedia.
- Reboot komputer Anda dan luncurkan aplikasi Outlook.
8. Hapus dan buat ulang aturan Outlook Anda
Terkadang, alasan aturan pandangan Anda tidak berhasil adalah karena aturan Anda memiliki gangguan kecil. Salah satu cara untuk mengatasi masalah kecil ini adalah dengan menghapus dan menciptakan kembali aturan Anda.
Melakukan itu menyegarkan aturan dan pengaturannya, menyelesaikan masalah Anda dengan aplikasi. Anda dapat memilih untuk menghapus aturan individual atau semua aturan sekaligus.
Bersihkan semua aturan Outlook
Anda dapat menggunakan metode di bawah ini untuk menghapus semua aturan dari semua akun email di Outlook di komputer Anda.
- Buka kotak run dengan menekan Windows + R.
- Ketik yang berikut di dalam kotak dan tekan Enter:
Pandangan.exe /cleanrules
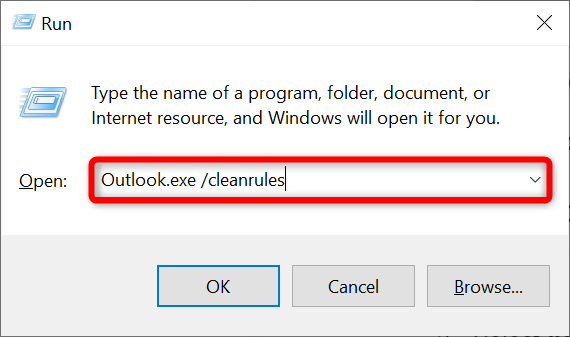
- Outlook akan meluncurkan membersihkan semua aturan Anda.
Hapus Aturan Outlook Individual
- Luncurkan Outlook, Pilih File Di Kiri Atas, dan Pilih Kelola Aturan & Peringatan.
- Pilih aturan untuk menghapus dan memilih Hapus di bagian atas.
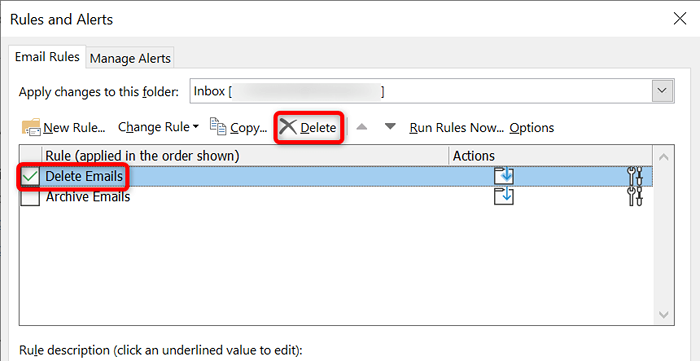
- Pilih Ya di prompt.
Dapatkan aturan email Outlook untuk bekerja di komputer Anda
Ada banyak alasan aturan email Outlook berhenti bekerja. Aturan Anda mungkin memiliki masalah, aplikasi Anda mungkin salah, atau file data akun Anda mungkin rusak. Anda dapat menyelesaikan semua masalah menggunakan metode yang diuraikan di atas.
Setelah selesai, aturan Anda akan kembali beraksi, mengotomatiskan tugas yang Anda tentukan di semua email Anda. Selamat mengirim email dengan Outlook!
- « Cara mendapatkan tema Windows 11 yang gratis dan tersembunyi di PC Anda
- Cara memperbaiki kesalahan printhead yang hilang atau gagal pada printer HP »

