File data Outlook tidak dapat diakses 4 perbaikan untuk dicoba
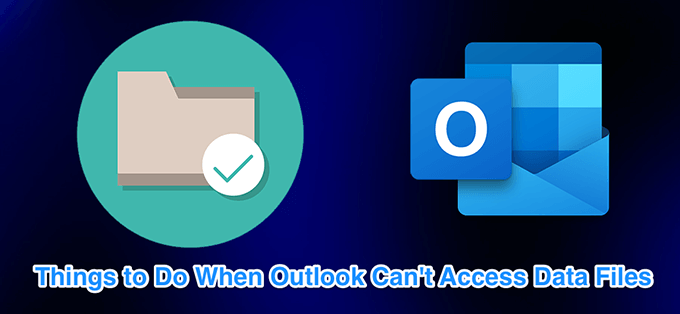
- 1173
- 62
- Luis Baumbach
Outlook memberikan beberapa fitur yang sangat bagus untuk membuat pengalaman email Anda lebih mudah dan lebih cepat. Namun, banyak pengguna menemukan berbagai masalah saat menggunakan Outlook. Salah satu masalah ini adalah Outlook yang tidak dapat mengakses file data pribadi Anda.
Pesan kesalahan yang tepat seharusnya terlihat seperti berikut:
Daftar isi0x8004010f: File data Outlook tidak dapat diakses.
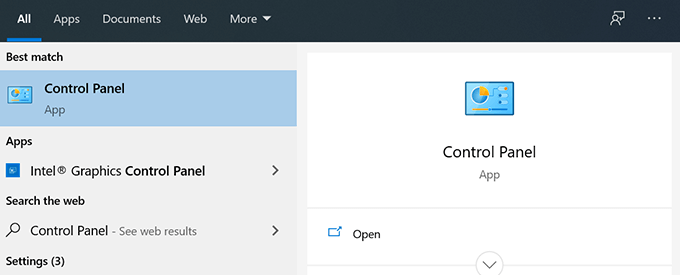
- Klik Dilihat oleh menu di sudut kanan atas dan memastikan Ikon besar opsi dipilih.
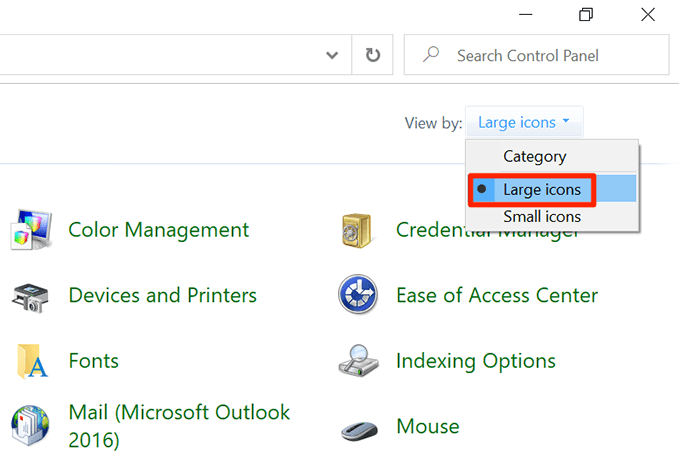
- Temukan dan klik Surat Opsi untuk melihat pengaturan email Anda.
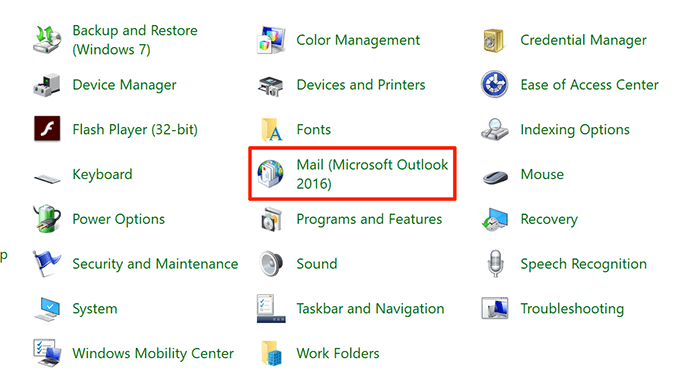
- Klik Tunjukkan profil Tombol untuk melihat profil Outlook Anda.
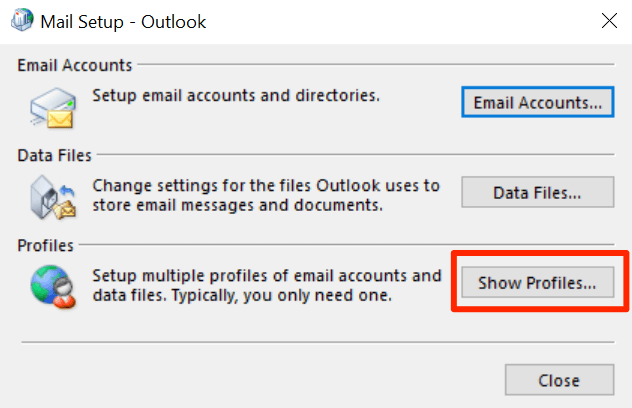
- Pilih profil Anda saat ini dari daftar dan klik Properti.
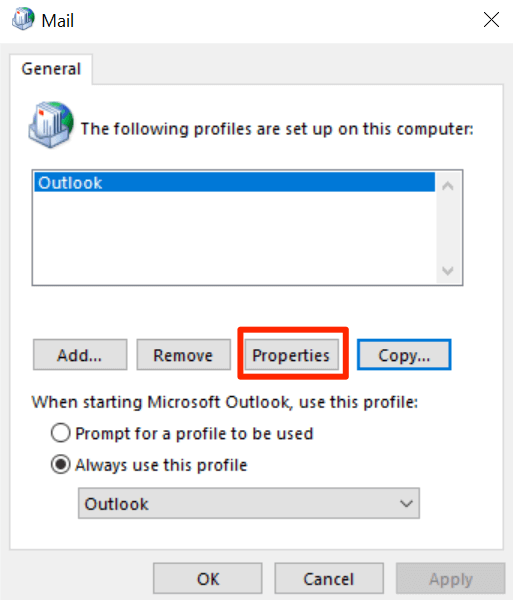
- Pilih File data Tombol untuk melihat di mana file data Anda disimpan.
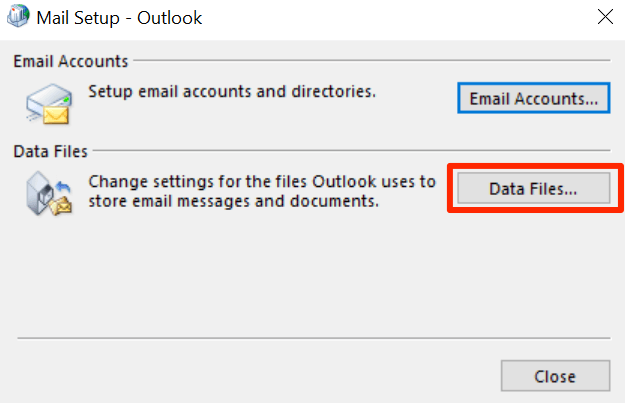
- Layar berikut akan memiliki entri file dengan ikon tanda centang di sebelahnya. Perhatikan lokasi file data Outlook ini.
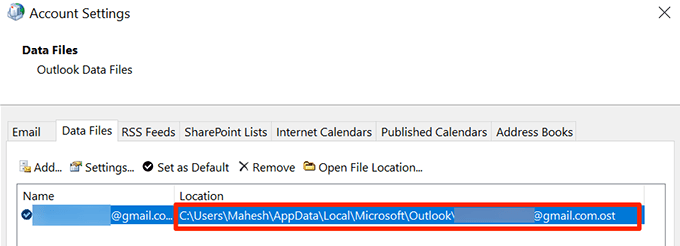
Buat profil Outlook baru
Anda sekarang dapat membuat profil Outlook baru untuk menggantikan yang lama dan rusak. Jaga agar login email Anda berguna karena Anda membutuhkannya untuk mengatur akun email Anda.
- Membuka Panel kendali dan klik Surat pilihan.
- Pilih Tunjukkan profil Tombol untuk melihat profil Anda.
- Klik Menambahkan di layar berikut untuk menambahkan profil baru.
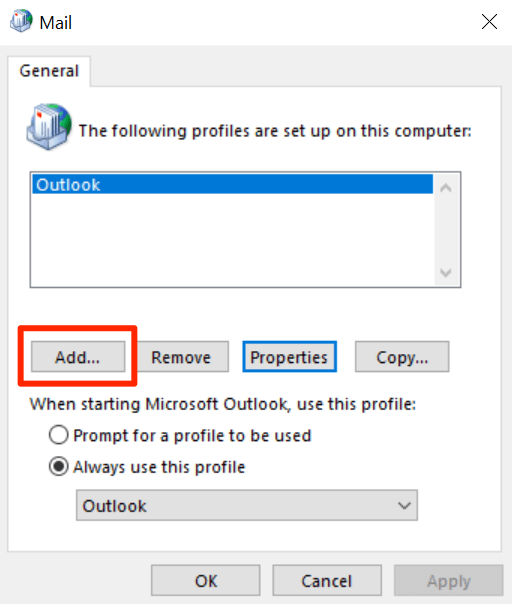
- Masukkan nama untuk profil baru Anda di Nama profil bidang dan klik OKE Untuk menyimpan profil.
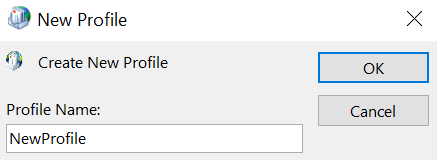
- Panduan Pengaturan Email sekarang akan muncul. Pilih Pengaturan manual atau jenis server tambahan opsi dan klik Berikutnya Untuk mulai menyiapkan akun email Anda dengan Outlook.
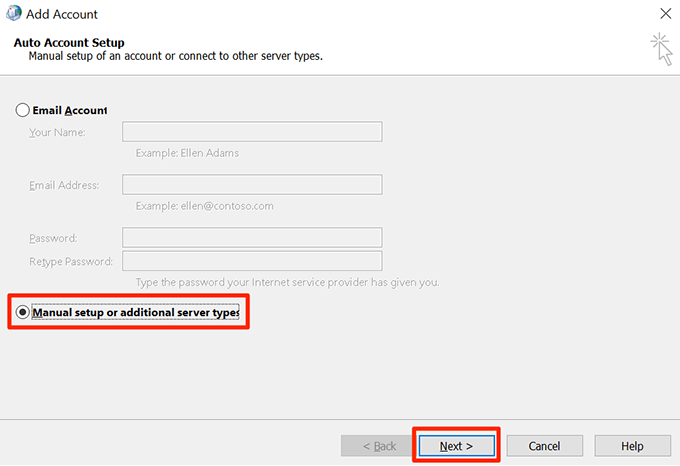
- Pilih jenis akun email Anda dan klik Berikutnya di dasar. Jika Anda memiliki detail POP3 atau IMAP untuk akun email Anda, pilih opsi itu dan Anda kemudian dapat mengonfigurasi pengaturan akun secara manual.
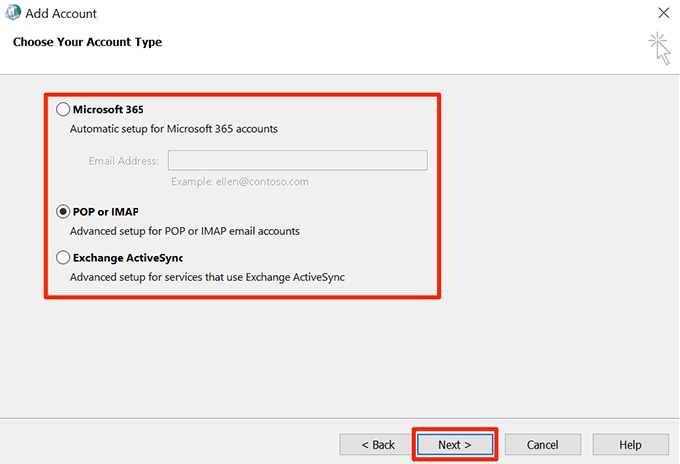
- Mengisi informasi akun email di layar berikut. Setelah selesai, pilih File data Outlook yang ada dari Kirim pesan baru ke bagian dan kemudian klik Jelajahi tombol.
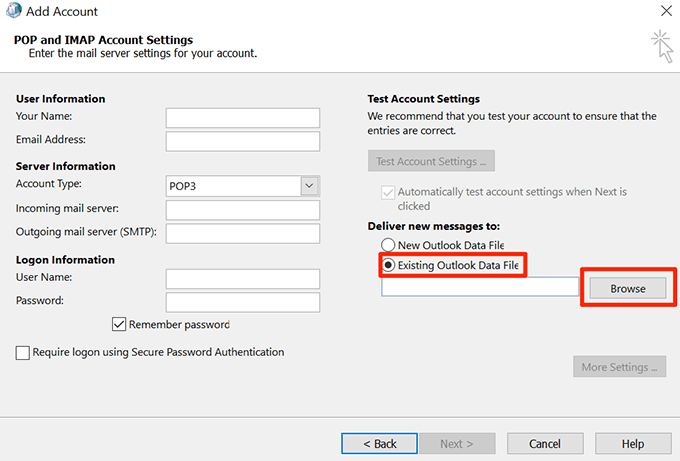
- Pergilah ke jalur file data Outlook yang Anda catat sebelumnya dan pilih file itu.
- Selesaikan Wisaya Pengaturan Akun Email.
- Kembali ke Surat kotak, pilih profil yang baru Anda buat dari Selalu gunakan profil ini menu, dan klik OKE. Ini akan membuat profil baru Anda menjadi profil email default untuk Outlook.
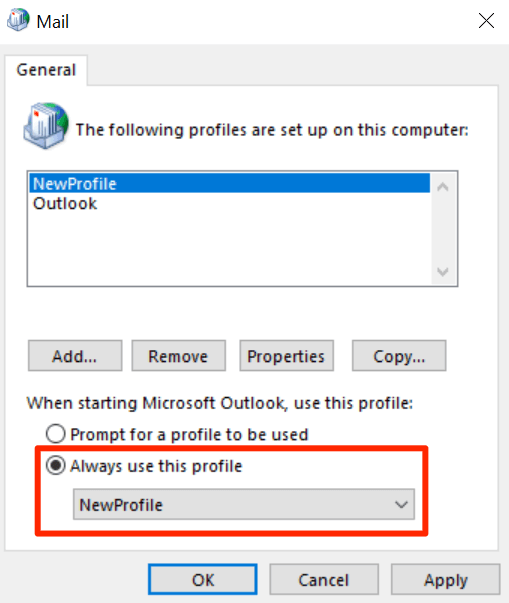
Ubah lokasi pengiriman surat
Solusi lain adalah menambahkan file data baru dan mengatur Outlook untuk menggunakannya untuk menyimpan email Anda. Ini akan membuat file data baru untuk Outlook dan biasanya akan memperbaiki kesalahan “File Data Outlook tidak dapat dibuka”.
- Buka Mulai menu dan peluncuran Pandangan.
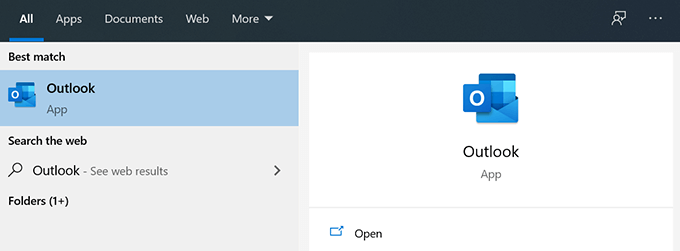
- Klik Mengajukan Tab di bagian atas layar Anda.
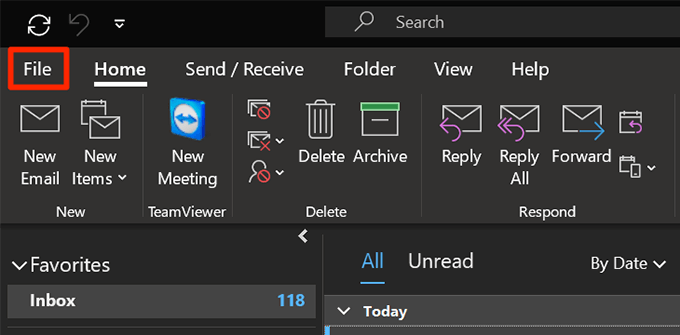
- Pilih Info dari opsi di bilah sisi kiri. Lalu klik Pengaturan akun di panel sisi kanan dan pilih Pengaturan akun lagi.
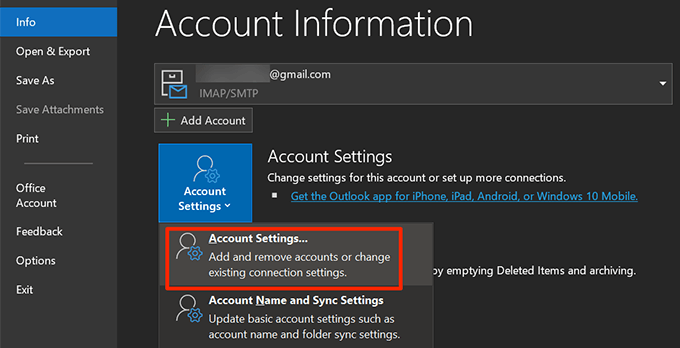
- Secara default, Anda akan berada di tab Email. Beralih ke File data tab dan klik Menambahkan Tombol untuk menambahkan file data baru.
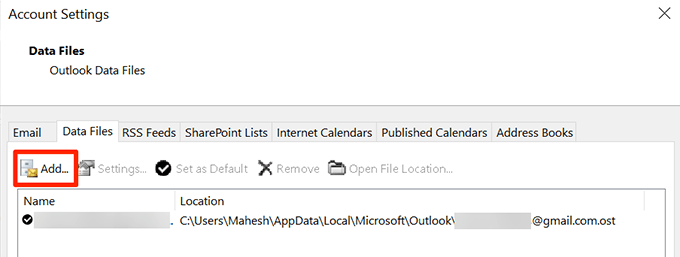
- Outlook akan bertanya di mana Anda ingin menyimpan file. Pilih lokasi, masukkan nama untuk file, dan klik OKE untuk menyimpan file.
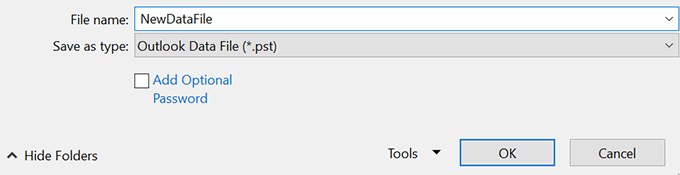
- Outlook masih akan menggunakan file data lama Anda untuk menyimpan pesan Anda. Ubah dengan mengatur file data baru Anda sebagai file data default. Pilih file yang baru Anda buat di daftar dan klik Ditetapkan sebagai default di atas.
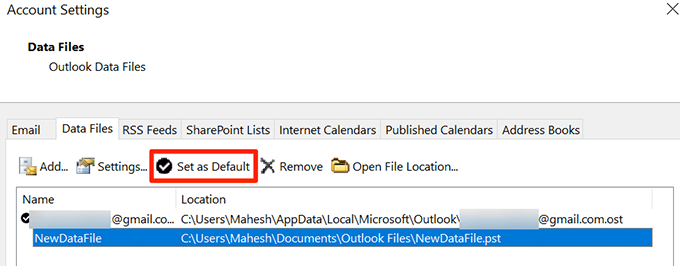
Dapatkan kepemilikan file data Outlook Anda
Masalah karena izin file yang salah adalah umum di mesin Windows. Dalam hal ini, masalah Outlook Anda bisa disebabkan oleh pengaturan izin kepemilikan file data yang salah.
Anda dapat memperbaiki masalah izin ini dengan mengubah izin kepemilikan kembali ke akun pengguna Anda.
- Meluncurkan File Explorer dan menuju ke direktori file data Outlook Anda. Gunakan bagian pertama dalam panduan ini untuk menemukan di mana Outlook menyimpan file data.
- Klik kanan file data Outlook Anda dan pilih Properti.
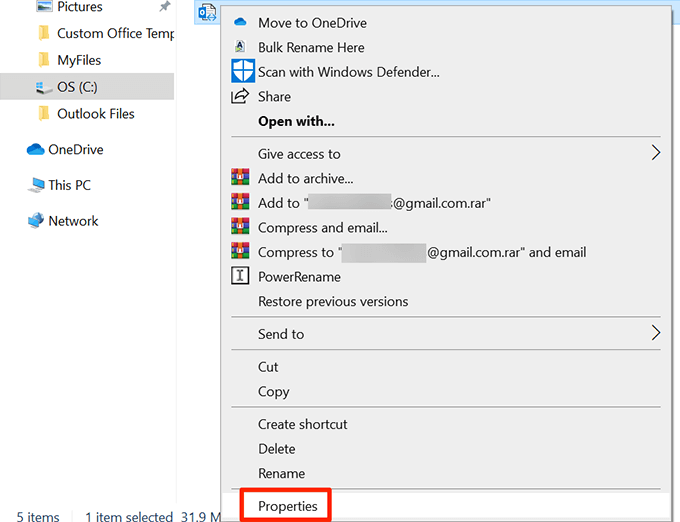
- Klik Keamanan tab dan kemudian pilih Canggih.
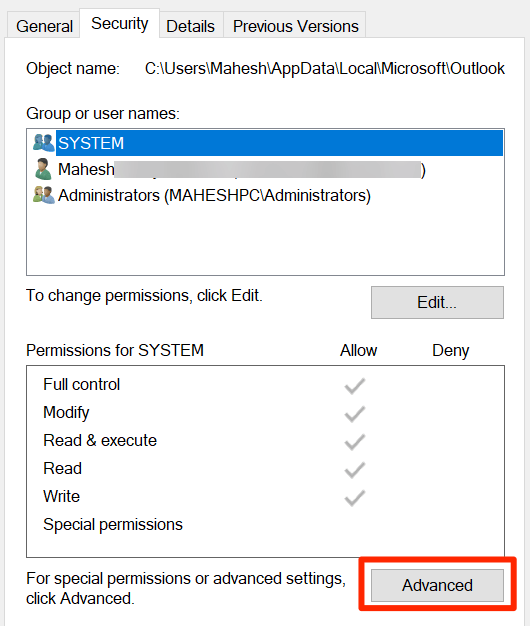
- Klik Mengubah di sebelah tempat dikatakannya Pemilik Untuk mengubah pemilik file yang Anda pilih.
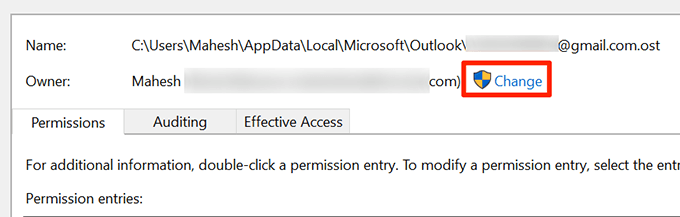
- Masukkan kursor Anda di Masukkan nama objek memilih kotak, ketik nama pengguna komputer Anda, dan klik Periksa nama. Lalu klik OKE.
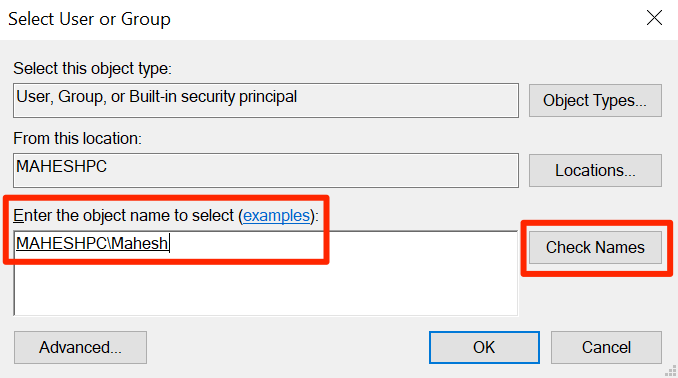
- Pastikan Mengakses kata kolom Kontrol penuh Di sebelah nama pengguna Anda. Lalu klik OKE.
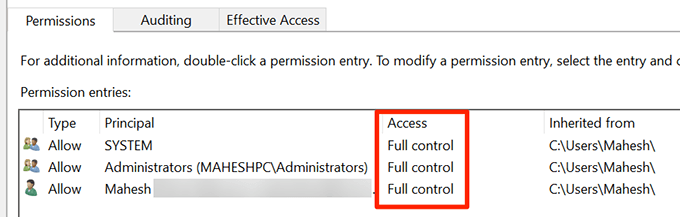
Perbaikan Outlook Menggunakan Alat Perbaikan
Jika Outlook Anda masih menampilkan kesalahan yang tidak dapat mengakses file data, pilihan terakhir Anda adalah dengan menggunakan alat perbaikan Microsoft. Alat ini dilengkapi dengan instalasi kantor Anda dan Anda dapat menggunakannya untuk memperbaiki masalah dengan semua aplikasi kantor Anda termasuk Outlook.
- Buka Pengaturan aplikasi.
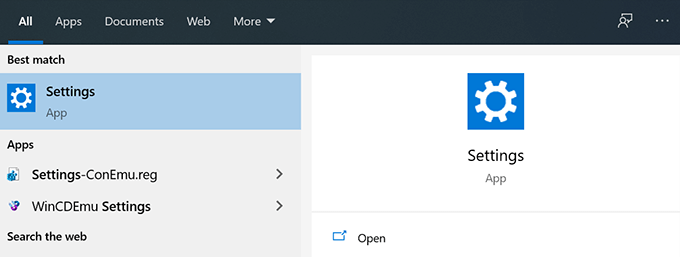
- Pilih Aplikasi di layar berikut.
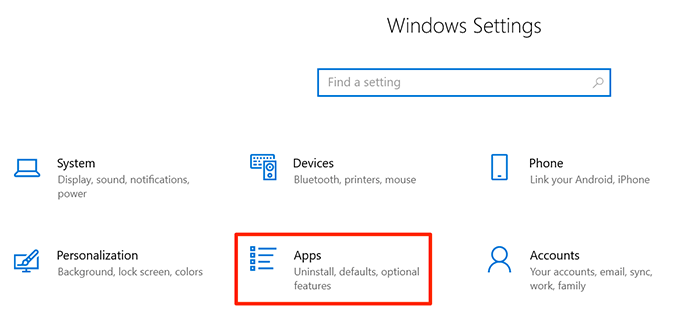
- Gulir ke bawah daftar aplikasi sampai Anda menemukan Microsoft 365 atau Microsoft Office.
- Klik entri Office dan pilih Memodifikasi.
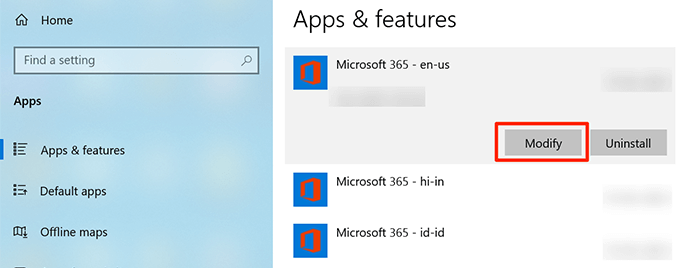
- Memilih Ya Jika Windows meminta Anda untuk beberapa izin.
- Alat perbaikan akan menanyakan bagaimana Anda ingin memperbaiki Outlook dan aplikasi kantor lainnya. Memilih Perbaikan cepat dan lihat apakah itu memperbaiki masalahnya. Jika tidak, pilih Perbaikan online Opsi untuk perbaikan aplikasi Anda secara menyeluruh.
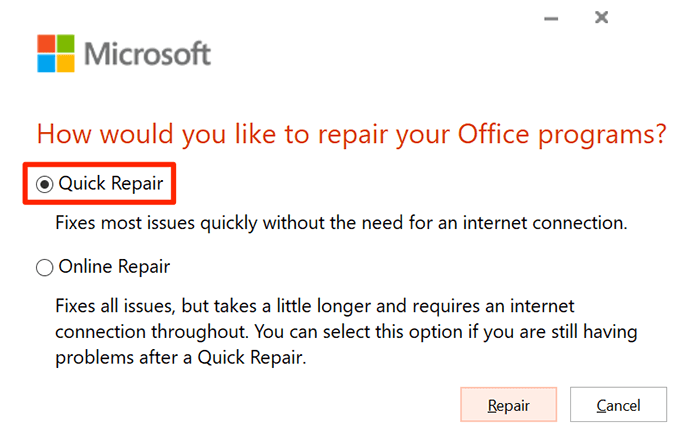
File data sangat penting bagi Outlook untuk mengirim dan menerima email. Outlook dapat menampilkan berbagai kesalahan jika file -file ini rusak atau tidak tersedia. Metode di atas akan memperbaiki kesalahan akses file data. Ada metode untuk memperbaiki pandangan yang berjalan lambat serta memperbaiki masalah lengkap di Outlook.
- « 5 tablet terbaik untuk membaca buku digital
- Firewall terbaik untuk Windows 10 yang bukan Windows Defender »

