Kalender Outlook Tidak Menyinkronkan dengan iPhone? 13 cara untuk memperbaiki
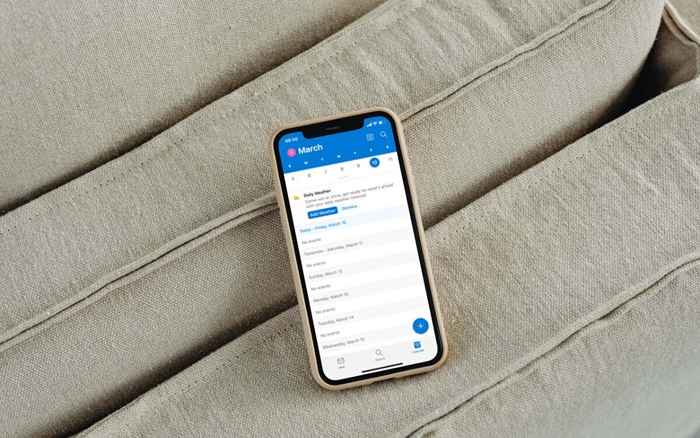
- 985
- 118
- John Ratke
Apakah Anda kesulitan mendapatkan Kalender Outlook untuk disinkronkan dengan Apple iPhone Anda? Ini bisa membuat frustrasi-tidak menyebutkan acara dan janji temu yang mengerikan.
Dalam panduan pemecahan masalah ini, Anda akan mempelajari berbagai metode untuk memperbaiki masalah sinkronisasi kalender Outlook di iPhone. Anda juga dapat menggunakannya untuk memecahkan masalah serupa di iPad dan iPod touch.
Daftar isi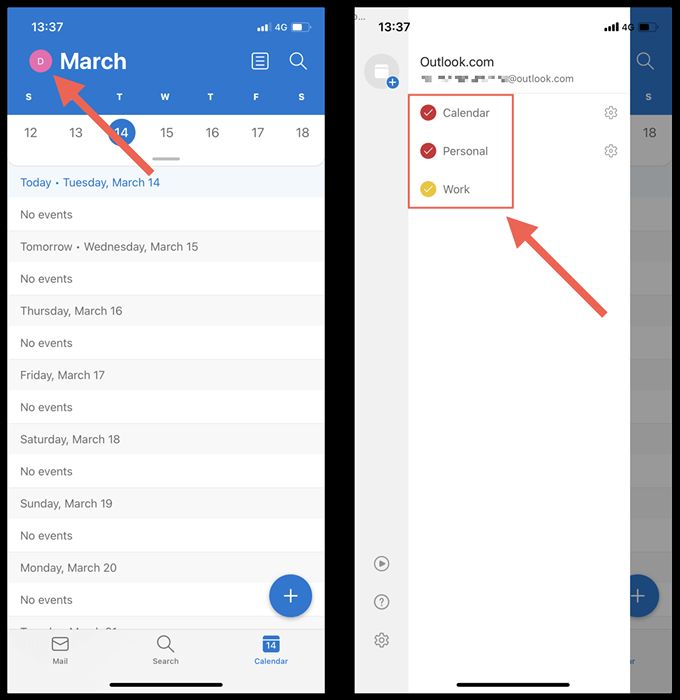
2. Aktifkan Sinkronisasi Kalender (Kalender IOS saja)
Jika tidak ada kalender Outlook Anda yang muncul dalam kalender asli iPhone, kemungkinan akun Outlook Anda tidak disinkronkan dengan aplikasi. Jika Anda hanya melihat kalender iCloud Anda:
- Buka Aplikasi Pengaturan.
- Gulir ke bawah dan ketuk Kalender.
- Ketuk akun.
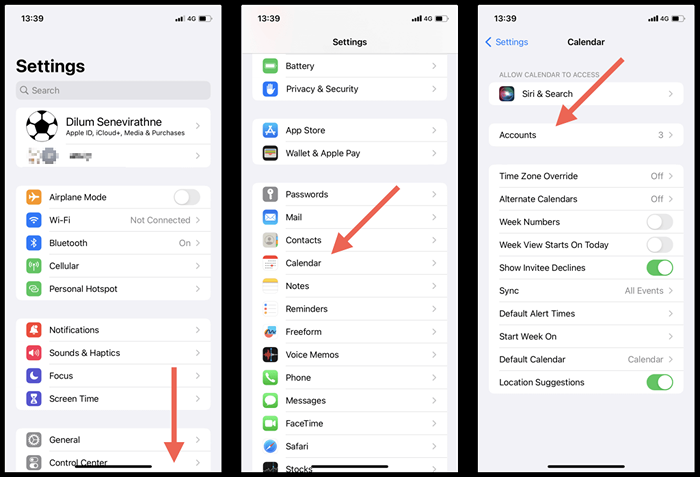
- Ketuk Outlook.
- Nyalakan sakelar di sebelah kalender jika tidak aktif.
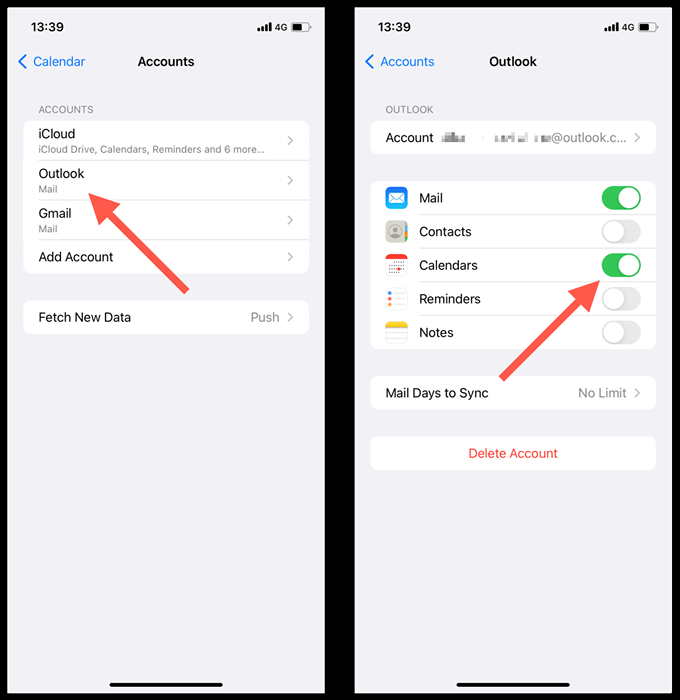
3. Pandangan/Kalender/Kalender Kekuatan dan Peluncuran
Kadang -kadang, aplikasi Outlook atau kalender iOS dapat tidak berfungsi dan berhenti menyinkronkan acara Kalender Outlook terbaru. Untuk memperbaikinya:
- Geser ke atas dari bagian bawah layar untuk memunculkan switcher aplikasi. Jika Anda menggunakan iPhone dengan Touch ID, klik dua kali tombol Beranda.
- Seret kartu Outlook atau Kalender ke bagian atas layar untuk menghapusnya.
- Keluar ke layar Beranda dan Luncurkan Outlook atau Aplikasi Kalender Default.
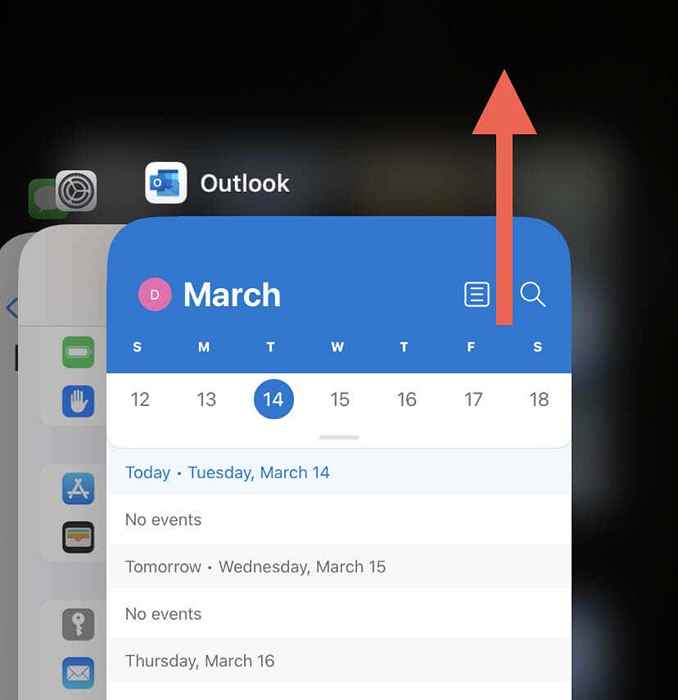
4. Periksa status server Outlook
Selanjutnya, periksa status sistem Outlook untuk mengesampingkan masalah sisi server dari persamaan. Untuk melakukan itu, pergilah ke Portal Status Layanan Kantor dan periksa status saat ini di sebelah Outlook.com. Jika ada masalah, tunggu sampai Microsoft memperbaikinya.
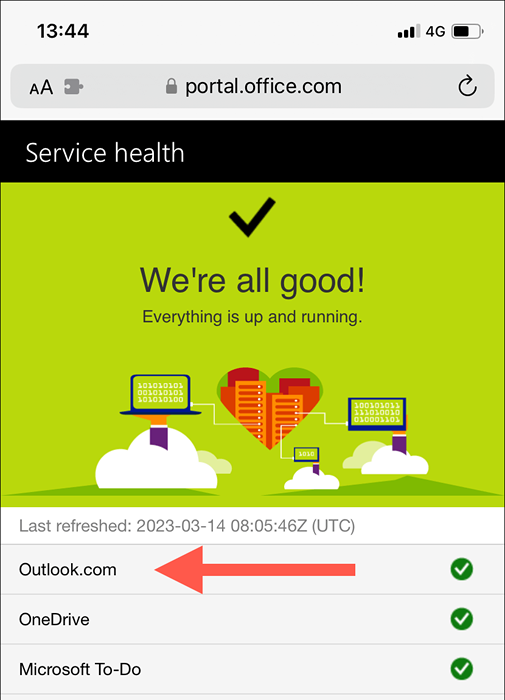
5. Sakelar mode pesawat terbang di iPhone
Masalah internet yang tidak terduga adalah alasan lain yang mencegah kalender Outlook Anda dari sinkronisasi. Jika Anda mencari cara cepat untuk memulihkan konektivitas, cobalah mengaktifkan dan menonaktifkan mode pesawat iPhone Anda.
Untuk melakukan itu, geser ke bawah dari kanan atas layar untuk membuka pusat kontrol. Kemudian, ketuk ikon mode pesawat, tunggu selama 10 detik, dan ketuk lagi.
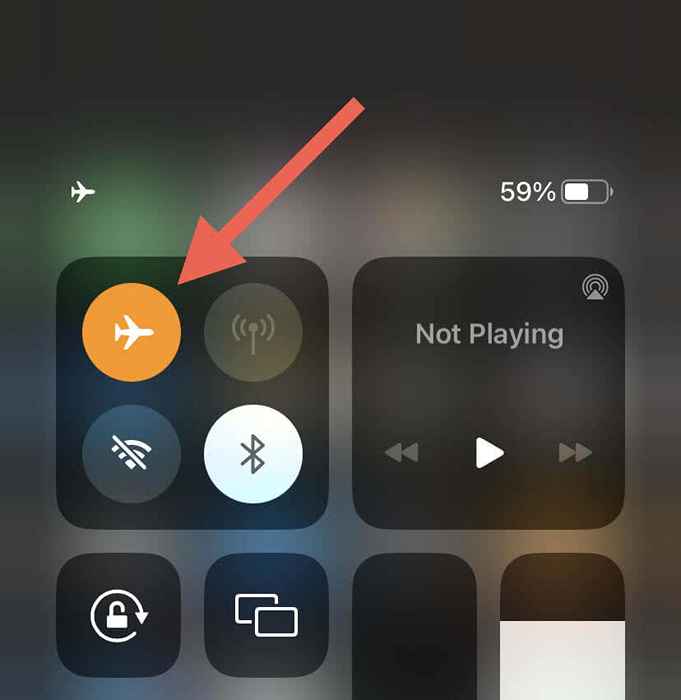
Jika masalah tetap ada, beralih dari Wi-Fi ke Data Seluler atau sebaliknya. Atau, sambungkan ke hotspot Wi-Fi lain dan periksa apakah itu membuat perbedaan.
6. Restart iPhone Anda
Perangkat lunak sistem reboot menyegarkan memori iPhone dan menghapus gangguan atau kesalahan potensial yang mencegah kalender Outlook dari sinkronisasi. Selain itu, prosedur ini mengatur ulang koneksi jaringan Anda dan membangun kembali komunikasi antara perangkat dan server Outlook.
Untuk melakukan itu, panggil Siri (tekan dan tahan tombol sisi/beranda), ucapkan restart iPhone, dan ketuk restart pada pop-up konfirmasi.
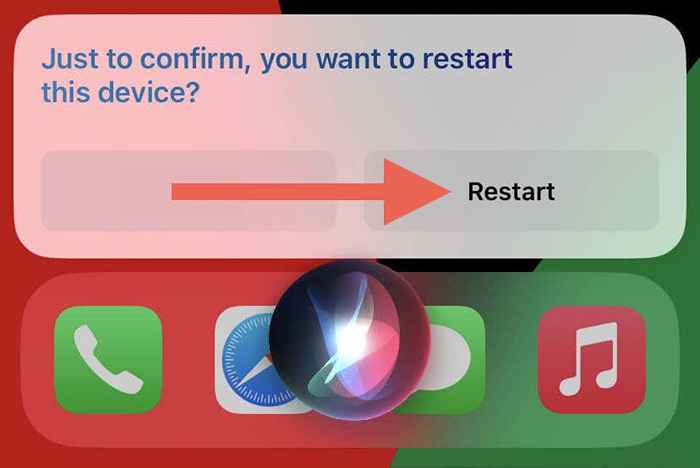
7. Aktifkan Aplikasi Latar Belakang Refresh (Aplikasi Outlook saja)
Jika aplikasi latar belakang refresh untuk Outlook tidak aktif pada iPhone, sinkronisasi data kalender gagal kecuali jika aplikasi berjalan di latar depan. Jika itu yang Anda hadapi:
- Buka Aplikasi Pengaturan.
- Gulir ke bawah dan ketuk Outlook.
- Aktifkan Refresh Aplikasi Latar Belakang untuk memberikan izin aplikasi untuk dijalankan di latar belakang.
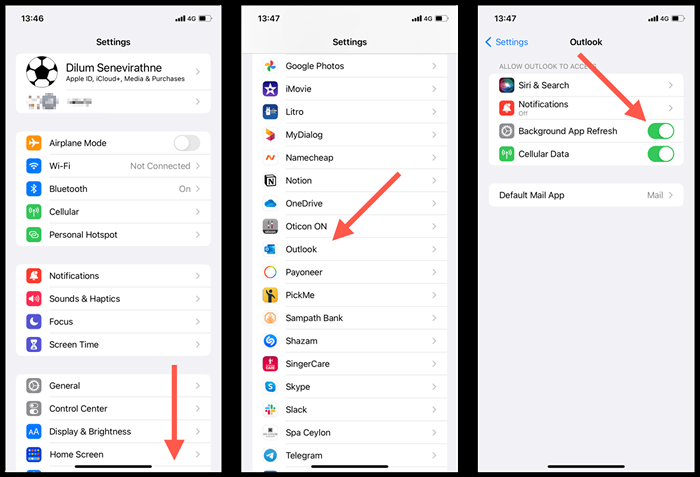
8. Nonaktifkan mode data rendah di iPhone
Perangkat iOS dilengkapi dengan mode data rendah, yang membatasi penggunaan data latar belakang pada Wi-Fi dan seluler. Menonaktifkan fitur dapat memperbaiki masalah sinkronisasi kalender iPhone.
Nonaktifkan Mode Data Rendah di Wi-Fi
- Buka aplikasi Pengaturan dan ketuk Wi-Fi.
- Ketuk ikon info di sebelah koneksi Wi-Fi aktif.
- Nonaktifkan sakelar di sebelah mode data rendah.
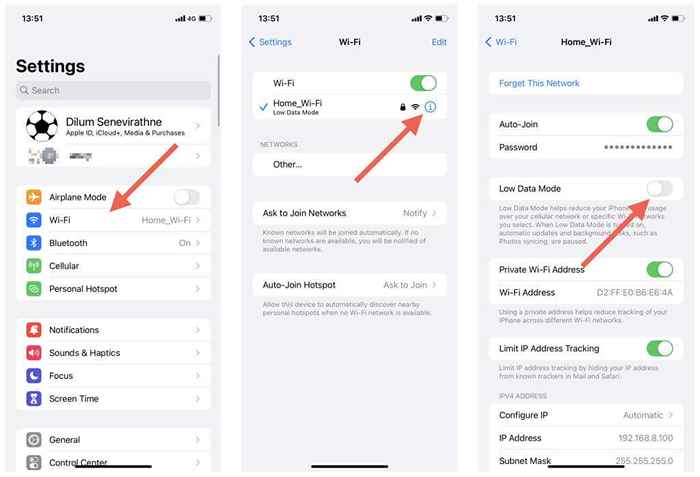
Nonaktifkan mode data rendah pada seluler
- Buka Pengaturan dan Ketuk Seluler.
- Ketuk Opsi Data Seluler.
- Nonaktifkan Mode Data Rendah.
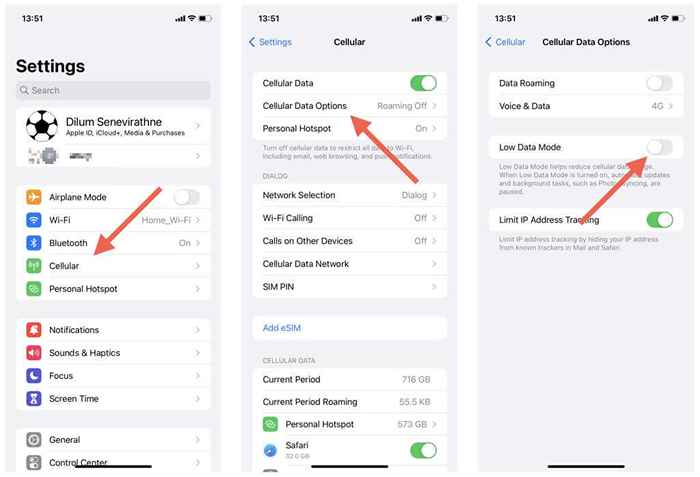
9. Nonaktifkan mode daya rendah di iPhone
Mode daya rendah meminimalkan aktivitas latar belakang untuk menghemat masa pakai baterai di iPhone. Jika jumlah baterai yang tersisa bukan masalah langsung, cobalah menonaktifkan fitur:
- Buka Aplikasi Pengaturan.
- Ketuk Baterai.
- Nonaktifkan sakelar di sebelah mode daya rendah.
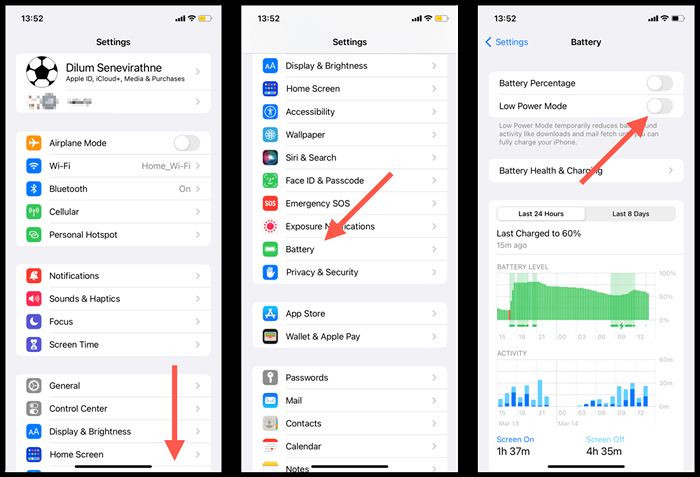
10. Reset Akun (Outlook App saja)
Aplikasi Outlook untuk iOS memungkinkan Anda mengatur ulang akun bermasalah dengan masalah sinkronisasi. Ini adalah proses yang relatif mudah dan Anda tidak akan kehilangan data apa pun. Untuk mengatur ulang akun di Outlook:
- Buka aplikasi Outlook dan ketuk potret profil Anda atau inisial di sudut kiri atas.
- Pilih Pengaturan.
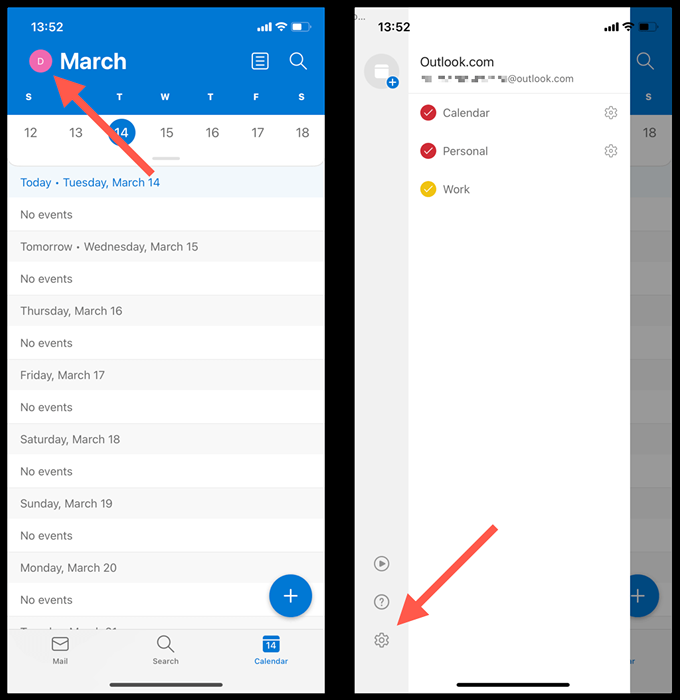
- Ketuk Akun Email Outlook Anda di bawah Akun Email.
- Ketuk Akun Reset.
- Ketuk OK. Outlook harus ditutup secara otomatis.
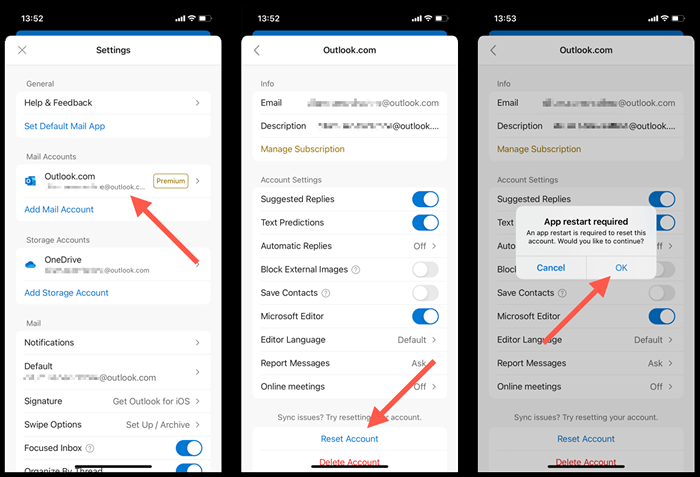
- Luncurkan aplikasi Outlook untuk menyelesaikan reset akun Outlook.
11. Hapus dan Tambahkan Akun (Kalender IOS saja)
Jika kalender iOS gagal menyinkronkan kalender dari Outlook, coba hapus dan tambahkan kembali akun Outlook di iPhone Anda. Yang harus menyegarkan pengaturan akun dan memperbaiki kesalahan konfigurasi yang mendasari. Untuk melakukannya:
- Buka Aplikasi Pengaturan.
- Pergi ke Kalender> Akun.
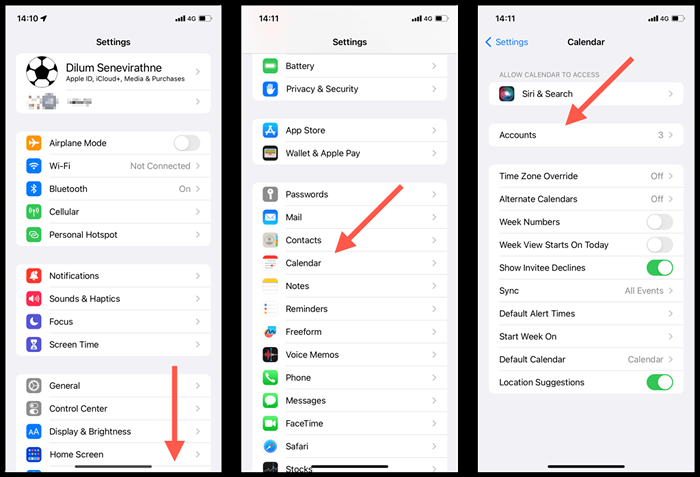
- Pilih Outlook.
- Ketuk Hapus Akun.
- Ketuk Hapus dari iPhone saya.
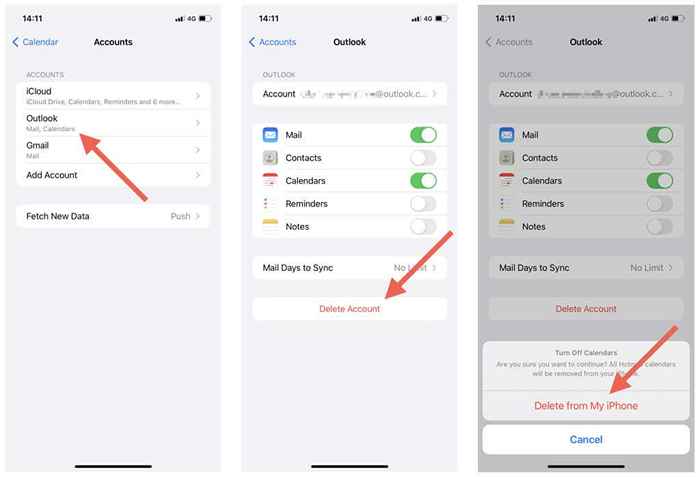
- Restart iPhone Anda.
- Kembali ke Pengaturan> Kalender> Akun, ketuk Tambah Akun, dan Tambahkan Akun Outlook. Setelah Anda melakukannya, jangan lupa menyinkronkan kalender iPhone dengan Outlook.
12. Perbarui iOS dan aplikasi Outlook
Pembaruan versi yang lebih baru untuk sistem operasi iPhone (iOS) atau aplikasi Outlook dapat berisi perbaikan bug yang membahas masalah sinkronisasi kalender yang persisten. Periksa dan instal berikutnya.
Perbarui perangkat lunak sistem iPhone
Catatan: Memperbarui sistem operasi iPhone juga memperbarui aplikasi kalender ke versi terbarunya.
- Buka Aplikasi Pengaturan.
- Pergi ke Umum> Pembaruan Perangkat Lunak.
- Ketuk Unduh dan Instal.
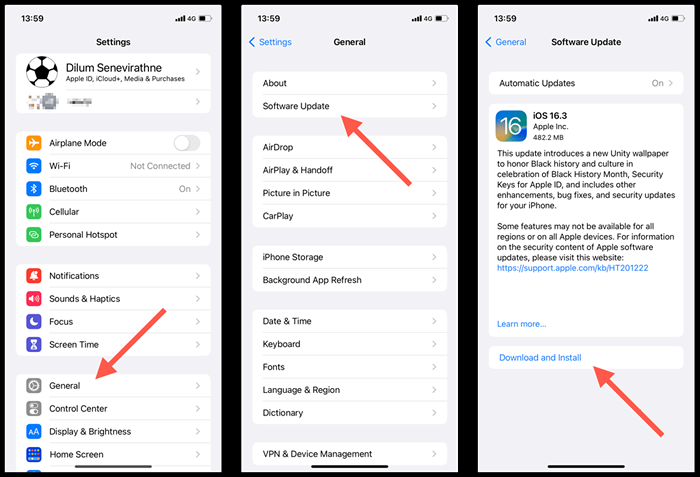
Perbarui Aplikasi Outlook iPhone
- Buka App Store.
- Cari Aplikasi Outlook.
- TAP UPDATE.
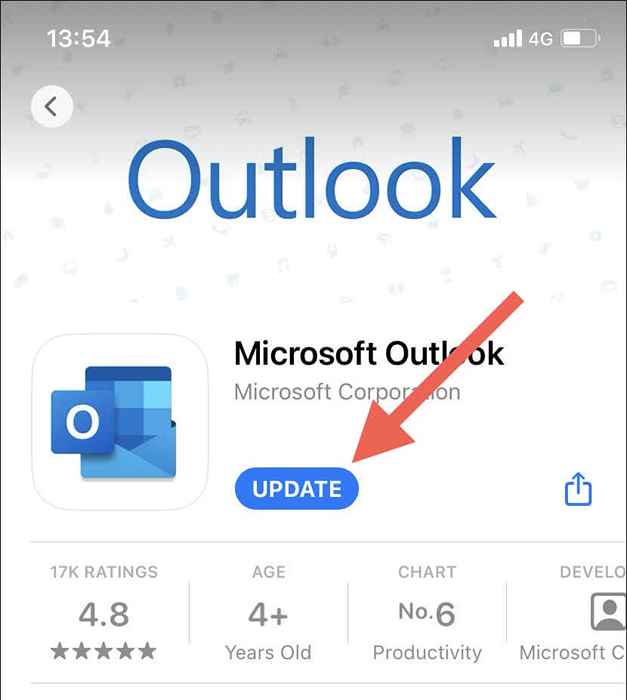
13. Setel ulang Pengaturan Jaringan di iPhone
Mengatur ulang pengaturan jaringan iPhone menyelesaikan kemungkinan masalah konektivitas Wi-Fi atau masalah konfigurasi jaringan lainnya menghentikan Kalender Outlook dari Syncing. Untuk melakukannya:
- Buka aplikasi Pengaturan di iPhone Anda.
- Ketuk Umum> Transfer atau Reset iPhone.
- Ketuk Reset.
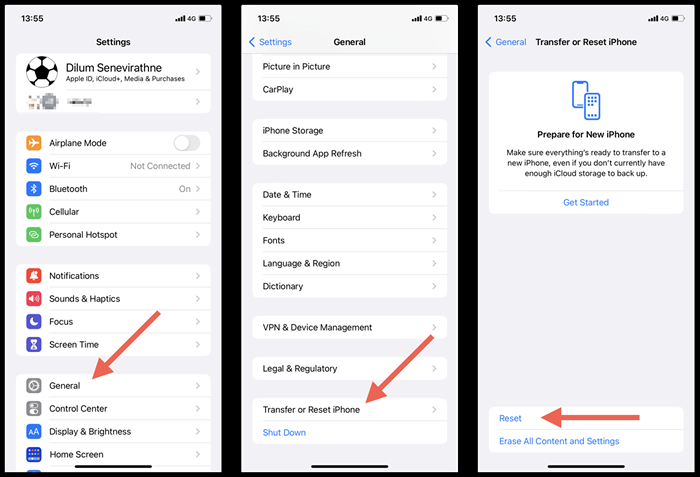
- Ketuk Pengaturan Jaringan Reset.
- Masukkan kode sandi perangkat Anda dan ketuk Pengaturan Jaringan Reset lagi untuk mengonfirmasi.
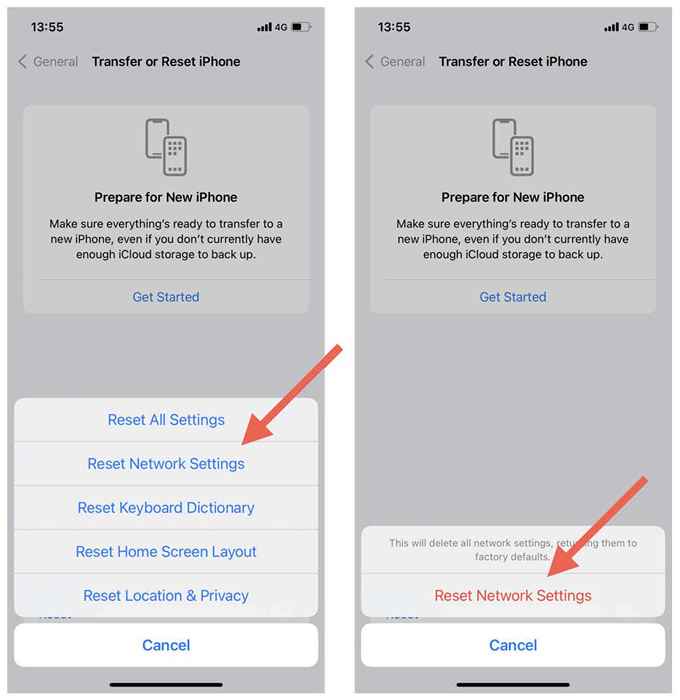
Catatan: Anda harus bergabung kembali secara manual jaringan Wi-Fi setelah prosedur reset jaringan.
Jangan lewatkan acara Kalender Outlook Anda
Menyinkronkan Kalender Outlook dengan iPhone seharusnya tidak merepotkan. Dengan solusi di atas, Anda harus dapat memecahkan masalah dan menyelesaikan masalah sinkronisasi dengan cepat dan mudah. Dari memeriksa pengaturan kalender Anda dan menonaktifkan opsi yang bertentangan hingga memperbarui perangkat lunak sistem, ada beberapa cara untuk memperbaiki kalender Outlook dan tetap memperbarui pada perangkat iOS Anda.
Yang mengatakan, komplikasi pada perangkat non-apple juga bisa menghentikan kalender Outlook dari sinkronisasi. Pelajari Cara Memperbaiki Masalah Sinkronisasi Outlook pada Windows, MacOS, dan Android.
- « Aplikasi Foto Microsoft hilang di Windows? 10 cara untuk mendapatkannya kembali
- Mengamankan database MySQL dengan prosedur tersimpan »

