Origin Error Syncing Data Penyimpanan Cloud di Windows 11/10 Perbaiki
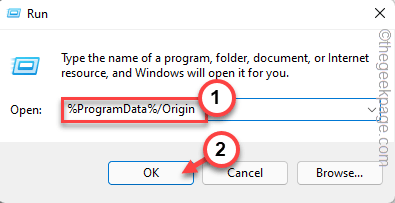
- 3560
- 676
- Luis Baumbach
Origin atau EA Play menyimpan profil game Anda dan menyimpan poin di server mereka. Tetapi, jika Anda telah memainkan offline yang sama untuk sementara waktu dan kemudian, lain kali Anda memulainya dalam mode online, itu memanfaatkan pilihan memuat baik offline atau data yang disimpan online. Terkadang, asal mungkin gagal untuk menyinkronkan data yang disimpan dari server mereka, pada akhirnya gamer yang mengganggu sejauh mereka jika Anda adalah salah satu dari pengguna yang terkena dampak ini.
Solusi sederhana -
1. Sebelum Anda melakukan apa pun, keluar asal dan mengulang kembali komputer Anda. Memulai kembali sistem harus membantu Anda menyelesaikan masalah ini.
2. Berhenti asal dan seperti biasa permainan juga dimatikan secara otomatis. Sekarang, lain kali Anda meluncurkan game, asal harus secara otomatis memuat data cache online.
3. Memulai kembali router+modem telah berhasil untuk beberapa pengguna. Ini akan membantu Anda menyelesaikan masalah dengan mudah.
Daftar isi
- Perbaiki 1 - Bersihkan cache asal
- Perbaiki 2 - Coba jalankan asal sebagai admin sistem
- Perbaiki 3 - Ganti asal ke offline dan online
- Perbaiki 4 - Izinkan Asal.exe melalui firewall
- Perbaiki 5 - Tambahkan Asal ke Daftar Pengecualian
- Perbaiki 6 - Bersihkan cache DNS
- Perbaiki 7 - Tambah Asal ke Daftar Situs Tepercaya
- Perbaiki 8 - Gunakan jaringan lain
- Perbaiki 9 - Gunakan Aplikasi EA
Perbaiki 1 - Bersihkan cache asal
Cara terbaik untuk menangani masalah ini adalah dengan menghapus cache asal dari komputer Anda.
Langkah 1 - Tutup Asal
Anda harus menutup dan mengakhiri semua utas asal.exe sebelum Anda dapat menghapus cache asal.
Langkah 1 - Tutup Aplikasi Asal.
Langkah 2 - Asal masih terus berjalan di latar belakang. Jadi, ketuk tombol panah di bilah tugas dan temukan “AsalLogo di sana.
Langkah 3 - Hanya, klik kanan aplikasi dan ketuk "Berhenti Asal“.
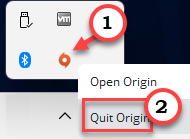
Sekarang Anda harus berkeliling ke manajer tugas dan memeriksa apakah ada proses asal yang masih berjalan di belakang.
Langkah 4 - Anda dapat membuka manajer tugas menggunakan Menangkan Kunci+X kunci bersama dan ketuk "Pengelola tugas“.
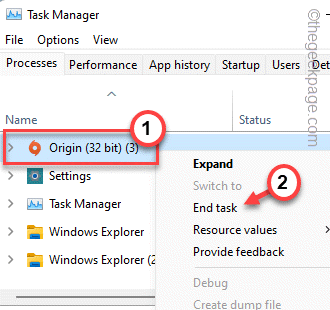 Manajer Tugas Min
Manajer Tugas Min Langkah 5 - Sekarang, cari proses asal apa pun yang dapat Anda temukan. Jika Anda dapat menemukan proses seperti itu, ketuk-ketuk dengan benar dan ketuk "Tugas akhir“.
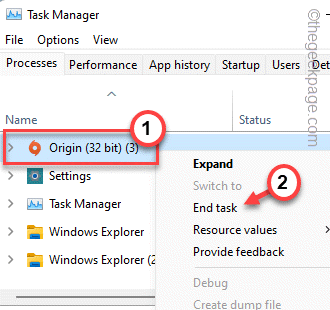
Gulir ke bawah melalui semua proses dan memastikan tidak ada proses asal lain yang berjalan.
Anda dapat menutup manajer tugas.
Langkah 2 - Hapus Folder Asal
Sekarang, seperti yang telah Anda jalankan, Anda dapat menghapus cache asal yang disimpan di komputer lokal Anda untuk memperbaiki masalah ini.
Langkah 1 - Hubungi kotak lari menggunakan Kunci Windows+R kunci bersama.
Langkah 2 - Kemudian, tempel ini di dalam kotak dan klik "OKE“.
%ProgramData%/Asal
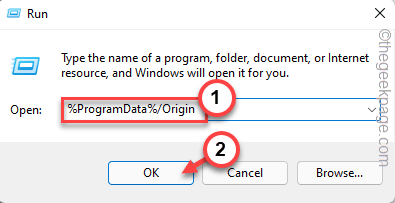
Asal menyimpan semua data lokalnya di sini.
Langkah 3 - Sekarang, Pilih Semua folder sekaligus kecuali The "Localcontent folder dan gunakan Menghapus Kunci dari keyboard Anda untuk menghapus folder ini.

Semua folder kecuali “Muatan lokalFolder akan dihapus dari sistem.
Langkah 4 - Sekarang, sekali lagi gunakan Menangkan Key+R kunci bersama untuk memanggil kotak lari.
Langkah 5 - Jadi, tulis ini dan klik "OKE“Untuk membukanya.
%data aplikasi%
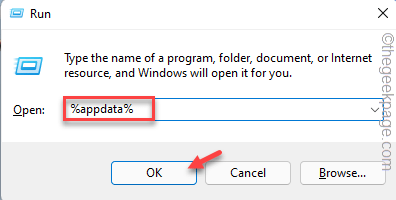
Langkah 6 - Setelah Anda mencapai di sana, kembali ke “Data aplikasiFolder di bilah alamat.
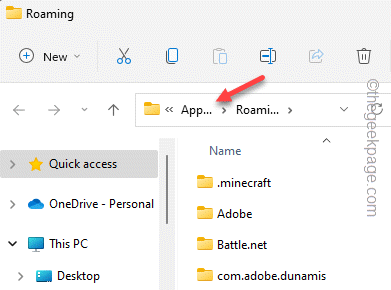
Langkah 7 - Buka "LokalFolder untuk membukanya.
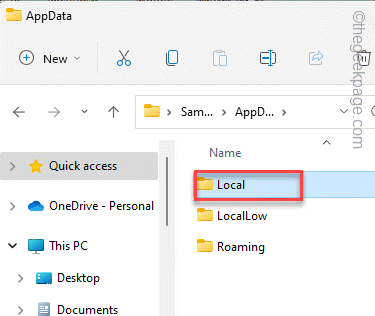
Langkah 8 - Di sini, pilih “AsalFolder di sini dan ketuk Menghapus Ikon untuk benar -benar menghapus folder ini dari komputer Anda.
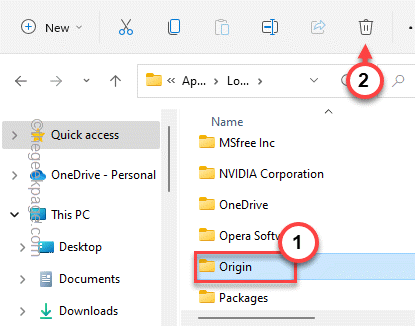
Setelah membersihkan folder ini, Anda harus menutup file explorer dan kemudian, restart komputer Anda sekali.
Saat perangkat restart, pastikan itu terhubung ke internet. Jadi, buka asal dan luncurkan game lagi. Kali ini akan disinkronkan dengan data cloud yang disimpan dan Anda akan mulai dari titik yang disimpan lagi.
Perbaiki 2 - Coba jalankan asal sebagai admin sistem
Solusi kedua adalah menjalankan aplikasi asal dengan hak administrasi. Ini membersihkan bug dan sesekali kecelakaan terkait izin.
Langkah 1 - Menggunakan bilah pencarian windows, cari "Asal“.
Langkah 2 - Lalu, klik kanan "Asal"Aplikasi dan Ketuk"Jalankan sebagai administrator“Dari menu konteks.
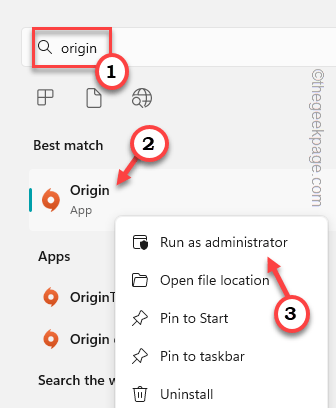
[Jika Anda memiliki Aplikasi Asal Ikon di desktop Anda, Anda juga dapat melakukannya dengan itu.]
Sekarang, jalankan permainan dan uji sendiri. Jika ini berhasil, maka Anda harus memastikan untuk memodifikasi pengaturan sehingga asal saja hanya diluncurkan dalam mode administrasi.
Langkah 1 - Temukan Asal Ikon di desktop Anda.
Langkah 2 - Setelah Anda melakukannya, ketuk kanan "Asal"Dan klik"Properti".
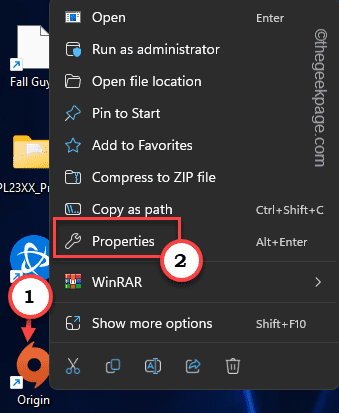
Langkah 3 - Sekarang, pergilah ke “KesesuaianTab.
Langkah 4 - Kemudian, periksa saja “Jalankan sebagai administratorKotak untuk memastikan asal usulnya dengan hak administratif.
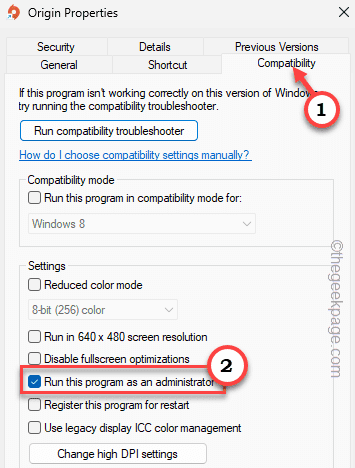
Langkah 5 - Akhirnya, klik "Menerapkan" Dan "OKE”Untuk menyimpan perubahan ini untuk aplikasi.
Ini seharusnya menyelesaikan masalah ini.
Perbaiki 3 - Ganti asal ke offline dan online
Stores Origin Caches Offline di drive lokal Anda, dan dalam mode online, itu membuat file yang disimpan di cloud. Pergi offline dan kemudian online untuk menyelesaikan masalah.
Langkah 1 - Buka Asal aplikasi.
Langkah 2 - Di klien asal, klik "Asal”Di bilah menu. Di opsi drop-down, klik "Pergi offline”Untuk mem -boot asal dalam mode offline.
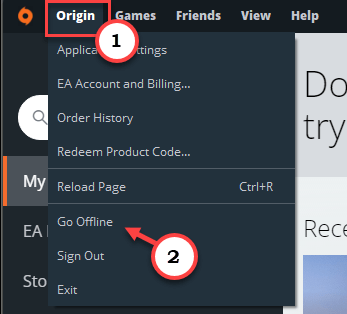
Tunggu sebentar. Asal akan memuat dalam mode offline.
Langkah 3 - Tutup itu Asal aplikasi.
Langkah 4 - Sekarang, luncurkan Asal.
Langkah 5 - Sekarang, klik “Asal"Dan ketuk"Online“Untuk online lagi.
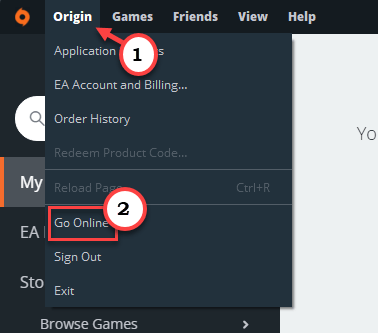
Dengan cara ini, Anda dapat memecahkan masalah permainan.
Perbaiki 4 - Izinkan Asal.exe melalui firewall
Anda harus mengizinkan asal melalui pengaturan firewall.
Langkah 1 - Buka kotak run menggunakan Menangkan Key+R kunci bersama.
Langkah 2 - Kemudian, jenis ini di dalam kotak dan klik "OKE”Untuk membuka kotak run.
Firewall.cpl
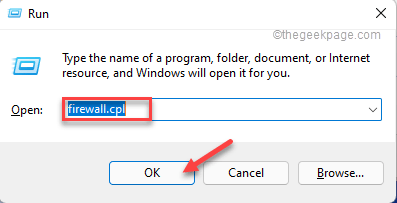 firewall cpl min baru
firewall cpl min baru Langkah 3 - Di panel kiri ekstrem, klik "Izinkan aplikasi atau fitur melalui Windows Defender Firewall”Untuk membuka fitur itu.
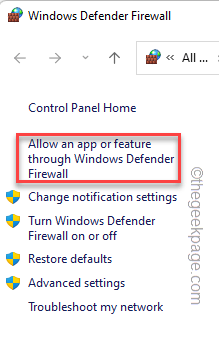 Izinkan aplikasi melalui firewall min
Izinkan aplikasi melalui firewall min Langkah 4 - Anda tidak dapat mengatur ulang pengaturan dengan izin administrasi. Jadi, klik "Ubah pengaturan”Untuk mengubah pengaturan.
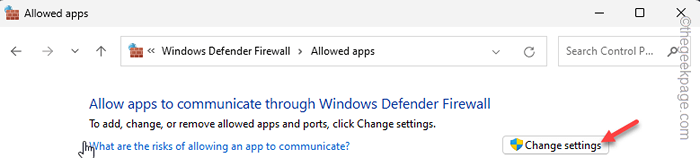 Ubah Min Settittigns
Ubah Min Settittigns Langkah 5 - Sekarang, dalam daftar aplikasi dan fitur yang diizinkan: grup, periksa apakah Anda dapat menemukan Asal.exe dalam daftar.
Langkah 6 - Sekarang, pastikan “Publik" Dan "PribadiKotak jaringan adalah diperiksa.
Dengan cara ini, Anda mengizinkan asal melalui semua dan semua jaringan yang Anda hubungkan.
Langkah 7 - Akhirnya, klik "OKE”Untuk menyimpan perubahan ini.
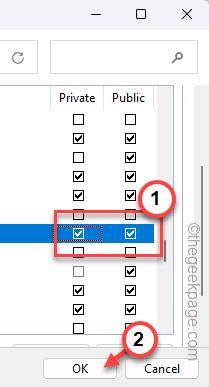 publik pribadi ok min
publik pribadi ok min Setelah Anda selesai, tutup dan luncurkan asal. Sekarang, lain kali Anda meluncurkan game, periksa apakah ini memecahkan masalah.
Perbaiki 5 - Tambahkan Asal ke Daftar Pengecualian
Anda dapat menambahkan Asal.exe ke daftar pengecualian di Windows Security.
Langkah 1 -Awalnya, ketik "Windows Security"Di bilah pencarian.
Langkah 2 -Selanjutnya, klik "Windows Security“Untuk membukanya.
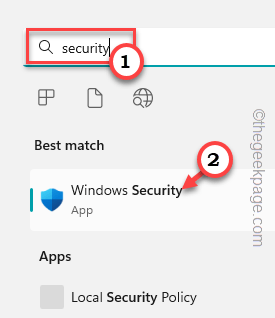
Langkah 3 -Di halaman utilitas Windows Security, klik "Virus dan Perlindungan Ancaman"Pengaturan untuk membukanya.
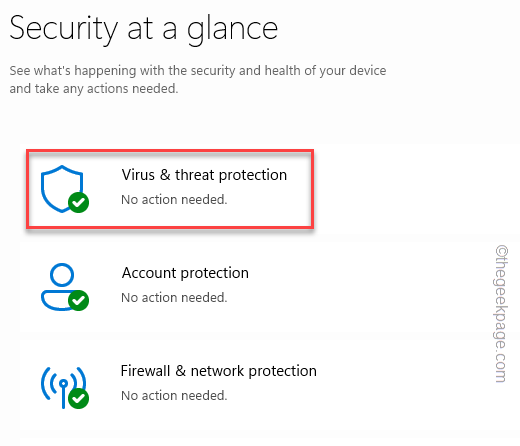
Langkah 4 - Di bawah Perlindungan Virus & Ancaman Pengaturan, klik "Kelola Pengaturan“.
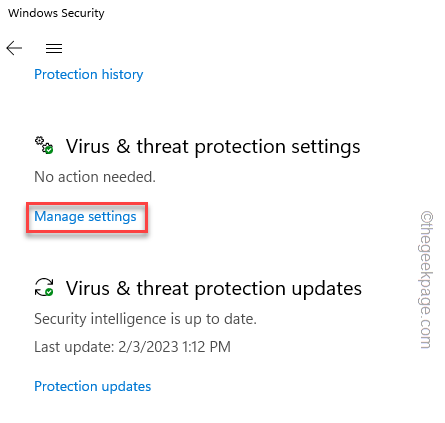
Langkah 5 - Sekarang, Anda dapat melihat semua pengaturan terkait perlindungan. Beralih "Perlindungan waktu nyata"Pengaturan"Mati“.
Langkah 6 - Kemudian, atur “Perlindungan yang disampaikan oleh cloud" ke "Mati"Mode juga.
Anda harus memberikan persetujuan administratif di UAC dalam kedua kasus.
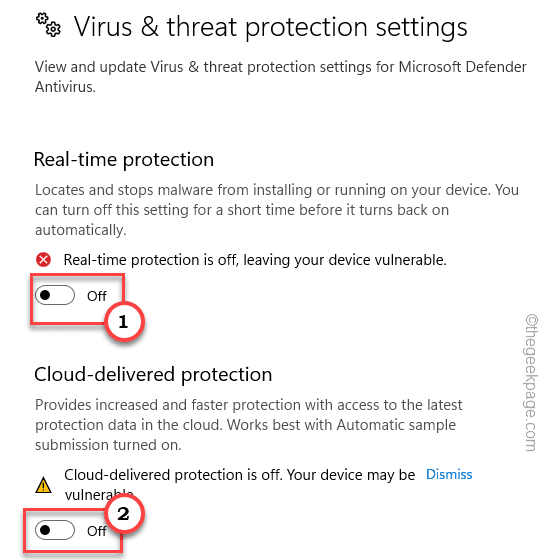
Langkah 7 - Setelah menonaktifkan kedua pengaturan, turun melalui halaman sampai Anda mencapai “Pengecualian“.
Langkah 8 - Di sini, klik "Tambahkan atau hapus pengecualian“.
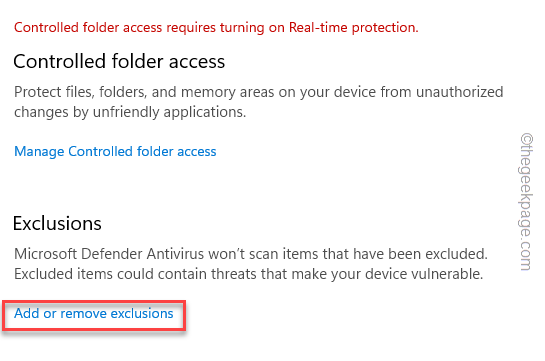
Langkah 9 - Di halaman pengecualian, ketuk "Tambahkan pengecualian"Dan klik"Mengajukan“Untuk memulai proses.
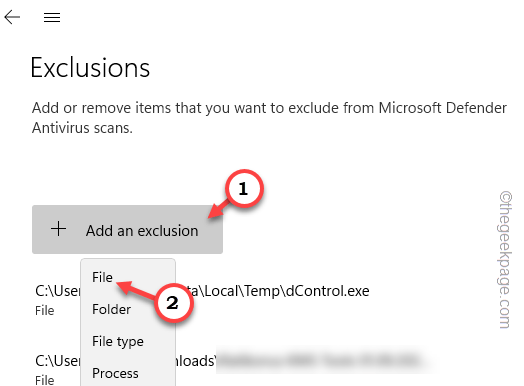
Langkah 10 - Sekarang, harus menavigasi ke direktori instalasi asal. Biasanya, dipasang di lokasi ini -
C: \ Program Files (x86) \ Origin
Langkah 11 -Kemudian, gulir ke bawah dan pilih “Asal"Aplikasi dari daftar file.
Langkah 12 - Akhirnya, klik "Membuka”Untuk memilih file dan menambahkannya ke daftar pengecualian.
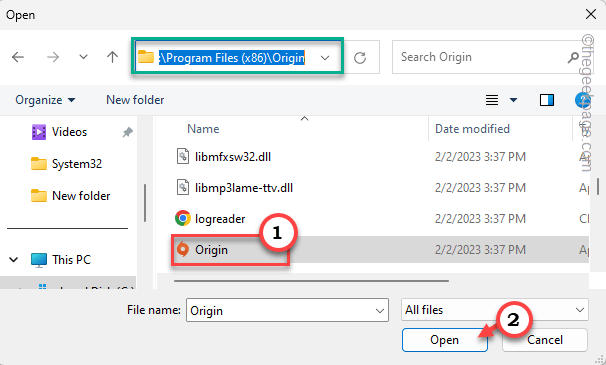
Akhirnya, tutup Windows Security dan mengulang kembali sistem sekali.
Setelah Anda memulai kembali sistem, muatkan permainan di asal dan periksa apakah masalahnya masih ada.
Perbaiki 6 - Bersihkan cache DNS
Ini adalah peretasan lain yang dapat Anda coba selesaikan kesalahan sinkronisasi asal.
Langkah 1 - Menulis "cmd"Di bilah pencarian.
Langkah 2 -Lalu, klik kanan "Command prompt"Dan klik"Jalankan sebagai administrator”Untuk membuka terminal CMD sebagai administrator.
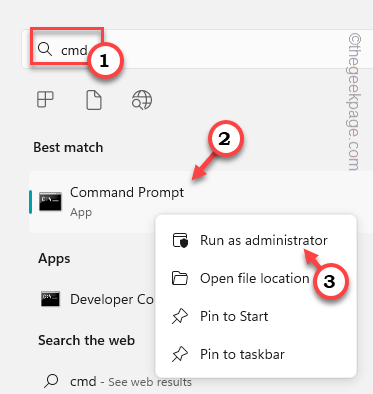
Langkah 3 - Setelah terminal muncul, jenis ini masuk dan memukul Memasuki.
ipconfig /flushdns
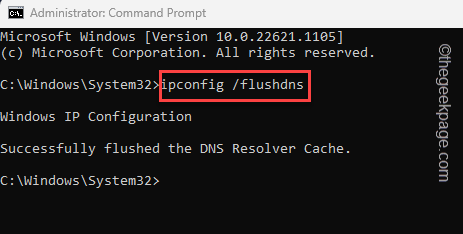
Saat konfigurasi IP memerah, pernyataan ini akan muncul -
Berhasil menyiram cache resolver DNS.
Langkah 4 - Setelah menjalankan perintah cache DNS flush. Jadi, menulis kedua perintah ini satu per satu dan tekan Memasuki untuk melepaskan dan memperbarui cache DNS.
ipconfig /rilis ipconfig /renew
Sekarang, Anda dapat menutup prompt CMD. Periksa apakah ini memecahkan masalah.
Perbaiki 7 - Tambah Asal ke Daftar Situs Tepercaya
Anda dapat menambahkan asal ke daftar situs tepercaya.
Langkah 1 - Anda bisa membuka Properti Internet secara langsung. Jadi, buka saja kotak lari.
Langkah 2 - Di sana, jenis ini dan klik "OKE“.
inetcpl.cpl
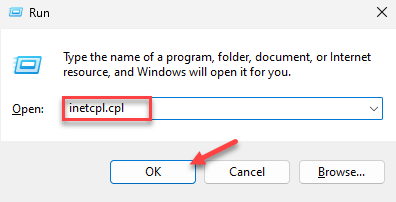 inetcpl
inetcpl Langkah 3 - Di halaman Properti Internet, pergilah ke “Keamanan" bagian.
Langkah 4 -Selanjutnya, pilih “Situs tepercaya" pilihan.
Langkah 5 - Setelah itu, ketuk "Situs“.
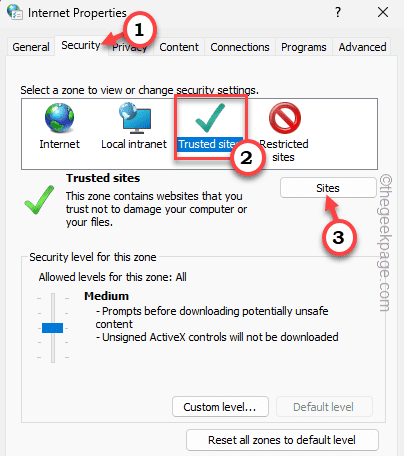
Langkah 6 - Sekarang, ketik "asal”Di Tambah Situs Web ini ke Zona: Kotak. Pilih alamat web yang muncul di daftar drop-down.
Langkah 7 - Lalu klik "Menambahkan”Untuk menambahkannya ke daftar tepercaya.
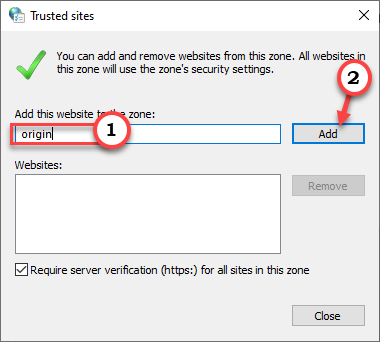
Langkah 8 - Akhirnya, klik "Menerapkan" Dan "OKE”Untuk menyimpan perubahan.
Setelah ini, tutup Properti Internet halaman. Buka asal dan jalankan permainan untuk menguji ini.
Perbaiki 8 - Gunakan jaringan lain
Jika tidak ada perbaikan lain yang menyelesaikan masalah Anda, Anda dapat menggunakan jaringan lain (seperti hotspot ponsel cerdas).
Langkah 1 - Keluar asal.
Langkah 2 - Lalu, putar PADA itu WiFi Hotspot di ponsel cerdas Anda atau perangkat apa pun dengan hotspot.
Langkah 2 - Kemudian, Menghubung Sistem Anda ke jaringan wifi itu.
Langkah 3 - Berikutnya, Luncurkan Asal Lagi.
Sekarang, luncurkan game dan pilihlah untuk memuat Cloud Simpan. Tunggu asal untuk memuat simpan cloud dan mulai game.
Perbaiki 9 - Gunakan Aplikasi EA
Solusi terakhir kami dalam daftar adalah menggunakan yang baru Aplikasi EA. Ini adalah versi asal yang lebih baik, dan semua pengaturan Anda, poin yang disimpan untuk semua game Anda akan hadir di sini.
Jangan khawatir. Itu tidak akan bertentangan dengan cache asal yang ada atau game yang diinstal.
Langkah 1 - Buka Aplikasi EA.
Langkah 2 - Setelah Anda mencapai sana “Unduh Aplikasi EA“Mengunduh Penginstal.
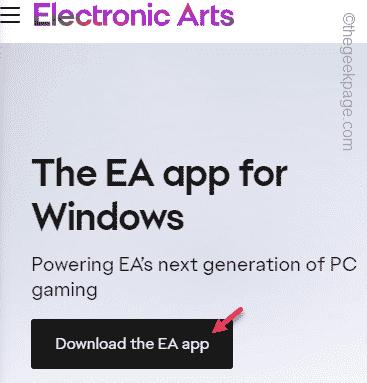
Langkah 3 - Lalu, jalankan “EAAPPINSTALLER”Untuk meluncurkan penginstal di komputer Anda.
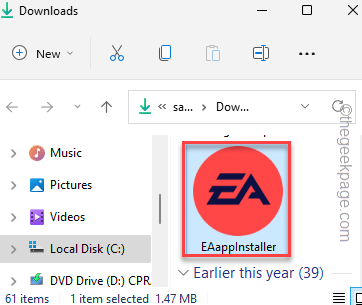
Sekarang, hanya langkah -langkah di layar Anda untuk menginstal aplikasi EA.
Saat diinstal, itu harus diluncurkan secara otomatis. Tapi, jika tidak, luncurkan aplikasi EA.
Langkah 4 - Di sini, masukkan kredensial yang sama yang Anda gunakan di asal, dan klik "Masuk”Untuk masuk ke dalam aplikasi EA.
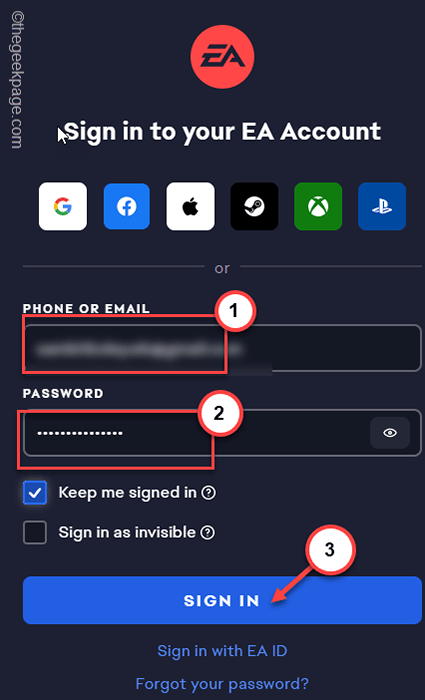
Sekarang luncurkan game bermasalah dari aplikasi EA. Kali ini, Anda tidak akan menghadapi masalah sinkronisasi dengan itu.
- « Cara menyembunyikan aplikasi apa pun di iPhone Anda
- Cara menghapus perangkat dari ID Apple Anda di iPhone »

