Operasi telah dibatalkan karena pembatasan yang berlaku untuk perbaikan kesalahan kantor MS
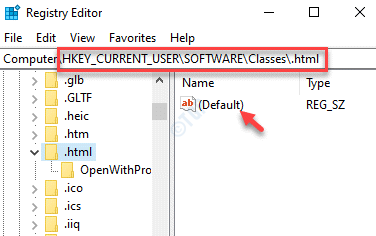
- 2427
- 253
- John Ratke
Banyak pengguna Microsoft memiliki masalah ini sebelumnya, di mana, saat menggunakan MS Word, Excel atau Outlook, mereka akan melihat kesalahan “Operasi ini telah dibatalkan karena pembatasan yang berlaku pada komputer ini. Silakan hubungi Administrator Sistem Anda."Kesalahan ini terjadi setiap kali Anda mencoba mengklik hyperlink di dalam aplikasi. Alih -alih membuka tautan di browser, itu akan menunjukkan kesalahan (terlepas dari fakta bahwa Anda adalah administrator). Penyebab utama di balik kesalahan ini adalah kesalahan dalam pengaturan internet komputer. Berita baiknya adalah, ada beberapa solusi yang mungkin untuk “Operasi telah dibatalkan karena pembatasan yang berlaku"Kesalahan.
Daftar isi
- Metode 1: Ubah Asosiasi HTM/HTML di Registry Editor
- Metode 2: Impor file pendaftaran baru dari komputer yang berbeda
- Metode 3: Hapus Kunci Noviewondrive dari Kebijakan Explorer
- Metode 4: Periksa apakah hal -hal penting keamanan dinonaktifkan dalam registri
- Metode 5: Reset Pengaturan Internet Explorer melalui Panel Kontrol dan Penjelajah Internet
Metode 1: Ubah Asosiasi HTM/HTML di Registry Editor
Langkah 1: Klik kanan Awal dan pilih Berlari.
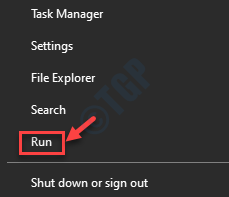
Langkah 2: Dalam Jalankan perintah jendela yang terbuka, ketik Regedit dan tekan OKE untuk membuka Editor Registri jendela.
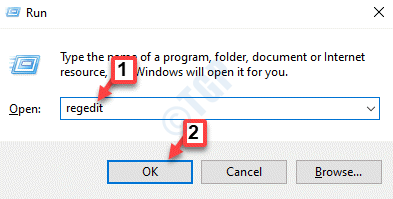
Langkah 3: Dalam Editor Registri jendela, ketik jalur di bawah ini di bilah alamat dan tekan Memasuki:
Hkey_current_user \ software \ class \.html
Sekarang, buka sisi kanan jendela dan klik dua kali untuk membuka Bawaan nilai string.
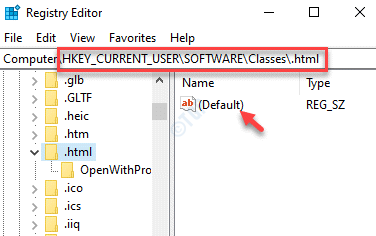
Langkah 4: Dalam Edit String kotak dialog, buka bidang data nilai dan atur ke htmlfile.
Tekan OKE untuk menyimpan perubahan dan keluar.
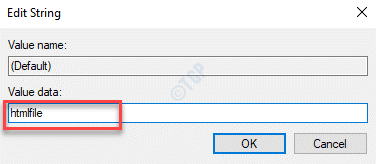
Sekarang, keluar dari jendela editor registri dan restart PC Anda. Anda sekarang harus dapat menggunakan aplikasi Microsoft secara normal.
*Catatan - Pastikan Anda membuat cadangan data registri sebelum Anda melakukan perubahan pada registri untuk memastikan bahwa Anda dapat memulihkan data apa pun yang hilang selama proses.
Metode 2: Impor file pendaftaran baru dari komputer yang berbeda
Langkah -langkah ini harus dilakukan di komputer yang berbeda.
Langkah 1: tekan Menang + x kunci bersama di keyboard Anda dan pilih Berlari.
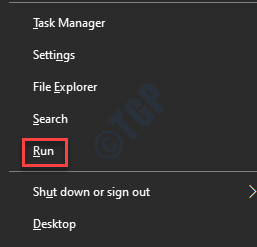
Langkah 2: Menulis Regedit dalam Jalankan perintah dan memukul Memasuki untuk membuka Editor Registri jendela.

Langkah 3: Dalam Editor Registri jendela, ketik jalur di bawah ini di bilah alamat dan tekan Memasuki:
Hkey_local_machine \ software \ class \ htmlfile \ shell \ open \
Sekarang, perluas Membuka folder dan pilih Memerintah map.
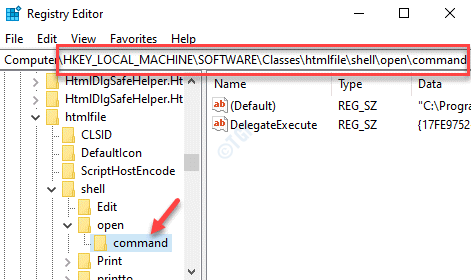
Langkah 4: Sekarang, navigasikan ke Mengajukan Tab di kanan atas dan pilih Ekspor.
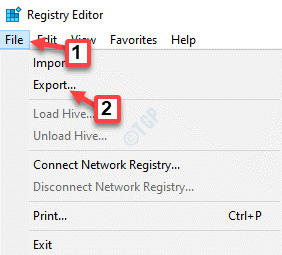
Langkah 5: Dalam File registri ekspor jendela yang terbuka, pilih lokasi tempat Anda ingin menyimpan file.
Sekarang, pergi ke Nama file bidang, beri nama file sesuai kenyamanan Anda dan tambahkan .Reg pada akhirnya.
Klik Menyimpan.
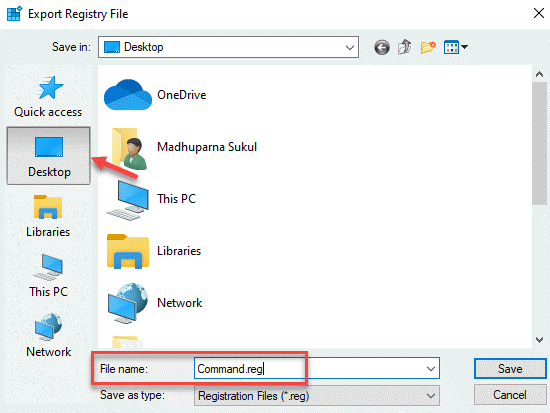
Langkah 6: Setelah disimpan, transfer .file reg ke USB flash drive dan kemudian pindahkan file ini ke komputer tempat Anda mengalami kesalahan.
Sekarang, coba buka aplikasi MS Office yang Anda hadapi dengan masalah ini dan coba klik pada hyperlink untuk memeriksa apakah masalahnya diselesaikan.
*Catatan - Sebelum membuat perubahan apa pun pada editor registri, buat cadangan data registri . Ini akan membantu Anda memulihkan data yang hilang selama proses.
Metode 3: Hapus Kunci Noviewondrive dari Kebijakan Explorer
Langkah 1: tekan Menang + r Kunci pintas di keyboard Anda untuk meluncurkan Jalankan perintah kotak.
Langkah 2: Dalam Jalankan perintah Jendela, ketik Regedit dan memukul Memasuki untuk membuka Editor Registri jendela.

Langkah 3: Arahkan ke jalur di bawah ini di Editor Registri jendela:
Hkey_current_user \ software \ microsoft \ windows \ currentversion \ policies \ explorer
Sekarang, arahkan ke sisi kanan panel, pilih Noviewondrive Kunci DWORD dan tekan Menghapus.
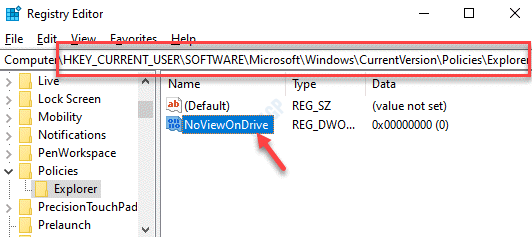
Langkah 4: Klik Ya di prompt untuk mengkonfirmasi tindakan.
Setelah selesai, keluar Editor Registri dan reboot PC Anda.
Sekarang, periksa kata MS atau aplikasi MS Office lainnya jika kesalahannya hilang.
Metode 4: Periksa apakah hal -hal penting keamanan dinonaktifkan dalam registri
Langkah 1: Klik kanan Awal menu dan klik Berlari membuka Jalankan perintah.
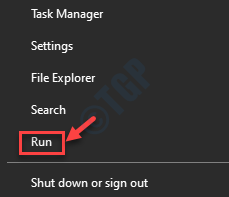
Langkah 2: Dalam Jalankan perintah Bidang Pencarian, Ketik Regedit dan tekan OKE.

Langkah 3: Itu akan membuka Editor Registri jendela.
Di sini, arahkan ke lokasi di bawah satu per satu:
Hkcu \ software \ microsoft \ windows \ currentversion \ policies \ explorer \ disallowrun hklm \ software \ microsoft \ windows nt \ currentVersion \ gambar eksekusi file gambar opsi gambar gambar gambar gambar gambar
Periksa di bawah masing -masing lokasi di atas secara individual, jika ada kunci bernama msseces.exe. Jika ada, pilih dan hapus kunci.
Tutup editor registri dan restart PC Anda. Buka file MS Word dan periksa apakah hyperlink berfungsi.
Metode 5: Reset Pengaturan Internet Explorer melalui Panel Kontrol dan Penjelajah Internet
Langkah 1: Meluncurkan Internet Explorer dan arahkan ke ikon gigi sisi kanan atas browser.
Sekarang, pilih pilihan internet dari menu.
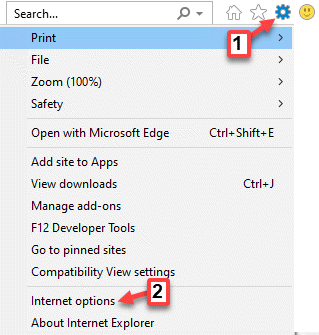
Langkah 2: Dalam pilihan internet kotak dialog, pilih Canggih tab dan tekan Mengatur ulang tombol.
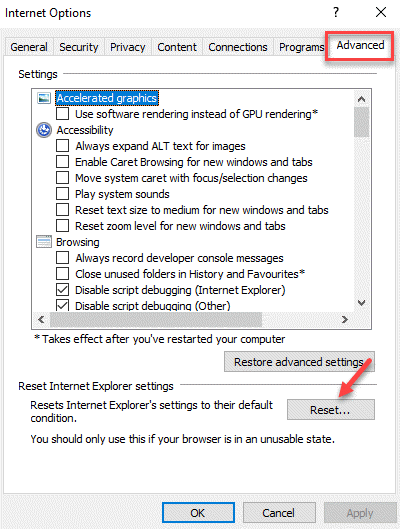
Langkah 3: Dalam Setel ulang Internet Explorer jendela, centang kotak di sebelah Hapus Pengaturan Pribadi.
Klik Mengatur ulang Untuk mengkonfirmasi aksinya.
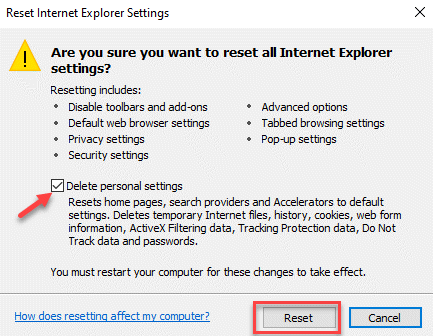
Langkah 4: Setelah selesai, keluar Internet Explorer dan kemudian meluncurkannya kembali.
Langkah 5: Sekali lagi klik pada gigi (Peralatan) Ikon di kanan atas dan klik pilihan internet.
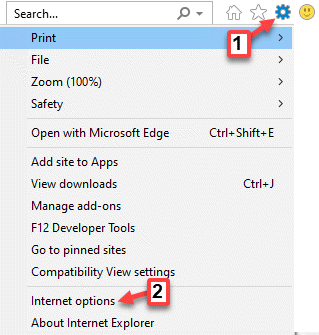
Langkah 6: Dalam pilihan internet jendela, pilih Program tab dan pilih Menetapkan program tombol.
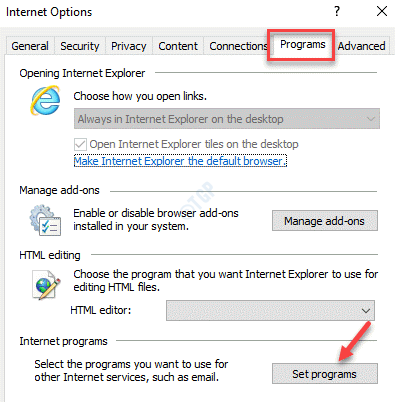
Langkah 7: Itu membuka Program default jendela di Panel kendali.
Sekarang, di bawah Pilih program yang digunakan Windows secara default Bagian, klik Ditetapkan sebagai default program.
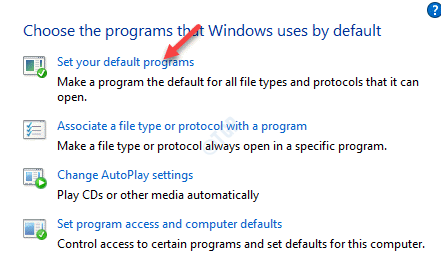
Langkah 8: Sekarang akan membuka Pengaturan Aplikasi jendela yang membawa Anda langsung ke Aplikasi default bagian.
Pergi ke sisi kanan panel dan di bawah Surel bagian, klik untuk memilih Pandangan dari daftar.
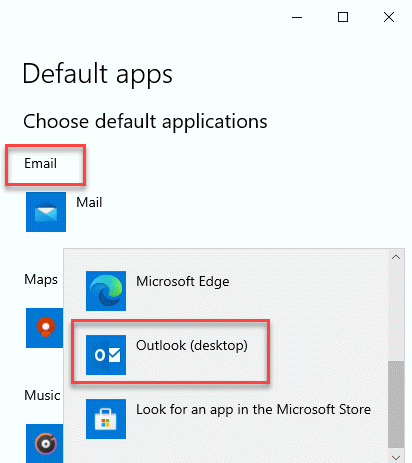
Langkah 10: Gulir ke bawah sedikit dan di bawah Browser web bagian, klik untuk memilih Internet Explorer dari daftar.
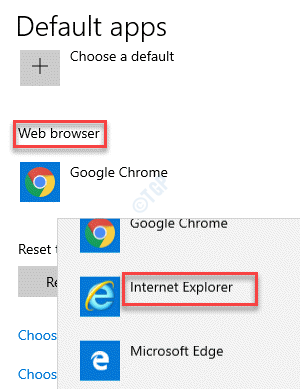
Langkah 11: Sekarang, restart PC Anda dan sekarang periksa apakah hyperlink terbuka di Internet Explorer browser.
Langkah 12: Instal ulang browser pilihan Anda, misalnya, Chrome, atau Firefox..
Sekarang, ulangi Langkah 5 melalui Langkah 8 untuk mencapai Aplikasi default bagian.
Pergi ke Browser web Bagian dan pilih browser default sebagai browser pilihan Anda, misalnya, Chrome, Firefox, dll.
Sekarang, coba buka hyperlink di aplikasi MS Office dan itu harus dibuka di browser default pilihan Anda.
- « Tablet Wacom Tidak ada kesalahan yang terhubung dengan perangkat di windows 10/11 fix
- Cara mengaktifkan pintasan keyboard untuk salin pasta di prompt perintah di windows 10 »

