Operasi tidak berhasil diselesaikan karena file tersebut berisi virus

- 4259
- 1009
- Enrique Purdy
Saat Anda mencoba mengakses file yang berisi utilitas yang berpotensi berbahaya, sistem pertahanan yang melindungi komputer Anda akan langsung menghentikan operasi yang coba dilakukan file. Dalam beberapa detik dari itu, pesan kesalahan akan terlihat di layar Anda yang menyatakan - 'Operasi tidak berhasil diselesaikan karena file tersebut berisi virus'. Di hampir semua kasus, file mungkin berisi beberapa malware yang dapat merusak file sistem. Tetapi jika pesan kesalahan ini muncul dalam semua kasus, maka ada masalah.
Daftar isi
- Perbaiki 1 - Nonaktifkan Windows Security Singkat
- Perbaiki 2 - Tambahkan yang dapat dieksekusi ke pengecualian
- Perbaiki 3 - Pindai Windows Explorer
- Perbaiki 4 - Hapus Pengaturan Cadangan Windows
- Perbaiki 5 - Jalankan aplikasi dalam mode aman
Perbaiki 1 - Nonaktifkan Windows Security Singkat
Jika Anda yakin file itu 100% normal, Anda dapat menonaktifkan Windows Security (atau program antivirus lainnya) dan periksa.
1. Jenis "Windows Security"Di kotak pencarian.
2. Kemudian, klik "Windows Security“Untuk mengaksesnya.

3. Sekarang, di Windows Security jendela, klik "Perlindungan Virus & Ancaman“.
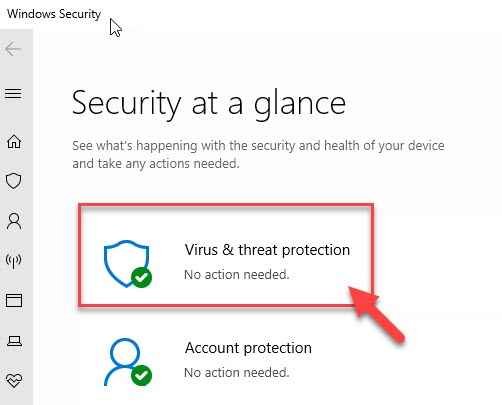
4. Anda harus mengklik “Kelola Pengaturan”'Pengaturan Perlindungan Virus & Ancaman'.
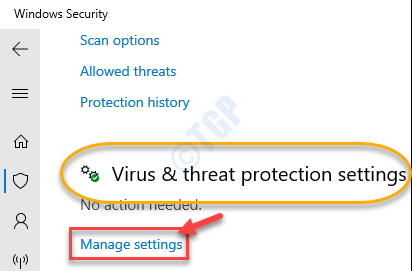
5. Di dalam Pengaturan Virus & Perlindungan Ancaman, dalam "Perlindungan waktu nyata"Opsi, beralihlah ke"Mati“.
6. Demikian pula, atur “Perlindungan yang disampaikan oleh cloud" ke "Mati“.
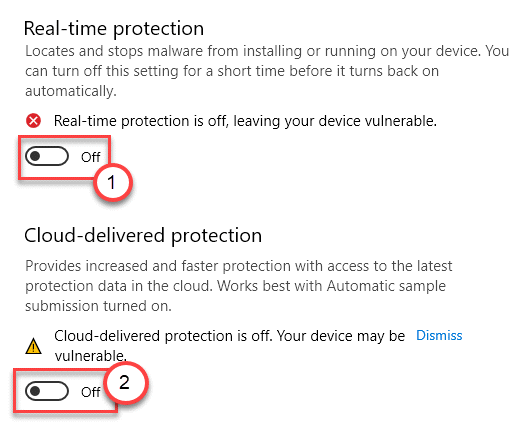
Cobalah untuk menjalankan operasi sekali lagi.
Ini hanya akan menonaktifkan beberapa fitur keamanan Windows. Untuk benar -benar menonaktifkannya mengikuti salah satu dari metode ini -
Metode 1 - Gunakan Editor Registry
1. Klik pada Mencari kotak dan kemudian ketik "Regedit“.
2. Sekarang, klik "Editor Registri“.

3. Anda harus pergi ke lokasi ini dengan memperluas sisi kiri -
Komputer \ hkey_local_machine \ software \ kebijakan \ microsoft \ windows befender
4. Sekarang, di sisi kanan, cobalah untuk menemukan “DisableantispywareNilai string.
5. Setelah itu, adil klik dua kali pada "Disableantispyware“Untuk memodifikasinya.
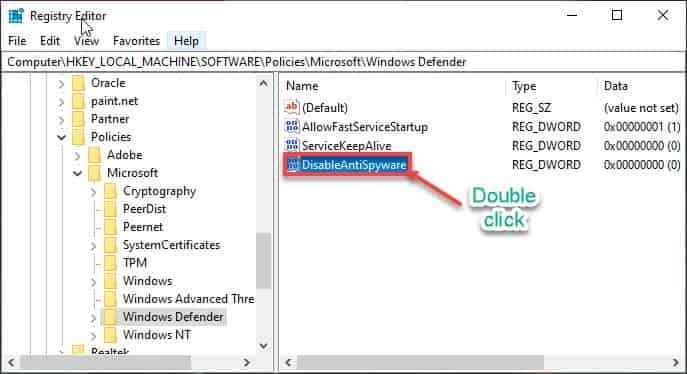
6. Setelah itu, atur Nilai Data: ke "0“.
7. Klik "OKE”Untuk menyimpan perubahan di komputer Anda.
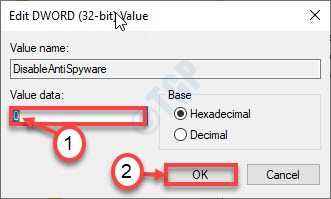
Metode 2 - Edit Kebijakan Grup
1. Untuk mengakses jendela yang dijalankan, tekan Kunci Windows+R.
2. Setelah itu, ketik "gpedit.MSC“. Klik "OKE“.
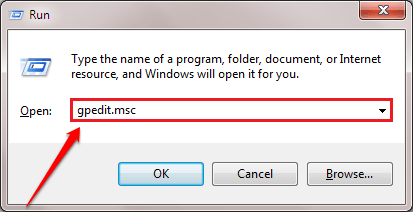
3. Setelah daftar kebijakan muncul, navigasikan ke lokasi khusus ini-
Konfigurasi Komputer> Templat Administratif> Komponen Windows> Microsoft Defender Antivirus
4. Sesudah ini, klik dua kali di “Matikan Microsoft Defender AntivirusKebijakan untuk memodifikasinya.
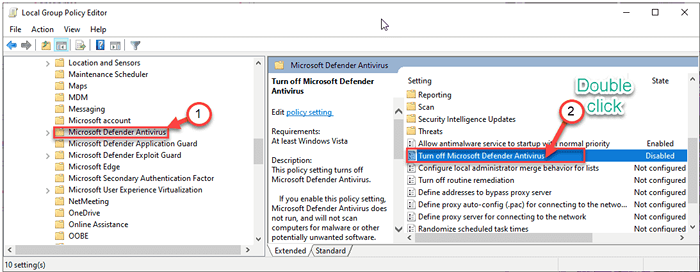
4. Atur pengaturan ke “Diaktifkan“.
5. Akhirnya, klik "Menerapkan"Dan kemudian klik"OKE“.
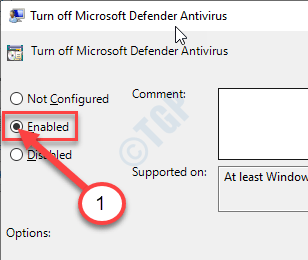
CATATAN:
Windows Security Safeguards Mesin Anda. Mematikannya akan membuat perangkat Anda rentan terhadap ancaman itu. Kami menyarankan Anda mengubah perlindungan real-time "Pada”Segera setelah mencoba solusi di komputer Anda.
Perbaiki 2 - Tambahkan yang dapat dieksekusi ke pengecualian
Anda dapat menambahkan aplikasi ke daftar pengecualian antivirus Anda.
CATATAN- Kami telah menjelaskan langkah -langkah di Windows Security untuk aplikasi Steam. Jika Anda memiliki antivirus khusus yang diinstal pada sistem Anda, langkah -langkahnya akan serupa.
1. Pada awalnya, tekan Kunci Windows+S dan ketik 'Windows Security'.
2. Kemudian, klik pada “Windows Security“.

3. Setelah itu, klik pada 'Ikon Rumah ' dan kemudian klik pada “Perlindungan Virus & Ancaman“.
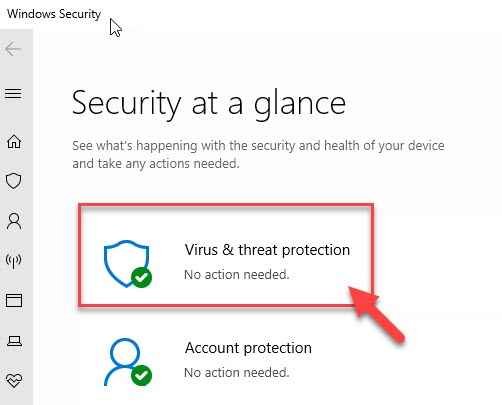
4. Gulir ke bawah di jendela Windows Security untuk menemukan Perlindungan Virus & Ancaman Pengaturan.
5. Kemudian, klik pada “Kelola Pengaturan“.
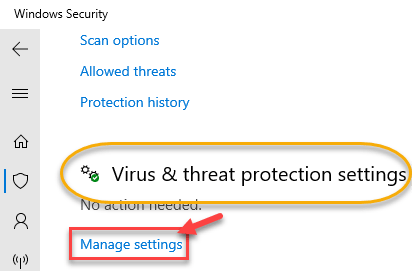
6. Klik pada "Tambahkan atau hapus pengecualian“.
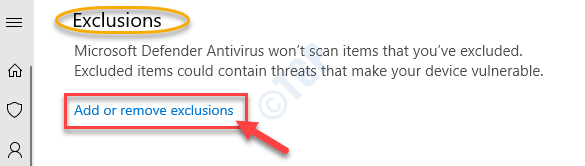
7. Gulir ke bawah sampai Anda mengidentifikasi 'Pengecualian' pilihan. Klik pada "Tambahkan pengecualian“.
8. Dari drop-down, pilih “Mengajukan" jenis.
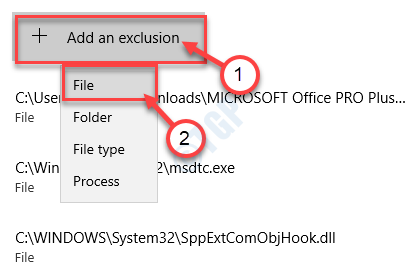
9. Sekarang, arahkan ke lokasi tempat aplikasi diinstal di komputer Anda.
10. Kemudian, pilih file EXE, dan klik "Membuka“.
(Contoh - Kami ingin mengecualikan aplikasi Steam dari sistem kami.)
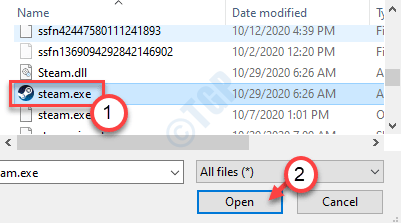
11. Anda akan melihat bahwa aplikasi telah muncul dalam daftar aplikasi yang dikecualikan.
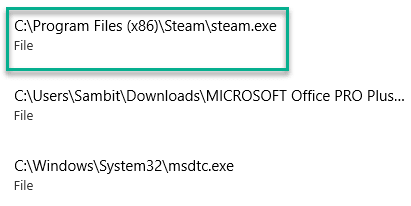
Tutup Windows Security jendela.
Sekarang, coba jalankan aplikasi lagi di komputer Anda.
Perbaiki 3 - Pindai Windows Explorer
Anda perlu memindai Windows Explorer untuk memeriksa dan memperbaiki masalahnya.
1. Klik pada kotak pencarian dan mulailah menulis “cmd“.
2. Selanjutnya, klik kanan pada "Command prompt"Dan klik"Jalankan sebagai administrator“.
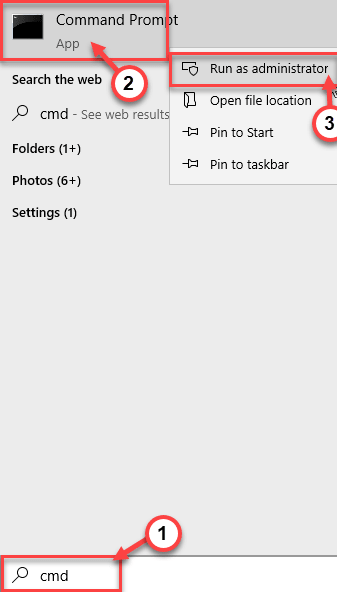
3. Tempel kode ini di terminal. Setelah itu, hit Memasuki untuk menjalankan pemindaian.
SFC /SCANFILE = C: \ Windows \ Explorer.exe
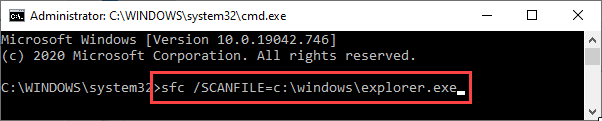
Sfc scan akan mulai memeriksa penjelajah.
4. Untuk menjalankan pemindaian kedua, tulis perintah ini di terminal CMD dan kemudian tekan Memasuki.
SFC /Scanfile = c: \ windows \ syswow64 \ explorer.exe

Ini akan memperbaiki masalah.
Perbaiki 4 - Hapus Pengaturan Cadangan Windows
Beberapa pengguna telah mengeluh bahwa riwayat penjelajah internet dapat menyebabkan masalah ini.
1. Tekan Kunci Windows+R untuk membuka Berlari jendela.
2. Dalam Berlari jendela, tulis "inetcpl.cpl“. Klik "OKE“.
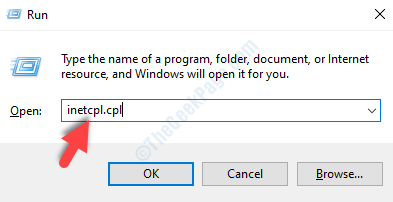
Itu Properti Internet jendela akan terbuka.
3. Saat jendela Internet Properties muncul, buka “UmumTab.
4. Dalam Penelusuran Sejarah bagian, klik "Menghapus“.
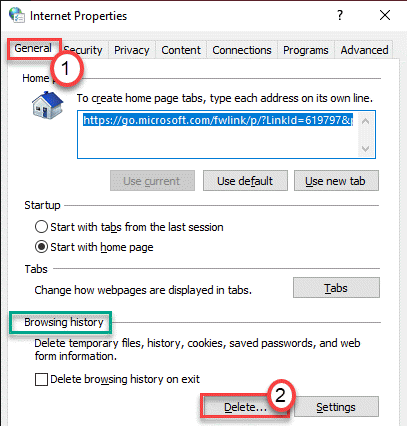
5. Di layar berikutnya, Hapus centang “Melestarikan data situs web favorit“.
6. Kemudian, memeriksa tiga opsi berikutnya sebagai “File internet sementara dan file situs web","Cookie dan data situs web", Dan "Sejarah"Data.
7. Selanjutnya, klik "Menghapus”Untuk menghapus data dari komputer Anda.
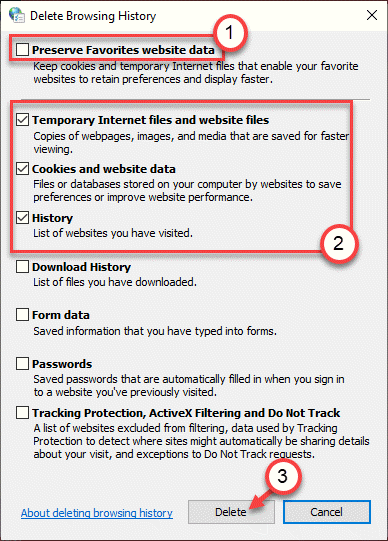
Mengulang kembali Komputer Anda dan lebih lanjut coba jalankan operasi lagi di mesin Anda.
CATATAN-
Anda dapat melakukan langkah -langkah opsional ini untuk menghapus data penelusuran dari browser tepi juga.
1. Buka browser tepi di mesin Anda.
2. Saat browser tepi terbuka, tekan 'Ctrl+shift+hapus'Kunci bersama untuk mengakses pengaturan data penelusuran yang jelas.
3. Pilih "Sepanjang waktu"Dari drop-down dan klik"Jelas sekarang“.
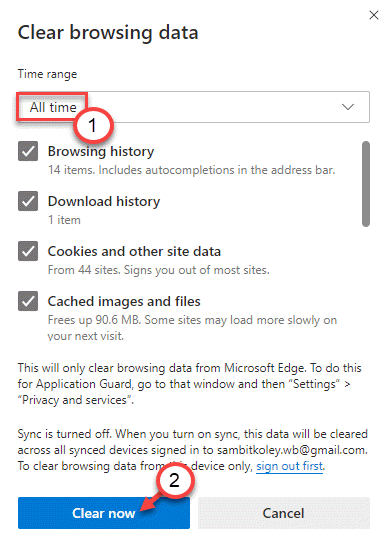
Ini akan menghapus data penelusuran dari komputer Anda.
Perbaiki 5 - Jalankan aplikasi dalam mode aman
Jika tidak ada yang berhasil untuk Anda, cobalah menjalankan aplikasi dalam mode aman.
1. Anda harus membuka layar Pengaturan dan klik “Pembaruan dan Keamanan“.
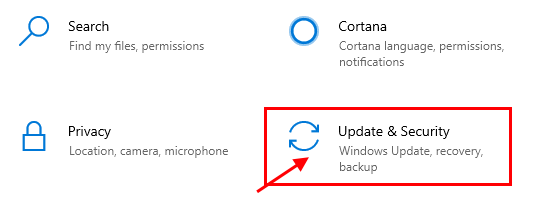
2. Di sisi kiri, klik "Pemulihan“.
3. Setelah itu, di bawah 'StartU canggihp ', klik "Restart sekarang“.
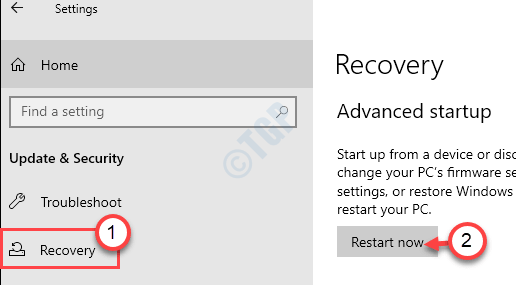
4. Perangkat Anda akan boot ke windows Lingkungan pemulihan.
Setelah itu terjadi, cukup klik "Opsi lanjutan“.
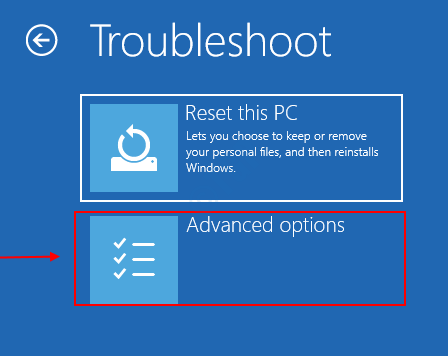
5. Maka Anda harus mengklik “Pengaturan Startup“.
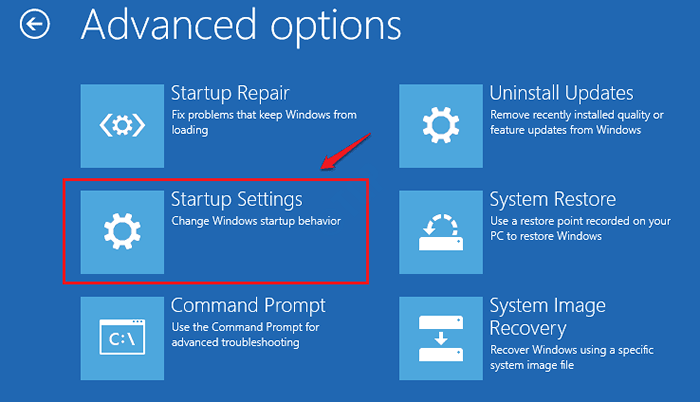
6. Untuk memulai ulang komputer Anda dengan kondisi yang telah ditentukan khusus, klik "Mengulang kembali“.
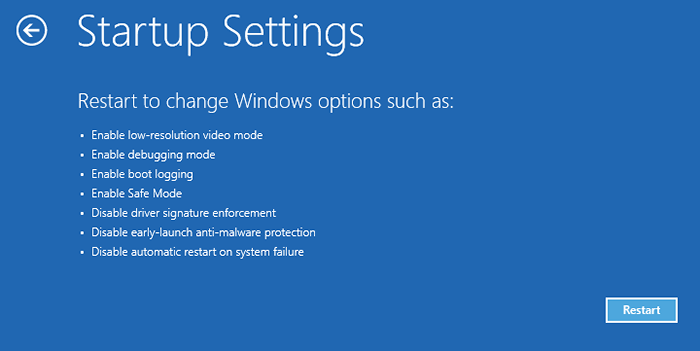
7. Setelah Anda berada di pengaturan startup, tekan F5 kunci untuk “Aktifkan mode aman dengan jaringan“.
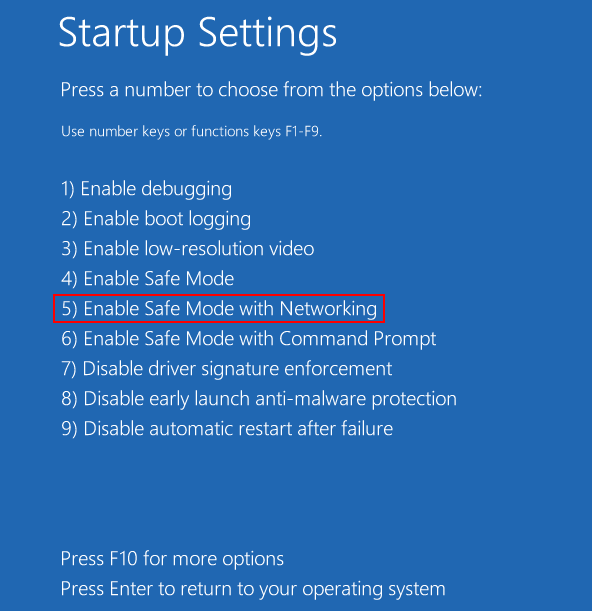
Mesin Anda akan boot Mode aman dengan jaringan.
Setelah boot, cobalah untuk menjalankan operasi sekali lagi. Jika berhasil, maka ada beberapa aplikasi pihak ketiga (umumnya, itu adalah antivirus atau malware) yang menyebabkan masalah ini. Menghapus instalan dari komputer Anda dapat membantu.
Masalah Anda harus diselesaikan.
- « MSVCR71.file dll yang hilang di windows 10 /11 mudah diperbaiki
- Cara menonaktifkan akselerasi mouse di windows 10 »

