Sistem operasi tidak mematikan masalah layar macet bersih diperbaiki
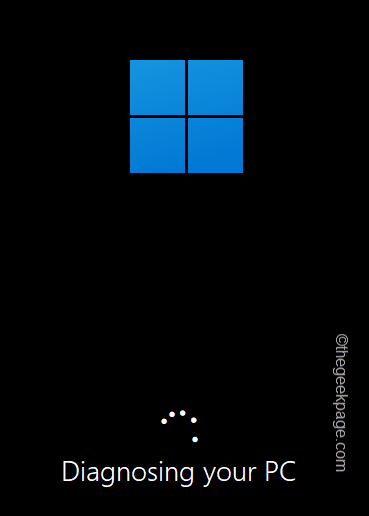
- 3638
- 869
- Luis Baumbach
Beberapa pengguna telah melaporkan masalah abnormal di mana komputer tampaknya macet di layar hitam membaca "Sistem operasi tidak dimatikan dengan bersih“. Bahkan ketika pengguna mencoba meneruskan dengan menekan "ESC", pesan berikut ini muncul "Status abnormal dilaporkan oleh Rapid Storage Technologies UTFI Driver."Apakah Anda terjebak dalam situasi ini dan tidak dapat menemukan resolusi cepat untuk masalah ini? Alasan utama di balik masalah ini berpusat pada memori Intel Optane.
Solusi -
Terkadang komputer merekonstruksi metadata cache saat perangkat gagal dimatikan dengan benar. Jadi, izinkan beberapa menit dan jangan memaksa perangkat.
Saat perangkat menyelesaikan proses pembangunan kembali, perangkat Anda harus dimatikan dengan benar. Kemudian, coba reboot perangkat lagi.
Daftar isi
- Perbaiki 1 - Coba Perbaikan Startup
- Perbaiki 2 - Hapus instalan memori Intel Optana
- Perbaiki 3 - Kembalikan firmware UEFI ke default
- Perbaiki 4 - Jalankan Diagnostik Memori
- Perbaiki 5 - Setel ulang PC
Perbaiki 1 - Coba Perbaikan Startup
Coba perbaiki sistem dengan alat perbaikan startup.
Langkah 1 - Buka Windows RE
1. Mulai komputer Anda.
2. Kemudian, Anda akan melihat logo perangkat di layar Anda. Setelah Anda mencapai ikon Windows dengan titik pemintalan (saat windows booting), cepat tekan & tahan tombol daya selama 5-7 detik sampai perangkat dimatikan sepenuhnya.
3. Sekarang, ulangi ini Force-Restart-Powerup memproses dua atau tiga kali lagi.
Ini langsung membuka Lingkungan Pemulihan Windows layar.
4. Mengetuk "Opsi lanjutan“.
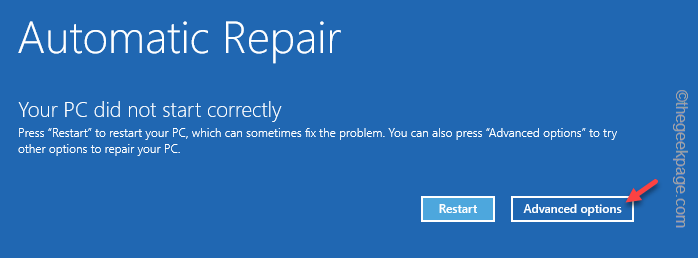
Langkah 2 - Perbaiki sistem
Sekarang, Anda dapat dengan mudah memperbaiki menggunakan perbaikan startup Windows.
1. Setelah mencapai halaman pemulihan Windows, klik "Pemecahan masalah“.

2. Di halaman berikutnya, klik "Opsi lanjutan“Untuk mengakses itu.

3. Datang ke layar Opsi Lanjutan, ketuk "Perbaikan Startup”Untuk memulai alat perbaikan startup.
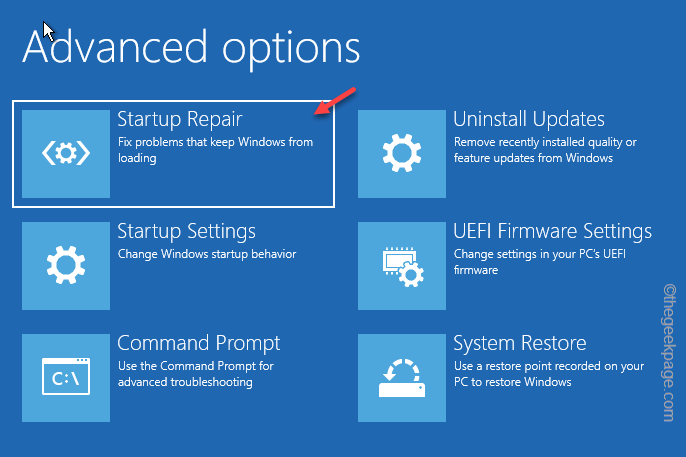
Windows harus dapat memperbaiki dirinya sendiri. Jadi, tunggu saja sampai Windows memindai dan memperbaiki masalah yang menghentikan proses shutdown.
Saat perangkat restart, coba matikan dan uji.
Perbaiki 2 - Hapus instalan memori Intel Optana
Intel Optane Memory membuat proses transfer file lebih cepat, tetapi dalam hal ini, masalah menunjukkan ini adalah penyebab utama. Anda dapat menonaktifkannya dari halaman BIOS atau menghapus instalannya dari dalam sistem.
Cara 1 - nonaktifkan dari bios
Anda harus menonaktifkan memori optana dari halaman BIOS.
1. Nyalakan komputer Anda.
2. Tunggu sampai Anda melihat logo perangkat di monitor Anda.
Saat Anda melihat jendela sedang di -boot, hanya tekan tahan tombol daya selama 5-7 detik sampai perangkat dimatikan sepenuhnya.
3. Sekarang, ulangi ini Force-Restart-Powerup memproses dua atau tiga kali lagi.
Keempat kalinya, tinggalkan komputer sendirian dan Anda akan melihat telah mencapai halaman Windows Re.
4. Saat Anda mencapai lokasi, klik "Opsi lanjutan“.
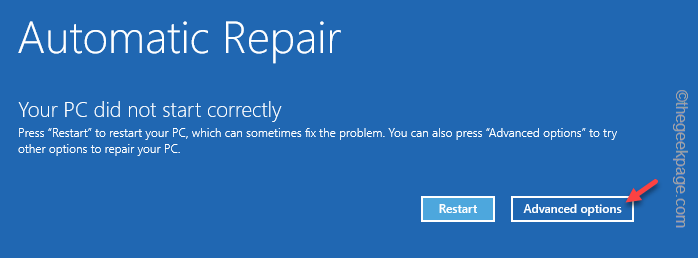
5. Sekarang, ketuk "Pemecahan masalah“Untuk memperbaiki masalah Anda sendiri.

6. Selanjutnya, cukup ketuk “Opsi lanjutan“Untuk pergi ke halaman pengaturan berikutnya.

7. Anda harus mengetuk “Pengaturan firmware UEFI“.
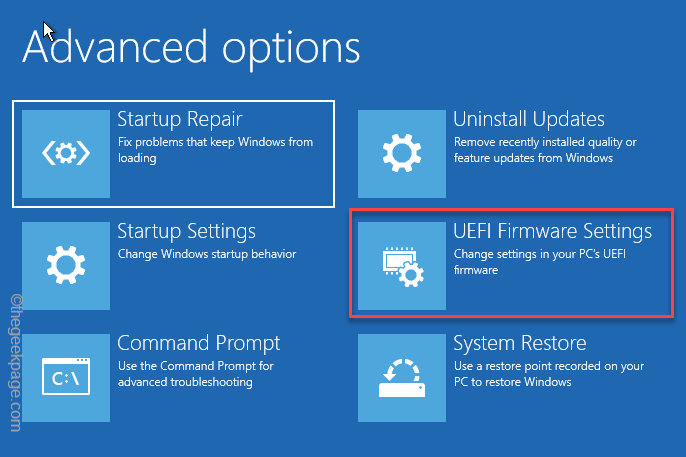
8. Sekarang, ketuk "Mengulang kembali”Untuk mem -boot ulang sistem untuk membuka pengaturan BIOS.
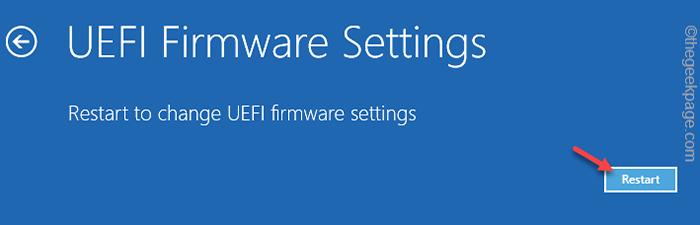
Ini akan me -reboot laptop/PC Anda dan Anda akan mencapai halaman BIOS.
9. Di halaman BIOS itu, navigasikan ke “Perangkat" bagian.
10. Sekarang, pergi ke “Pengaturan drive ATA“Untuk mengakses itu.
10. Di sini, pilih “Teknologi Penyimpanan Cepat Intel (R)”Dan tekan Memasuki.
11. Di halaman pemisahan volume optana, pilih “Mulai dekoncatenation”Dan tekan Memasuki.
12. Pilih "Ya“Dari opsi pesan berikutnya dan tekan Memasuki untuk memulai prosesnya.
Sekarang, yang harus Anda lakukan adalah menunggu seluruh proses menyelesaikan. Kemudian, Anda dapat menutup halaman BIOS. Saat Anda keluar dari layar BIOS, komputer Anda harus restart secara otomatis.
Saat perangkat, cobalah mematikan sistem dan uji apakah ini berhasil. Masalahnya harus hilang.
CATATAN -
Anda juga dapat mengatur BIOS ke memori non optana -
1. Buka pengaturan BIOS seperti yang ditentukan.
2. Lalu, pergi ke “PengaturanTab. Selanjutnya, kunjungi “Canggih" bagian.
3. Hanya, pilih "Teknologi penyimpanan cepat intel”Dan tekan Memasuki untuk mengakses itu.
4. Sekarang, letakkan “Intel PCIe" pilihan. Lalu, atur saja "Reset ke non optane“.
Simpan pengaturan baru ini dan keluar dari bios. Sekarang, kembalilah ke Windows.
Cara 2 - menggunakan irst
Ada cara lain Anda dapat menonaktifkan memori optana di perangkat Anda.
1. Mulai perangkat Anda dan masuk ke akun administrasi Anda.
2. Sekarang, tekan tombol Windows sekali dari keyboard Anda dan ketik "Intel Rapid"Di kotak pencarian.
3. Kemudian, klik "Teknologi penyimpanan cepat intel“Untuk membukanya.
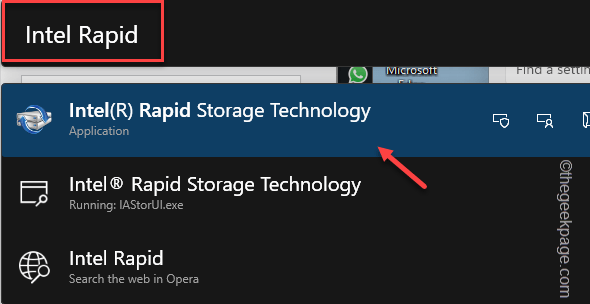
4. Saat terbuka, buka "Intel Optane MemoryTab.
5. Dalam pengaturan ini, buka "MempersiapkanTab.
6. Di sini, klik "Cacat“Untuk menonaktifkannya di komputer Anda.
Setelah melakukan ini, tutup aplikasi Teknologi Penyimpanan Cepat Intel. Kemudian, mengulang kembali komputer Anda. Perubahan ini hanya berlaku setelah sistem reboot.
Periksa apakah ini menyelesaikan masalah Anda.
Perbaiki 3 - Kembalikan firmware UEFI ke default
Jika Anda baru saja mengubah pengaturan firmware UEFI, itu mungkin merusak metadata cache. Jadi, setel ulang ke pengaturan default dan periksa.
1. Saat Anda mengetuk kanan pada ikon Windows, menu konteks muncul.
2. Mengetuk "Pengaturan“Dari sana untuk membukanya.
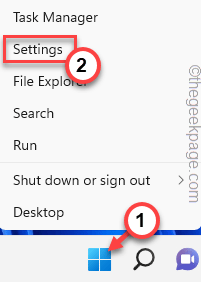
3. Di halaman Pengaturan, klik "Sistem”Menu di panel tangan kiri.
4. Selanjutnya, klik "Pemulihan”Untuk membuka pengaturan itu.
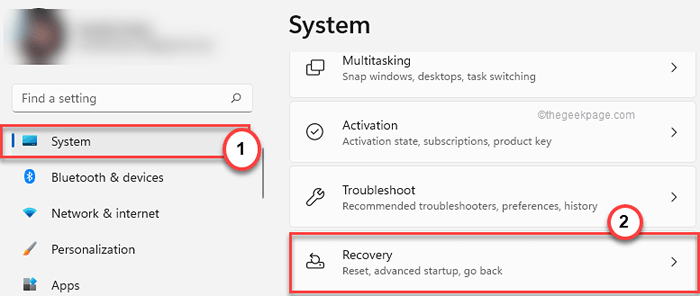
5. Dalam pemulihan ini, pengaturan masuk ke “Startup lanjutan" bagian.
6. Lalu, ketuk "Restart sekarang”Untuk memulai ulang sistem dalam mode pemulihan.
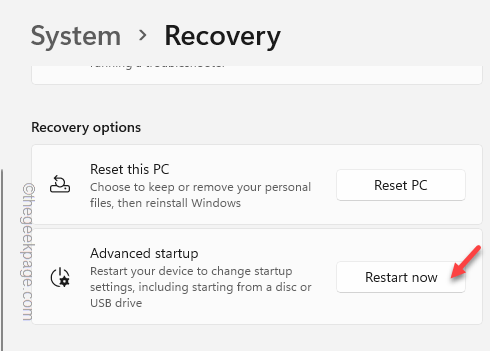
Tunggu sampai windows dimulai kembali dalam mode pemulihan.
7. Hanya, klik "Pemecahan masalah" untuk melanjutkan.

8. Selanjutnya, cukup klik "Opsi lanjutan“Untuk pergi ke halaman pengaturan berikutnya.

9. Di sini, klik "Pengaturan firmware UEFI“.
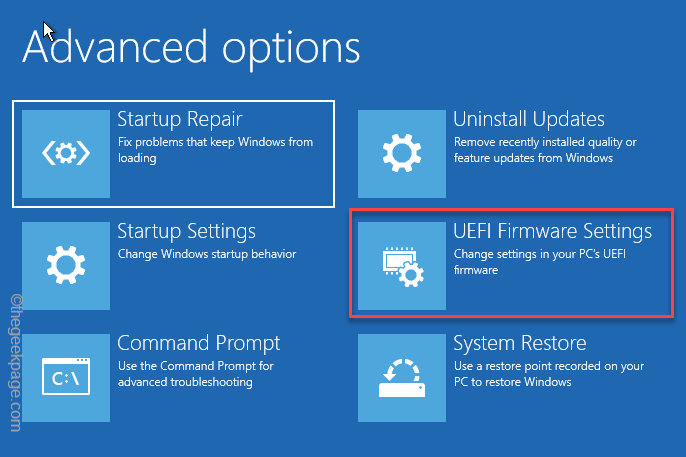
10. Sekarang, ketuk "Mengulang kembali”Untuk memulai ulang sistem untuk membuka pengaturan BIOS.
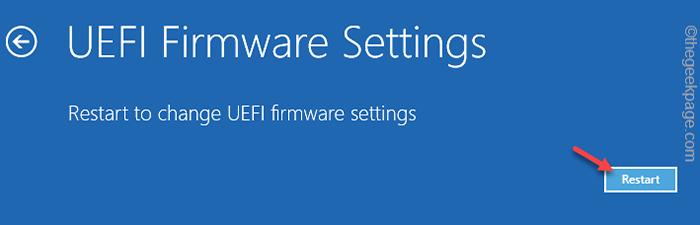
Anda akan berada di halaman BIOS.
11. Saat halaman BIOS dimuat, tekan tombol terkait untuk memuat pengaturan default. Biasanya, itu adalah F9 kunci, tetapi mungkin berubah dari produsen ke produsen.
12. Jika Anda melihat pesan peringatan telah muncul, pilih “Ya”Dan tekan Enter untuk mengembalikan pengaturan BIOS default di komputer Anda.
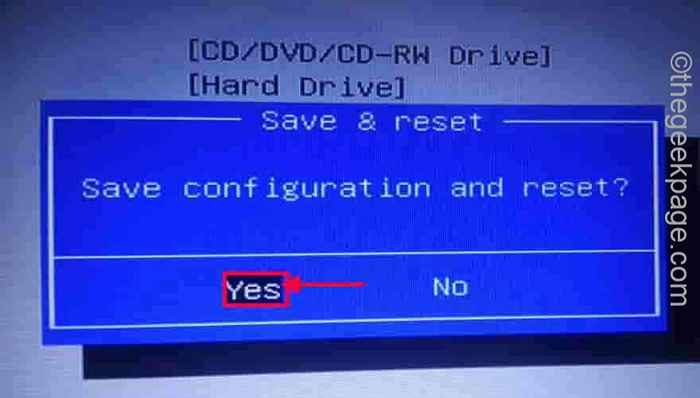
Keluar dari halaman BIOS dan tunggu sampai sistem Anda restart.
Perbaiki 4 - Jalankan Diagnostik Memori
Jika ada korupsi memori, Anda harus memulai diagnostik memori pada startup sistem untuk memindai dan memperbaiki korupsi memori apa pun.
1. Pada awalnya, tekan Kunci Windows Bersama dengan R kunci.
2. Kemudian, jenis ini di dalam kotak run dan tekan Memasuki.
mdsched.exe
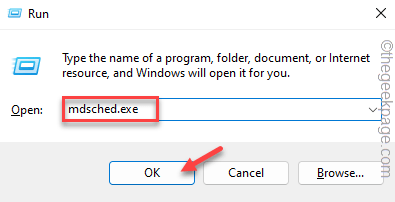
3. Di halaman Windows Memory Diagnostics klik “Restart sekarang dan periksa masalahOpsi untuk membiarkan Windows melakukan pemindaian memori di startup sistem.
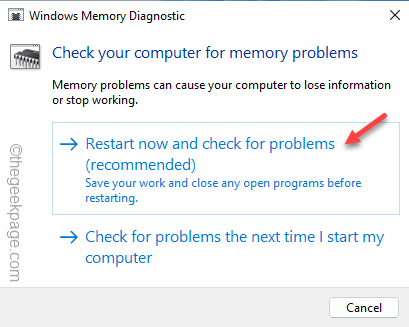
Anda tidak perlu melakukan apa -apa. Sistem Anda akan restart secara otomatis dan mulai memeriksa memori. Jika mendeteksi sesuatu yang salah, itu akan menambalnya sesuai.
Tunggu sampai sistem Anda restart secara normal. Kemudian, periksa apakah Anda dapat mematikan sistem dengan benar atau tidak.
Perbaiki 5 - Setel ulang PC
Mengatur ulang PC adalah opsi terakhir yang tersisa untuk Anda coba, di mana Anda dapat mengatur ulang PC.
1. Buka Pengaturan. Sekarang, pergi ke “Sistem"Pengaturan.
2. Setelah itu, klik "Pemulihan“Untuk mengaksesnya.
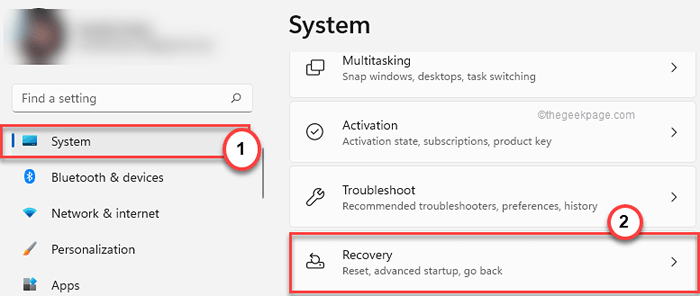
3. Kemudian, buka bagian 'Opsi Pemulihan'.
4. Dalam "Setel ulang PC ini"Pengaturan, klik"Reset PC”Untuk mengatur ulang PC.
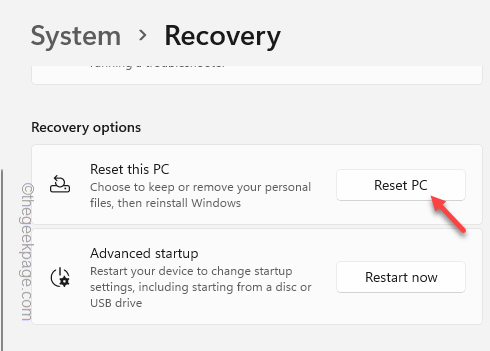
5. Dalam reset opsi PC ini, klik "Simpan file saya“Untuk menyimpan semua file.
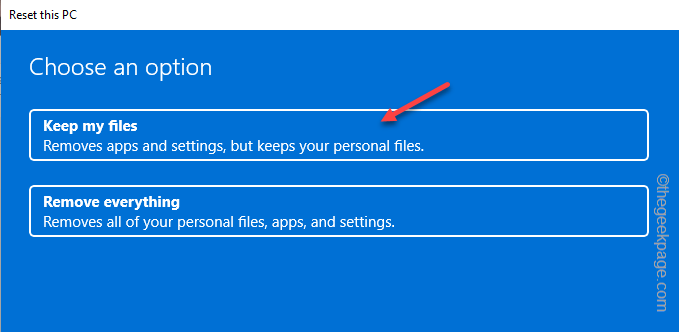
Sekarang, tunggu saja Windows mengatur ulang file di komputer Anda. Dalam proses ini, beberapa aplikasi pihak ketiga yang baru saja dipasang mungkin dihapus dari komputer Anda.
Setelah komputer Anda restart kembali, masalahnya akan diselesaikan.
- « Integritas memori dimatikan karena perbaikan driver yang tidak kompatibel
- Percayai peringatan komputer ini tidak muncul di iPhone [Solved] »

