Editor Video OpenShot - Alat Pengeditan Video Open Source Gratis
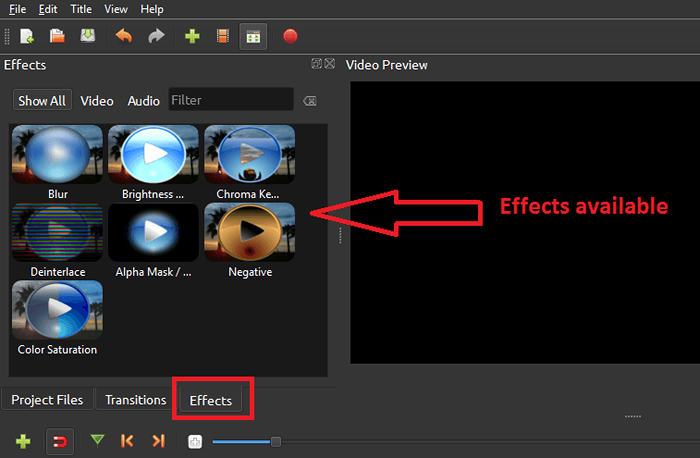
- 1114
- 303
- Karl O'Connell DDS
Kita semua menggunakan YouTube atau Facebook setiap hari untuk melihat dan mengunggah video. Sebelum mengunggah, kita mungkin perlu mengeditnya. Anda mungkin memikirkan kesulitan dalam memiliki perangkat lunak berbayar. Tapi jangan khawatir ! Kami memiliki solusi yang berdiri leher ke leher dengan yang dibayar dalam hal fitur. Itu tidak lain adalah 'editor video openshot' yang kita bicarakan. Editor Video OpenShot adalah salah satu yang dapat diunduh langsung dari situs resminya. Di sini kita akan membahas beberapa fitur menarik dari editor video OpenShot.
Baca juga: Ujung dan trik Cut Pro Final
Saya. Unduh
Klik di sini untuk pergi ke halaman unduhan.
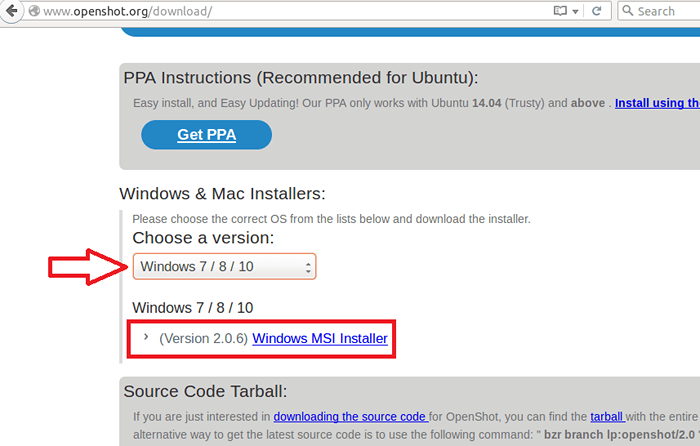 Unduh Halaman
Unduh Halaman Menggulir ke bawah, Anda dapat menemukan opsi untuk memilih versi sistem operasi Anda.Setelah Anda memilihnya, file tautan ke penginstal yang sesuai akan ditampilkan. Klik dan unduh penginstal. Instal di sistem Anda.
ii. Bekerja
Seperti kebanyakan perangkat lunak, OpenShot adalah aplikasi yang digerakkan menu. Fitur dapat digunakan dengan memilih opsi yang sesuai yang tersedia di bilah menu serta bilah tugas. Sekarang kita dapat melihat mengedit video sederhana. Langkah diberikan di bawah ini.
1. Open OpenShot Video Editor. Kemudian Anda mendapatkan jendela berikut.
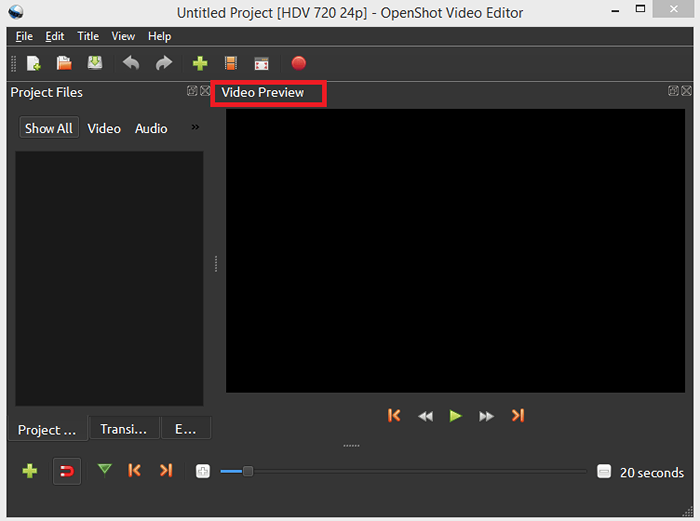 Jendela Utama OpenShot
Jendela Utama OpenShot 2. Impor file yang ingin Anda edit.Untuk itu, buka file -> impor file. Pilih file yang Anda inginkan.
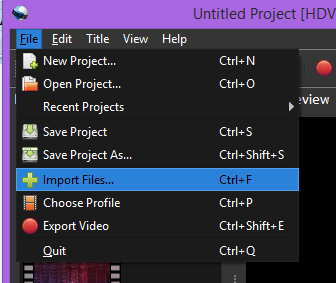 Impor file untuk diedit
Impor file untuk diedit 3. Setelah Anda memilih file, itu muncul di sisi kiri jendela.
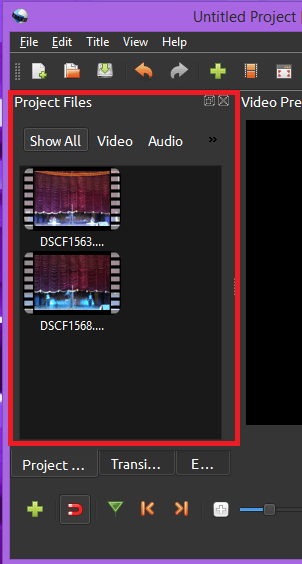 Tampilkan file yang diimpor
Tampilkan file yang diimpor 4. Tambahkan file ke ruang kerja: Pertama, Anda perlu memperluas jendela untuk melihat ruang kerja. Jadi klik tombol Expand di toolbar. Kemudian cukup seret dan letakkan file ke ruang kerja.
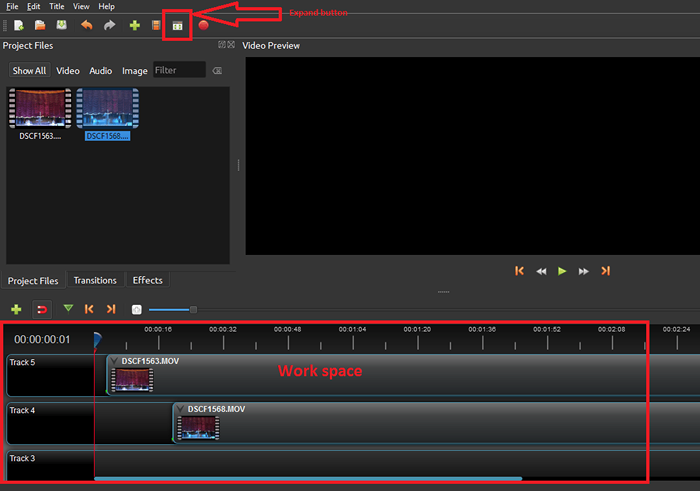 Perluas Tombol dan Ruang Kerja
Perluas Tombol dan Ruang Kerja 5. Setelah Anda membawa file ke ruang kerja, Anda dapat memberi mereka efek khusus. Jika Anda memiliki beberapa file, itu membentuk garis waktu.
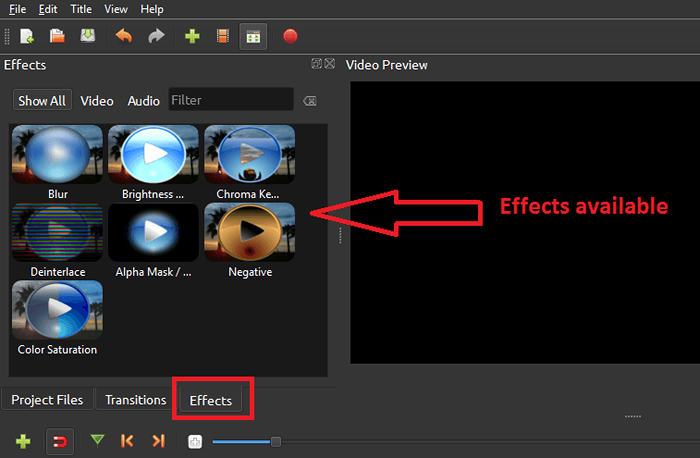 Memberikan efek pada video
Memberikan efek pada video Untuk itu, buka 'efek' di bilah tugas. Daftar yang ditampilkan menunjukkan berbagai efek yang tersedia. Pilih yang diperlukan dan seret dan lepas .6. Ketika pekerjaan Anda selesai, video dapat dilihat menggunakan jendela pratinjau di sebelah kanan.
7. Anda juga dapat memperbesar dan memperbesar file dalam timeline untuk pencampuran audio dan video yang bagus.
8. Simpan videonya setelah mengedit. File -> Simpan Proyek
Harap dicatat bahwa OpenShot juga memberi kami pilihan untuk menambahkan file statis dan 3D.
Semoga ini membantu 🙂
- « Cara membuat akun pengguna tersembunyi rahasia di windows 10
- Cara memperbaiki err_connection_refused in chrome »

