Buka notepad sebagai admin untuk menghindari akses ditolak
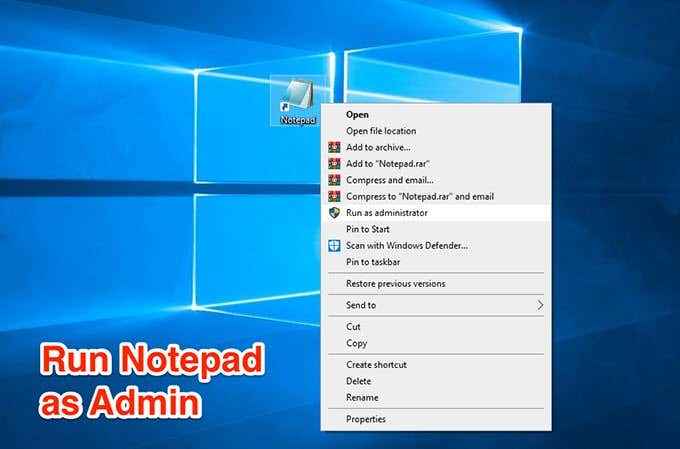
- 3083
- 401
- Jermaine Mohr
Jika Anda pernah mencoba mengedit file sistem menggunakan Notepad di Windows PC Anda, Anda mungkin melihat kesalahan yang bertuliskan "Akses Notepad ditolak". Ini biasanya terjadi ketika Anda mencoba memodifikasi file sistem dari akun pengguna standar di PC. Windows melakukan ini untuk memastikan file sistem Anda dilindungi dan hanya administrator yang dapat membuat perubahan pada mereka.
Jika Anda masih perlu mengakses dan mengedit file menggunakan Notepad, Anda harus membuka Notepad sebagai Admin. Itu kemudian harus memberi Anda hak istimewa yang Anda butuhkan untuk memodifikasi salah satu file sistem di mesin Anda. Ada beberapa cara untuk menjalankan notepad sebagai admin dan di sini kami menunjukkan kepada Anda beberapa di antaranya.
Daftar isi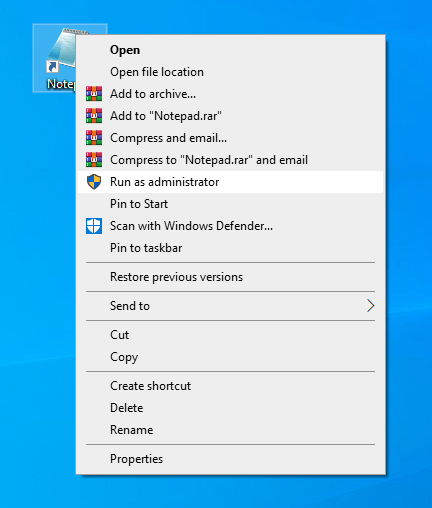
- Anda akan diminta untuk memasukkan kata sandi admin Anda. Masukkan kata sandi dan tekan Ya.
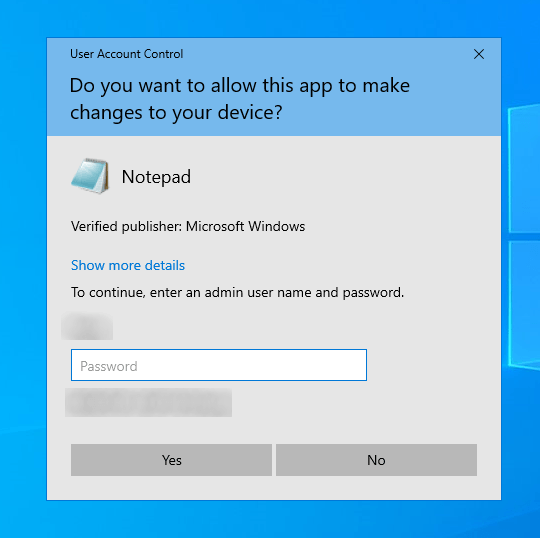
Notepad akan diluncurkan dengan hak istimewa admin memungkinkan Anda memodifikasi file apa pun di sistem Anda.
Jalankan notepad sebagai admin dengan membuat jalan pintas
Metode di atas mungkin tidak nyaman untuk Anda jika Anda perlu menjalankan notepad dengan hak istimewa admin terlalu sering.
Untungnya, ada metode yang menghilangkan klik kanan pada file dan secara otomatis meluncurkan aplikasi Notepad dengan hak admin. Ini akan mengharuskan Anda untuk memasukkan kata sandi admin setiap kali.
- Klik kanan di mana saja kosong di desktop Anda dan pilih Baru diikuti oleh Jalan pintas. Ini akan memungkinkan Anda menambahkan pintasan baru ke desktop Anda.
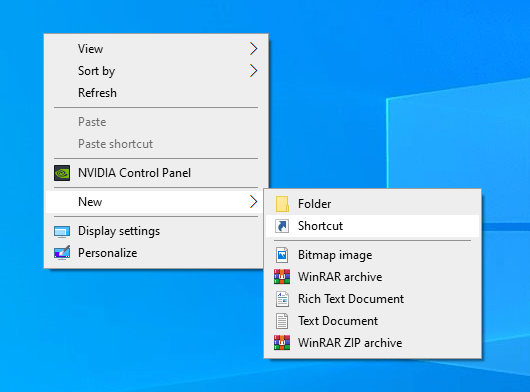
- Ini akan meminta Anda untuk memasuki lokasi item yang ingin Anda buat jalan pintas. Ketik berikut ini ke dalam kotak dan tekan Berikutnya. Ini adalah jalan menuju aplikasi notepad.
%windir%\ system32 \ notepad.exe
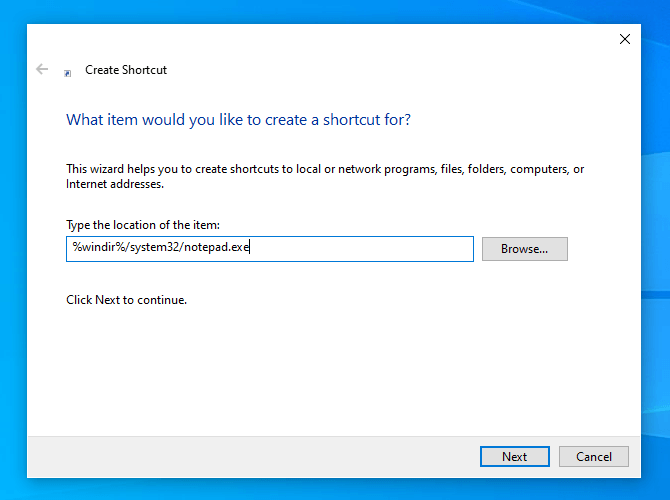
- Sekarang Anda akan memasukkan nama untuk jalan pintas Anda. Ini harus menjadi sesuatu yang dengan jelas memberi tahu Anda untuk apa jalan pintas itu. Kami sarankan menggunakan sesuatu seperti Notepad dengan admin. Klik Menyelesaikan Saat Anda menamai jalan pintas Anda.
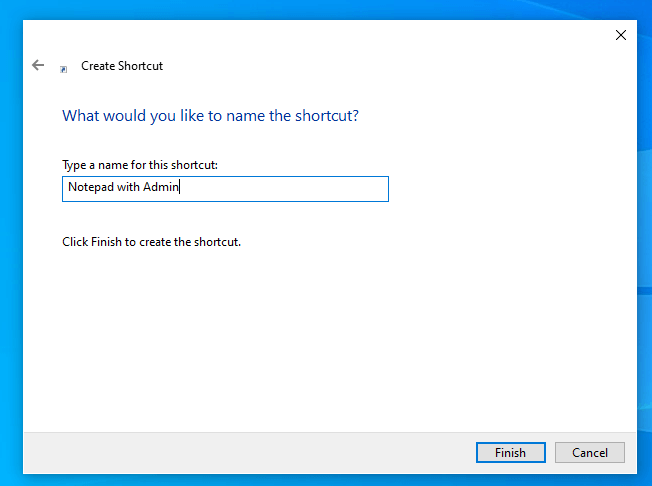
- Pintasan yang baru dibuat harus tersedia di desktop Anda. Klik kanan di atasnya dan pilih opsi yang mengatakan Properti untuk memberikannya hak admin.
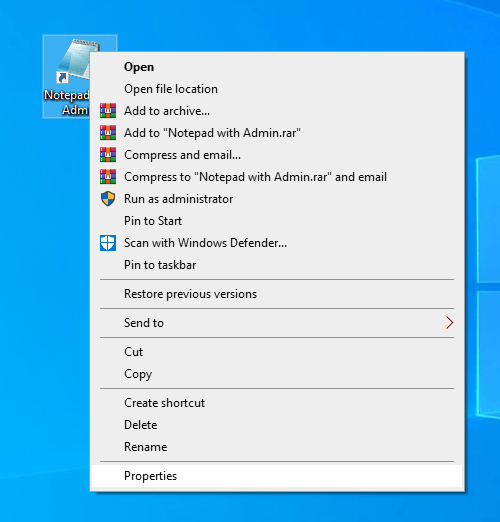
- Menuju ke Jalan pintas tab dan temukan dan klik pada Canggih tombol.
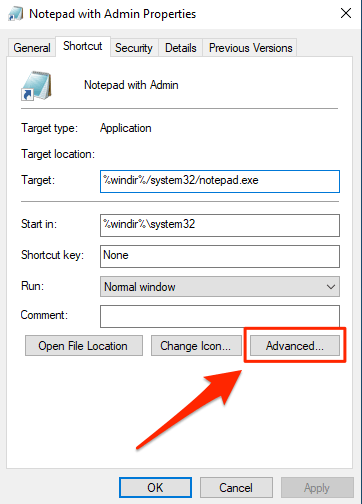
- Di layar berikut, masukkan tanda centang di Jalankan sebagai administrator kotak dan klik OKE.
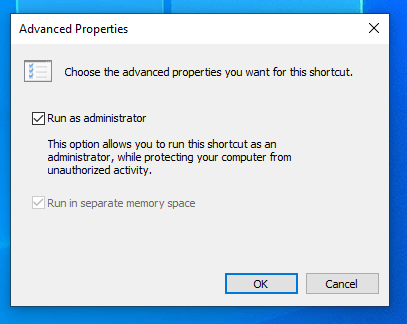
Mulai sekarang, setiap kali Anda mengklik dua kali pada jalan pintas yang baru dibuat, itu akan membuka aplikasi Notepad dengan hak admin.
Luncurkan Notepad dengan Hak Admin dari Pencarian Cortana
Pencarian Cortana juga memungkinkan Anda untuk membuka instance notepad dengan hak admin. Anda pada dasarnya perlu mencari aplikasi dan kemudian memilih opsi yang meluncurkannya.
- Masukkan kursor Anda di kotak pencarian Cortana dan ketik Notepad.
- Kapan Notepad muncul di hasil pencarian, klik kanan di atasnya dan pilih Jalankan sebagai administrator.
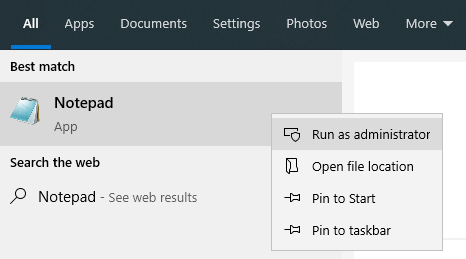
- Masukkan kata sandi administrator Anda dan aplikasi akan terbuka.
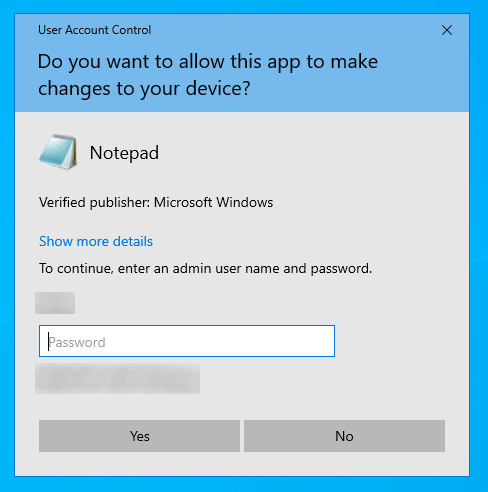
Gunakan aplikasi pihak ketiga untuk mengakses notepad dengan hak admin
Karena sebagian besar pengguna lebih suka menggunakan Notepad untuk mengedit file sistem, sekarang ada aplikasi yang memungkinkan Anda menjalankan editor teks ini sebagai admin setiap kali Anda membukanya.
Aplikasi yang disebut Runastool dan memungkinkan Anda menjalankan aplikasi apa pun di komputer Anda sebagai administrator. Ini tersedia secara gratis untuk diunduh dan digunakan.
- Unduh dan Luncurkan Runastool di PC Anda. Ini portabel sehingga Anda tidak perlu menginstalnya.
- Anda akan diminta untuk memilih akun admin Anda. Pilih dan kemudian masukkan kata sandi untuk akun. Lalu tekan Menerapkan untuk melanjutkan.
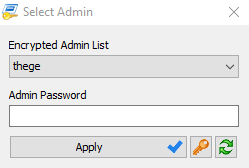
- Klik pada Mengajukan Menu di bagian atas dan pilih Tambah berkas.
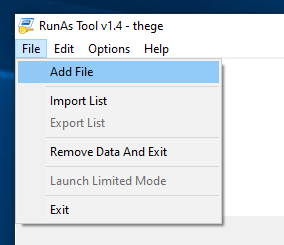
- Arahkan ke Anda Windows Folder, Pergilah ke Sistem32, dan klik dua kali Notepad.exe.
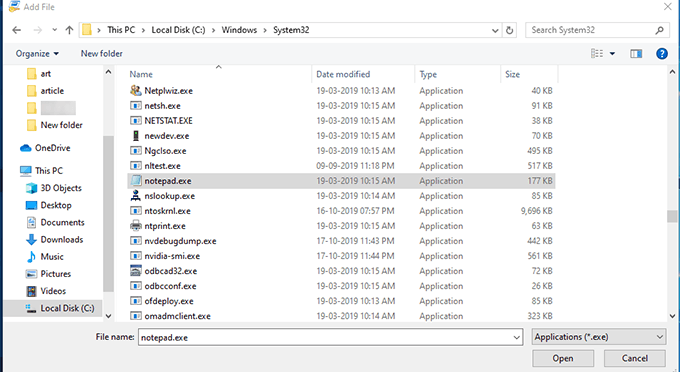
- Pilih Notepad di aplikasi dan pastikan Jalankan sebagai administrator diaktifkan di panel sisi kanan.
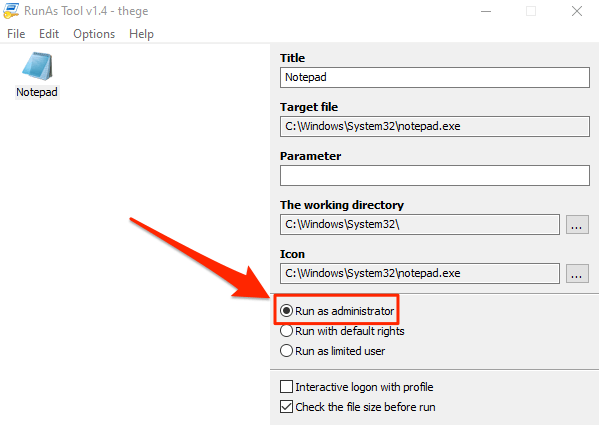
- Klik kanan Notepad di aplikasi dan pilih Buat jalan pintas.
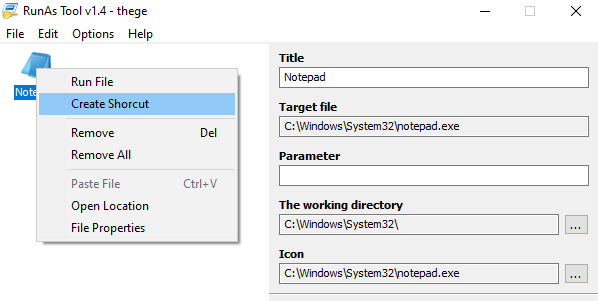
- Pilih lokasi di mana Anda ingin menempatkan jalan pintas.
Klik dua kali pada pintasan yang baru dibuat ini akan meluncurkan Notepad sebagai admin di PC Anda. Itu tidak akan meminta kata sandi admin tetapi akan meminta izin UAC.
Langsung buka file dengan hak admin di notepad
Jika Anda telah memperhatikan, semua metode di atas mengharuskan Anda untuk terlebih dahulu membuka notepad untuk kemudian mengedit file Anda. Bagaimana jika ada cara Anda dapat langsung membuka file yang ingin Anda edit di Notepad dengan hak admin? Nah, ada.
Menggunakan Windows Registry Editor, Anda dapat menambahkan opsi ke menu klik kanan Anda yang memungkinkan Anda membuka salah satu file Anda di Notepad dengan hak istimewa Administrator.
- Masuk ke akun admin di PC Anda. tekan Windows + r kunci pada saat yang sama, ketik Regedit, dan memukul Memasuki. Itu akan membuka editor registri.
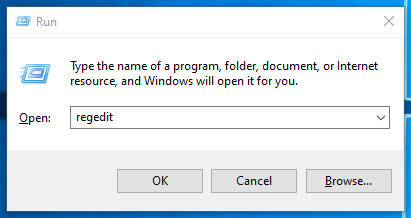
- Akses jalur berikut di editor.
Hkey_classes_root \*\ shell - Klik kanan di kerang direktori dan pilih Baru diikuti oleh Kunci Untuk membuat kunci baru.
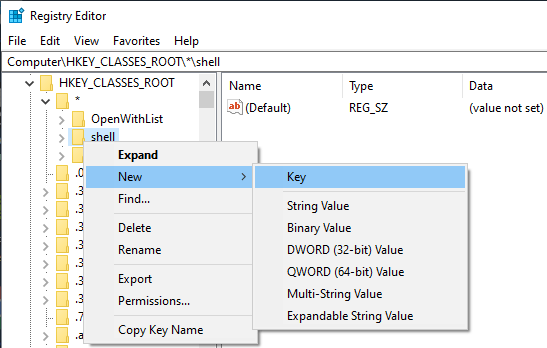
- Memasuki runas Sebagai nama kunci.
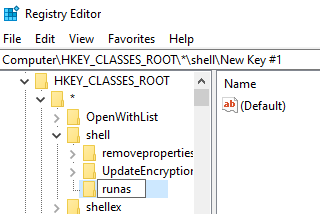
- Klik pada yang baru dibuat runas kunci dan kemudian klik dua kali Bawaan di panel sisi kanan.
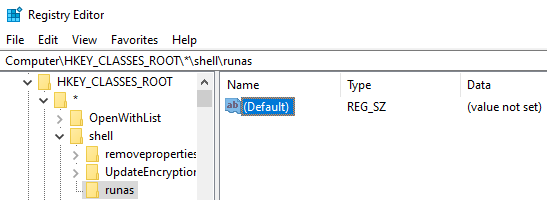
- Jenis Buka di Notepad dengan Admin dan tekan Memasuki.
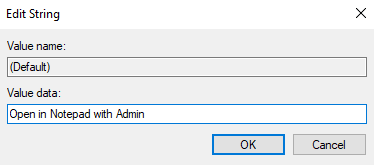
- Buat kunci baru di bawah runas dengan mengklik kanan runas dan memilih Baru diikuti oleh Kunci. Sebutkan kunci ini memerintah.
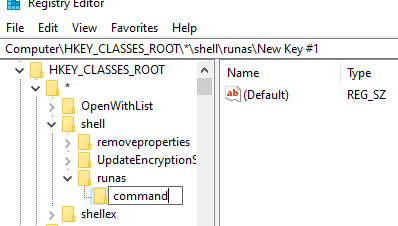
- Klik dua kali Bawaan Untuk memerintah kunci dan masukkan berikut ini. Mengganti PCName dengan nama komputer Anda. Nama PC Anda dapat ditemukan di Panel Kontrol> Sistem.
runas /savecred /user: pcname \ administrator "notepad %1"
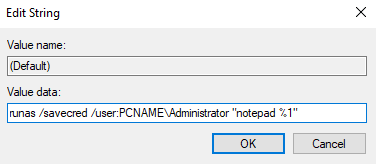
- Sekarang klik kanan pada file apa pun yang ingin Anda edit dan pilih Buka di Notepad dengan Admin.
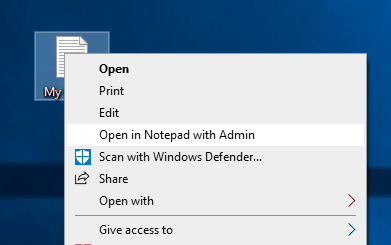
- Anda akan diminta untuk memasukkan kata sandi admin Anda.

Ini hanya prompt kata sandi satu kali dan Anda tidak akan diminta untuk memasukkan kata sandi saat berikutnya Anda menggunakan opsi.

