Hanya satu contoh wusa.Exe diperbolehkan menjalankan perbaikan kesalahan
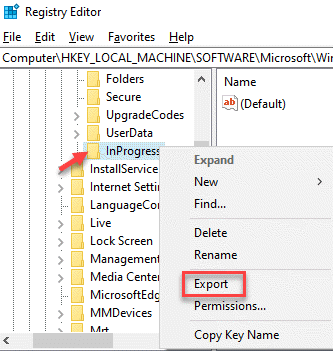
- 3322
- 388
- Dwayne Hackett
Kesalahan pembaruan windows seperti "Hanya satu contoh wusa.Exe diizinkan untuk berlari“Cukup umum dengan semua versi, tetapi secara khusus lazim dengan OS Windows 7. Ini karena, melakukan pembaruan pada versi windows yang lebih lama selalu lebih menantang daripada dengan versi terbaru. The "Hanya satu contoh wusa.Exe diizinkan untuk berlari"Kesalahan pada Windows 10 dapat terjadi saat memperbarui browser Internet Explorer, instalasi manual pembaruan, dll. Saat menonaktifkan antivirus pihak ke -3, khususnya McAfee, dapat membantu memperbaiki kesalahan kadang -kadang, sebagian besar waktu yang tidak akan terjadi. Di sini kami memiliki beberapa solusi yang dapat membantu Anda memperbaiki kesalahan. Mari kita lihat caranya.
Daftar isi
- Metode 1: Akhiri “WUSA.Proses Exe ”di Manajer Tugas
- Metode 2: Periksa apakah Layanan Pemasang Windows sedang berjalan
- Metode 3: Mendaftar ulang Layanan Pemasang Windows
- Metode 4: Periksa log peristiwa
- Metode 5: Periksa apakah kunci inprogress ada di editor registri
- Metode 6 - Reset Pembaruan Windows
Metode 1: Akhiri “WUSA.Proses Exe ”di Manajer Tugas
Langkah 1: Tekan Menang + r Hotkey di keyboard Anda untuk membuka Jalankan perintah.
Langkah 2: Dalam Jalankan perintah Kotak pencarian, ketik TaskMgr dan tekan Memasuki.
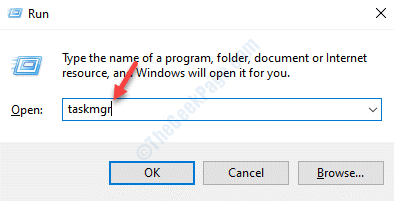
Langkah 3: Dalam Pengelola tugas jendela, di bawah Proses tab, temukan WUSA.exe proses.
Klik kanan di atasnya dan klik Tugas akhir.
*Catatan - Jika Anda menemukan beberapa entri proses, pastikan Anda mengklik kanan pada setiap entri dan memilih Tugas akhir.
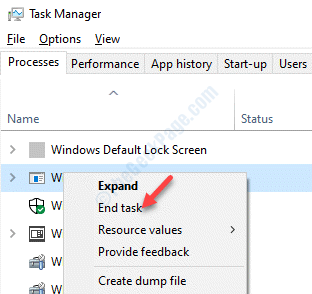
Langkah 4: Di prompt peringatan yang muncul, klik Ya untuk mengkonfirmasi.
Sekarang, restart PC Anda dan Anda harus dapat menyelesaikan pembaruan Windows.
Metode 2: Periksa apakah Layanan Pemasang Windows sedang berjalan
Langkah 1: Klik kanan Awal menu dan pilih Berlari membuka Jalankan perintah.
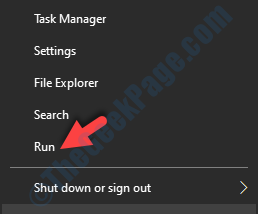
Langkah 2: Jenis jasa.MSC dalam Jalankan perintah Bidang pencarian dan tekan OKE untuk membuka Manajer Pelayanan jendela.
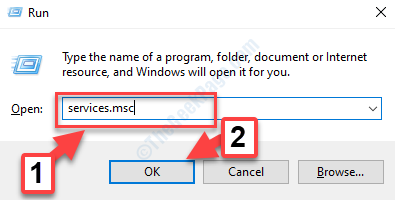
Langkah 3: Dalam Jasa jendela, pergi ke sisi kanan panel dan di bawah Nama kolom, temukan Penginstal Windows.
Sekarang, klik dua kali di atasnya untuk membukanya Properti jendela.
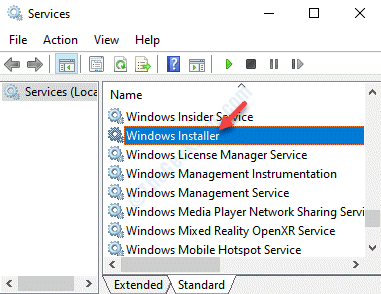
Langkah 4: Dalam Properti jendela, di bawah Umum tab, buka Jenis startup bagian dan atur ke Otomatis.
Lalu pergi ke Status pelayanan bagian dan tekan Awal tombol di bawah untuk memulai layanan.
*Catatan - Mengubah Jenis startup bagian Otomatis Hanya jika tidak berwarna abu -abu.
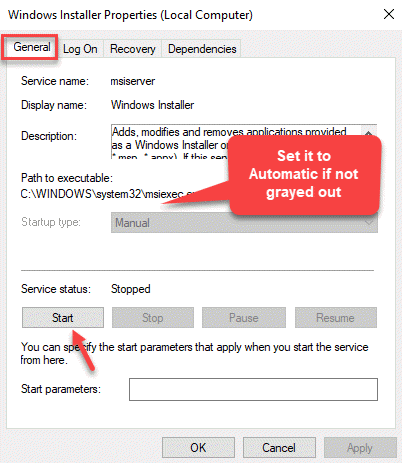
Anda sekarang harus dapat menyelesaikan proses pembaruan Windows tanpa masalah apa pun.
Namun, jika Anda melihat pesan kesalahan ini saat Anda mengklik Awal, “Windows tidak dapat memulai layanan Windows yang diinstal di komputer lokal. Kesalahan 1079: Akun yang ditentukan untuk layanan ini berbeda dari akun yang ditentukan untuk layanan lain yang berjalan dalam proses yang sama”, Anda harus mengikuti langkah -langkah di bawah ini.
Langkah 1: tekan Menang + r kunci bersama di keyboard Anda untuk membuka Jalankan perintah.
Langkah 2: Dalam Jalankan perintah Kotak pencarian, ketik jasa.MSC dan memukul OKE.
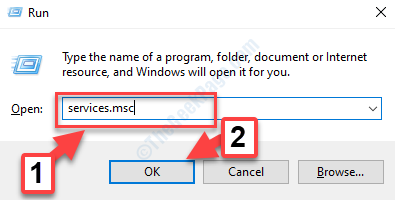
Langkah 3: Dalam Jasa jendela yang terbuka, navigasikan ke sisi kanan dan di bawah Nama kolom, cari Penginstal Windows.
Sekarang, klik kanan di atasnya dan pilih Properti.
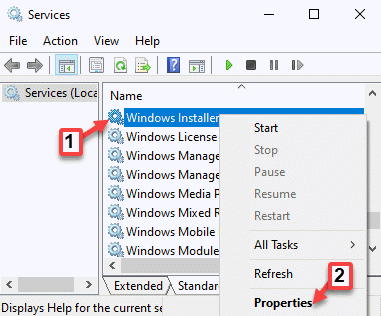
Langkah 4: Sekarang, di Properti kotak dialog, buka Masuk tab.
Pilih tombol radio di sebelah Akun ini dan tekan Jelajahi tombol.
Langkah 5: Pergi ke “Masukkan nama objek untuk dipilihBidang dan tulis nama PC Anda.
Selanjutnya, klik pada Periksa nama opsi dan sekarang tunggu sampai namanya divalidasi.
Langkah 6: Setelah selesai, tekan OKE.
Anda akan melihat prompt meminta kata sandi administrator, jadi masukkan kata sandi di Kata sandi bidang.
Setelah selesai, Anda sekarang dapat mencoba melanjutkan proses pembaruan Windows dan itu harus dilalui.
Metode 3: Mendaftar ulang Layanan Pemasang Windows
Langkah 1: Pergi ke Awal Menu dan kemudian salin dan tempel perintah di bawah ini di bilah pencarian Windows:
%windir%\ system32 \ msiexec /unregserver
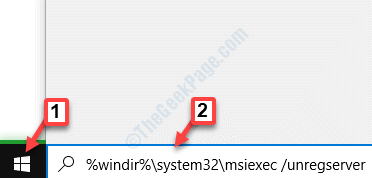
Langkah 2: Sekarang, klik kiri pada hasil untuk menjalankan perintah dan membuka register Penginstal Windows.
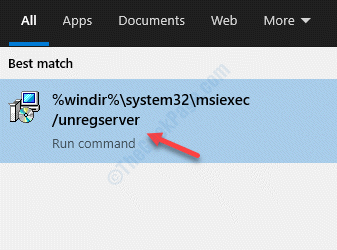
Langkah 3: Sekarang, salin dan tempel perintah di bawah ini di bilah pencarian Windows seperti yang sebelumnya di atas:
%windir%\ system32 \ msiexec /regserver
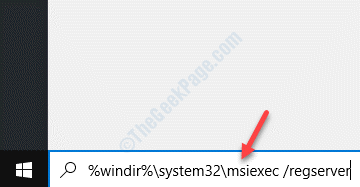
Langkah 4: Klik kiri pada hasil untuk menjalankan perintah mendaftar ulang Penginstal Windows.
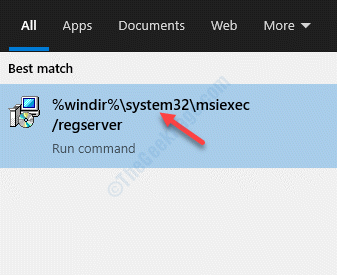
*Catatan - Jika Anda melihat prompt yang meminta untuk memberikan izin administrator, klik Ya/OKE untuk mengkonfirmasi.
Anda sekarang dapat mencoba memperbarui PC Windows Anda dan Anda tidak boleh melihat WUSA.EXE ERROR LAGI.
Metode 4: Periksa log peristiwa
Langkah 1: tekan Menang + x kunci bersama di keyboard Anda dan pilih Berlari untuk membuka Jalankan perintah.
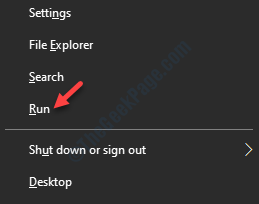
Langkah 2: Dalam Jalankan perintah Jendela, ketik eventvwr.MSC di kotak pencarian dan tekan Memasuki.
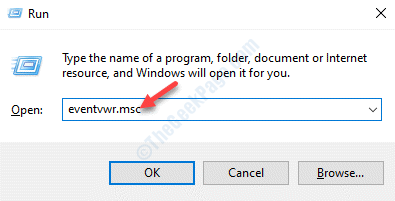
Langkah 3: Itu akan membuka Penampil acara jendela.
Di sisi kiri panel, di bawah Penampil acara (lokal) bagian, perluas Log Windows.
Kemudian, klik Mempersiapkan.
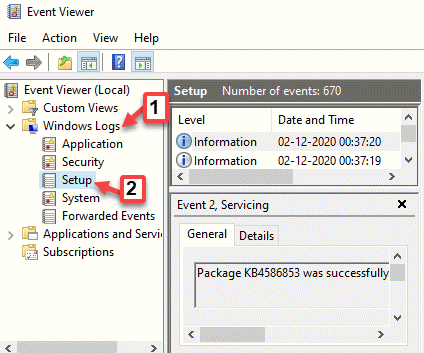
Langkah 4: Sekarang, pergi ke sisi kanan panel yang ekstrem, dan di bawah Tindakan Bagian, klik Filter Log Arus.
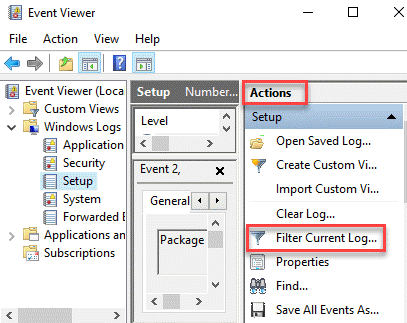
Langkah 5: Dalam Filter Log Arus kotak dialog, di bawah Saring tab, buka Sumber Acara bidang.
Mencari WUSA dan centang kotak di sebelahnya.
Klik OKE untuk menyimpan perubahan dan keluar.
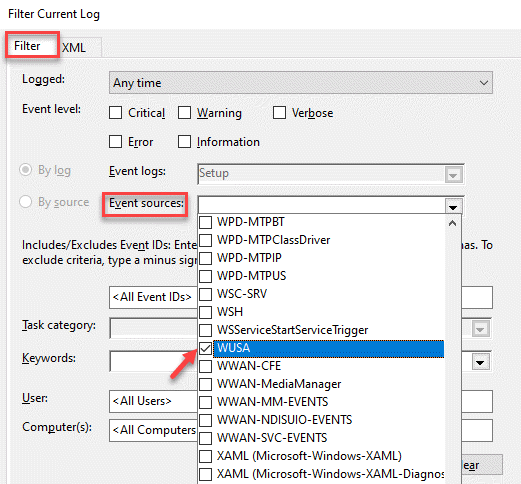
Sekarang akan membantu Anda menemukan penyebab masalah WUSA.
Metode 5: Periksa apakah kunci inprogress ada di editor registri
Sebelum Anda melakukan perubahan apa pun pada editor registri, pastikan Anda membuat cadangan data registri, sehingga, jika Anda kehilangan data apa pun dalam prosesnya, Anda dapat memulihkannya kembali.
Langkah 1: tekan Menang + r kunci bersama di keyboard Anda untuk membuka Jalankan perintah jendela.
Langkah 2: Dalam Jalankan perintah Jendela, ketik Regedit dan memukul Memasuki untuk membuka Editor Registri jendela.
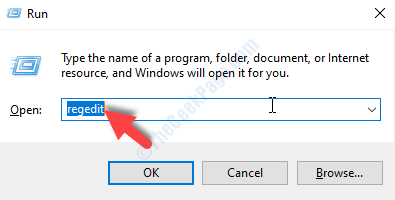
Langkah 3: Dalam Editor Registri jendela, navigasikan ke jalur di bawah ini:
Hkey_local_machine \ software \ microsoft \ windows \ currentVersion \ installer \ inprogress
Jika Anda melihat Sedang berlangsung kunci, lalu klik kanan di atasnya dan pilih Salin Nama Kunci.
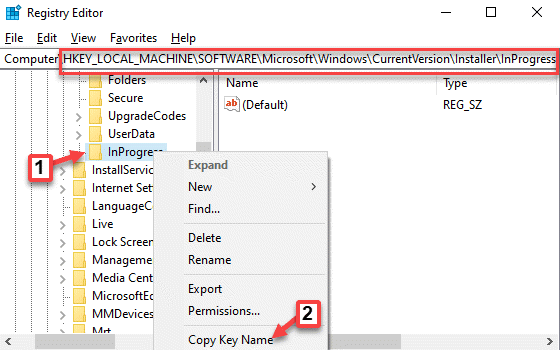
Langkah 4: Sekarang, salin Sedang berlangsung Kunci desktop sistem Anda.
Untuk menyalin kunci, klik kanan Sedang berlangsung kunci dan pilih Ekspor.
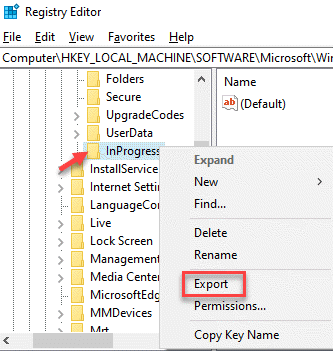
Langkah 5: Dalam File registri ekspor jendela, pilih Desktop sebagai lokasi di sebelah kiri.
Sekarang, pergi ke Nama file bidang dan beri nama yang sesuai.
Klik pada Menyimpan tombol untuk menyelesaikan.
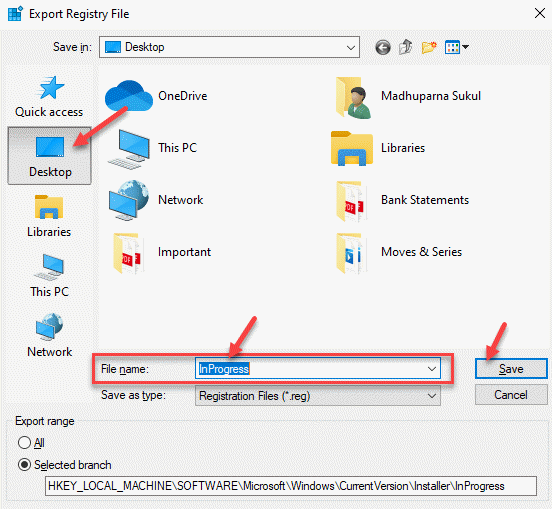
Langkah 6: Sekarang, hapus Sedang berlangsung kunci dari Editor Registri.
Metode 6 - Reset Pembaruan Windows
1 - Cari cmd di kotak pencarian komputer Windows dan kemudian klik kanan di atasnya dan pilih Jalankan sebagai administrator
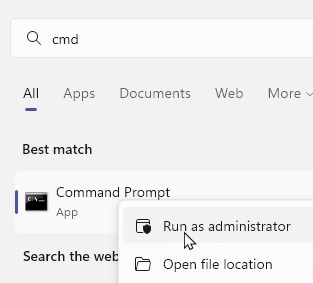
2 - Sekarang, jalankan perintah yang diberikan di bawah satu per satu
Net Stop Wuauserv
Ren %Systemroot %\ Softwaredistribusi Softwaredistribusi.kembali
MULAI NET WUAUSERV
3 - Coba perbarui PC Anda lagi
Sekarang, kembali dan coba selesaikan pembaruan Windows dan Anda tidak boleh mengalami WUSA.EXE ERROR LAGI.
Atau, Anda dapat menginstal ulang pemasang Windows dalam mode aman. Untuk ini, Anda perlu mem -boot PC Anda dalam mode aman menggunakan opsi startup canggih. Namun, jika tidak ada opsi yang berfungsi, maka Anda dapat mencoba menginstal pembaruan secara manual, jika proses otomatis tidak berfungsi untuk Anda. Untuk memperbarui Windows 10 secara manual, Anda dapat mengikuti proses ini. Namun, jika Anda ingin memperbarui Windows 7 atau Windows 8.1 (baik versi 32-bit dan 64-bit), Anda dapat mengikuti tautan ini dan mengunduh pembaruan dalam huruf tebal.
- « Cara menghapus msdownld.File TMP di PC Windows 10/11
- Akses yang ditolak tidak memiliki hak istimewa yang memadai »

