OneNote tidak menyinkronkan? 9 cara untuk terhubung

- 1789
- 414
- Karl O'Connell DDS
Apakah OneNote gagal mengunggah atau mengunduh catatan di Windows PC Anda? Masalah Konektivitas, Pengaturan Sinkronisasi Buggy, File Korupsi, dan File Korupsi kemungkinan adalah alasan yang dapat mengakibatkan OneNote tidak menyinkronkan pada PC Anda.
Anda mungkin menerima kode kesalahan atau pesan yang membuat mengidentifikasi dan memecahkan masalah masalah sinkronisasi tertentu di OneNote lebih mudah. Tapi bukan itu masalahnya, jadi Anda mungkin harus bekerja melalui beberapa perbaikan untuk meluruskan.
Daftar isi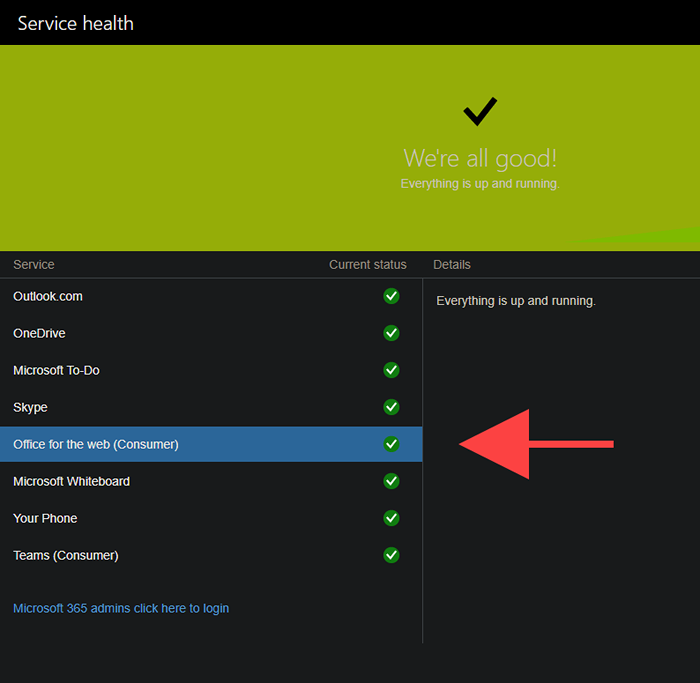
Kode kesalahan 0xe000078b Dan 0xe4020040 di OneNote juga menunjukkan masalah dengan server OneNote.
OneNote Sync-Sync
OneNote dapat mengalami masalah sinkronisasi sementara disertai dengan 0xe000002e kode kesalahan. Anda dapat mencoba memperbaikinya dengan menyindikan paksa data Anda. Yang harus Anda lakukan adalah mengklik kanan notebook yang bermasalah dan memilih Sinkronisasi > Sinkronkan notebook ini.
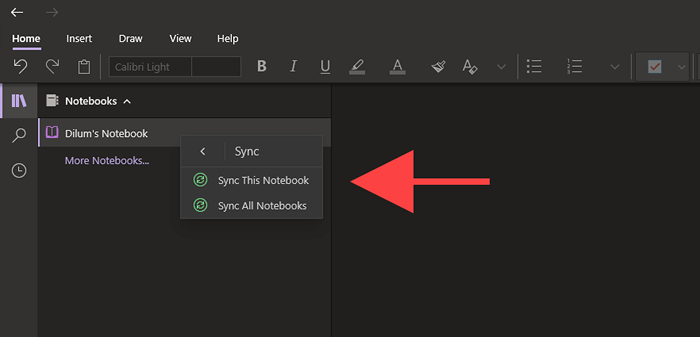
Reset koneksi sinkronisasi
Jika desktop Anda mengalami kesulitan memperbarui perubahan yang dibuat dari perangkat lain, menutup dan membuka kembali notebook harus mengatur ulang koneksi dan meminta OneNote untuk mulai menyinkronkan lagi dengan benar lagi.
1. Klik kanan notebook di OneNote untuk Windows 10 atau Microsoft 365 dan pilih Tutup buku catatan ini.
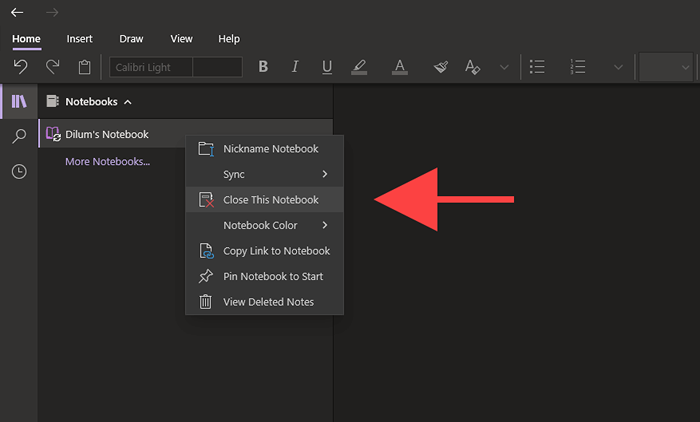
2. Masuk ke OneNote Online dan pilih Notebook.
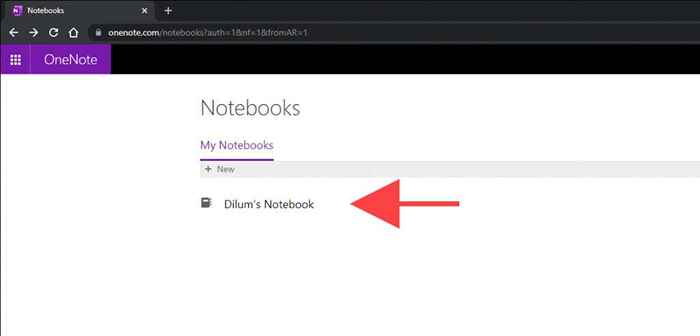
3. Pilih Buka di aplikasi desktop Opsi di OneNote Online Ribbon untuk membuka kembali notebook di OneNote untuk Windows 10 atau Microsoft 365.
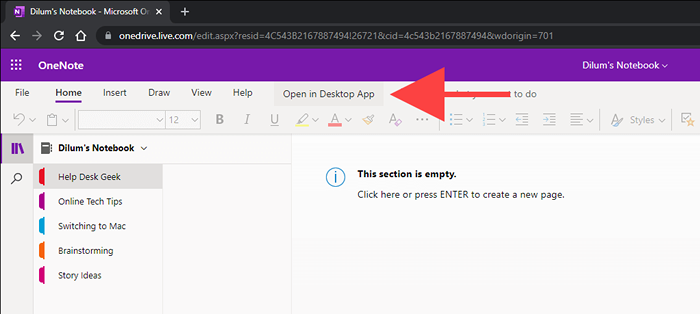
Periksa pengaturan sinkronisasi OneNote
Jika OneNote gagal menyinkronkan secara otomatis, periksa apakah Anda telah mengatur pengaturan sinkronisasi dengan benar.
OneNote untuk Windows 10
1. Buka Lagi Menu (pilih ikon dengan tiga titik di sudut kiri jendela OneNote) dan pilih Pengaturan.
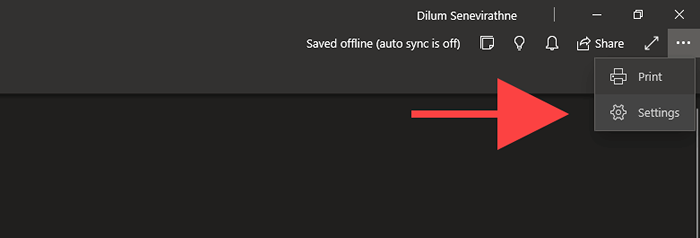
2. Pilih Pilihan.
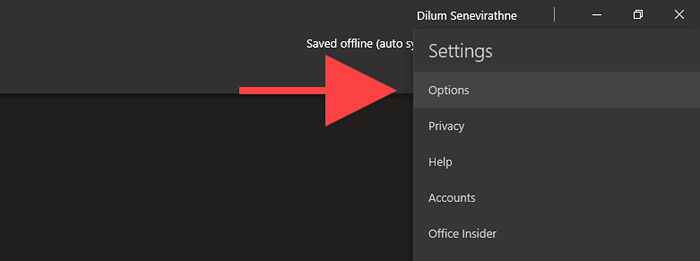
3. Nyalakan sakelar di bawah Sinkronkan notebook secara otomatis Dan Unduh semua file dan gambar.
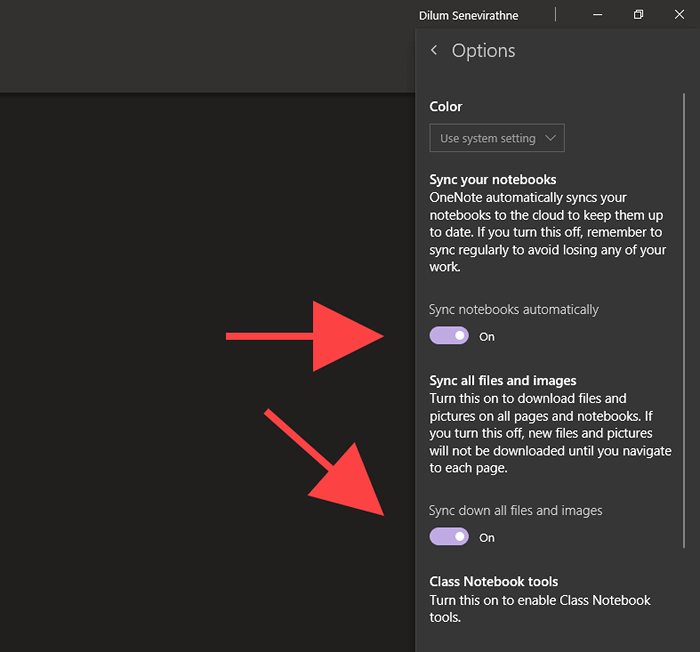
OneNote untuk Microsoft 365
1. Buka OneNote Mengajukan menu.
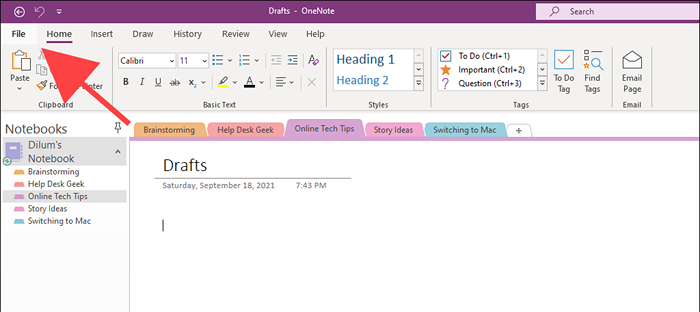
2. Pilih Pilihan.
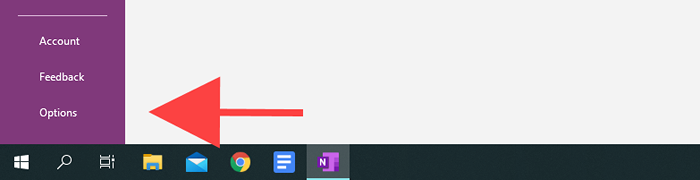
3. Pilih Sinkronisasi di bilah sisi opsi OneNote. Kemudian, centang kotak di sebelah Sinkronkan notebook secara otomatis Dan Unduh semua file dan gambar.
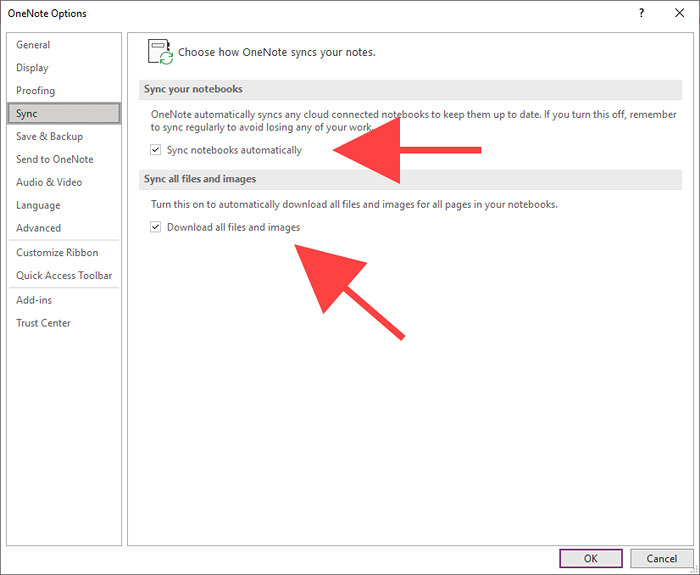
Membebaskan ruang onedrive
OneNote menyinkronkan catatan Anda melalui OneDrive. Namun, ruang penyimpanan cloud yang tidak mencukupi juga dapat mengakibatkan masalah. Itu 0xe0000796 Kode kesalahan muncul secara khusus untuk alasan itu.
Jika kuota OneDrive Anda hampir penuh, cobalah membebaskan beberapa ruang dengan menghapus file yang tidak perlu. Itu mungkin berakhir membuat perbedaan.
Jika Anda telah mengatur OneDrive di PC Anda, Anda dapat mengakses folder sinkronisasi dengan memilih OneDrive > Bantuan & Pengaturan > Buka folder OneDrive Anda melalui baki sistem. Jika tidak, kunjungi aplikasi web OneDrive.
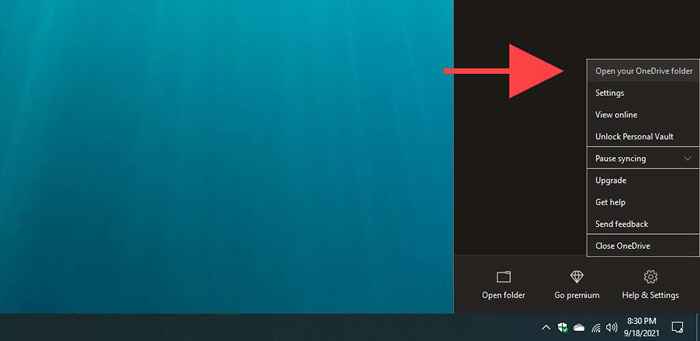
Salin ke bagian baru dan sinkronisasi
Jika bagian spesifik dari buku catatan terus gagal mengunggah ke OneNote Online atau perangkat Anda yang lain, menyalin data ke bagian baru dapat membantu memperbaikinya. Itu 0xe000005e Kode kesalahan sering menyertai masalah sinkronisasi spesifik ini.
1. Pilih notebook dan buat bagian baru (pilih Tambahkan bagian) melalui sidebar OneNote.
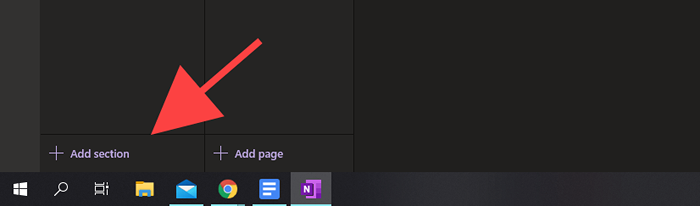
2. Klik kanan setiap halaman dalam bagian bermasalah dan pilih Pindahkan/Salin.
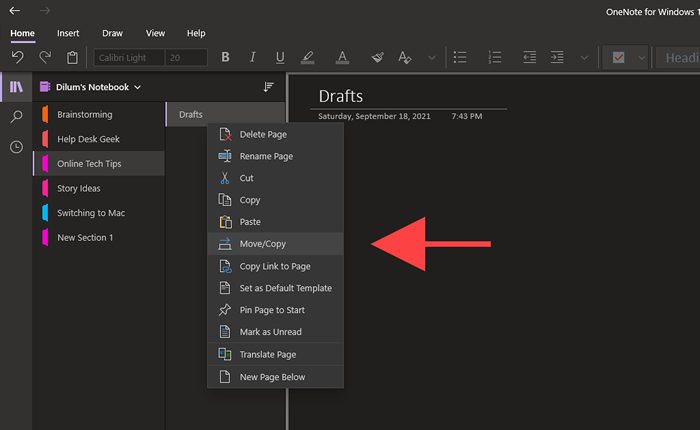
3. Pilih bagian baru dan pilih Menyalin.
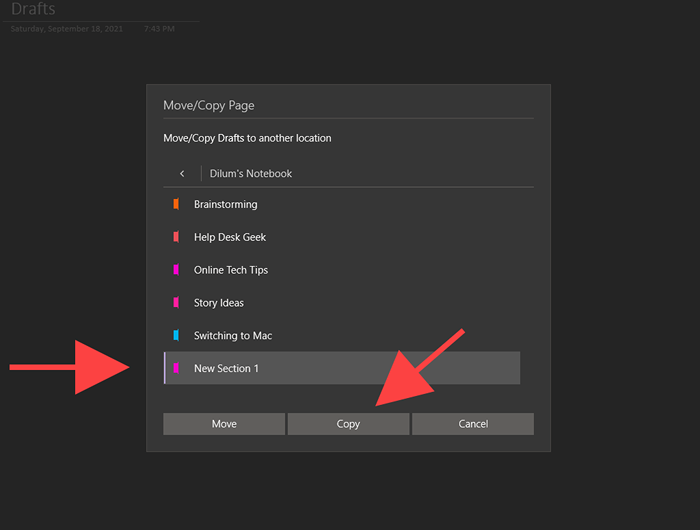
Jika bagian sekarang mulai menyinkronkan dengan benar, Anda dapat menghapus bagian lama. Anda kemudian dapat mengganti nama bagian baru dengan nama yang sama dengan bagian lama.
Perbarui Aplikasi OneNote
Jika masalah sinkronisasi tetap ada, coba perbarui OneNote. Yang seharusnya membantu memperbaiki bug atau masalah lain yang mencegah aplikasi bekerja dengan benar. Menggunakan versi OneNote yang sudah ketinggalan zaman juga dapat menghasilkan 0xe40105f9 kode kesalahan.
OneNote untuk Windows 10
1. Buka Microsoft Store.
2. Buka Lagi Menu (pilih ikon dengan tiga titik) dan pilih Unduhan dan pembaruan.
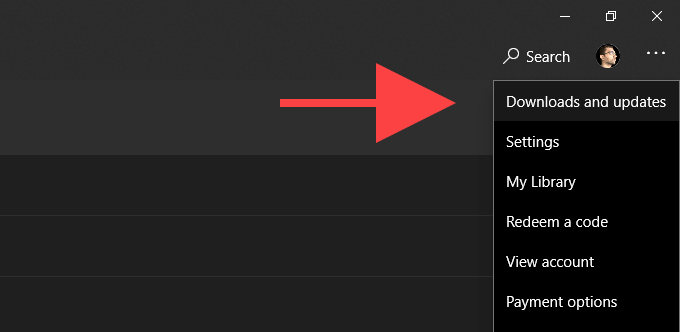
3. Pilih Unduh tombol di sebelah Satu catatan untuk menerapkan pembaruan yang tertunda. Atau, pilih Perbarui semua Untuk memperbarui semua aplikasi terkait toko Microsoft. Pelajari apa yang dapat Anda lakukan jika Microsoft Store gagal memperbarui OneNote.
OneNote untuk Microsoft 365
1. Buka Mengajukan menu dan pilih Akun.
2. Pilih Perbarui opsi.
3. Pilih Memperbarui sekarang.
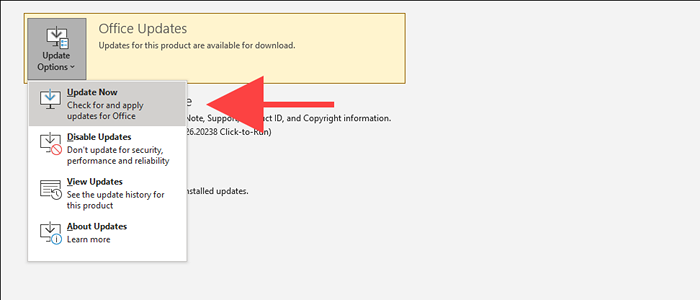
Optimalkan Notebook (Versi Microsoft 365 saja)
Mengoptimalkan OneNote Notebooks Anda di OneNote versi Microsoft 365 dapat membantu memperbaiki masalah sinkronisasi yang disebabkan oleh file penyimpanan yang terlalu besar. Selain itu, menghapus riwayat versi dan menghapus cadangan yang tidak perlu juga dapat mengurangi ukuran notebook. Masalah ini juga dapat menghasilkan 0xe00015e0 Dan 0xe0000025 kode kesalahan.
Mengoptimalkan notebook
1. Membuka Mengajukan > Pilihan.
2. Pilih Simpan & Cadangkan di bilah samping.
3. Pilih Optimalkan semua file sekarang.
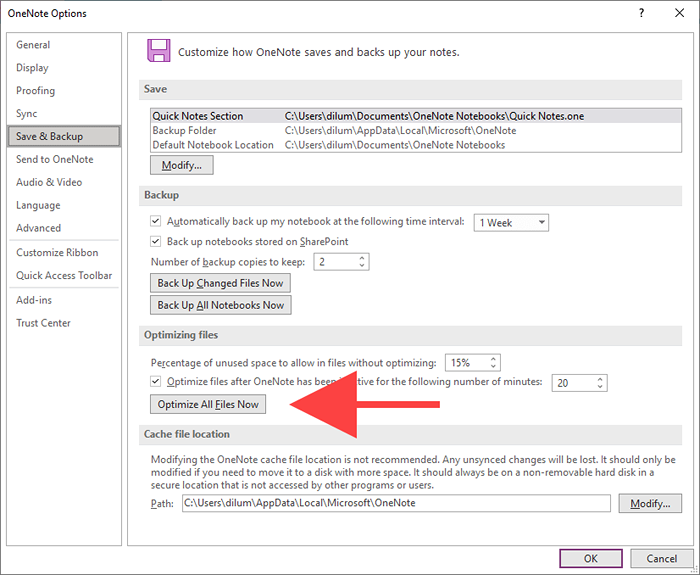
Hapus Riwayat Versi
1. Pilih Sejarah tab.
2. Pilih Versi halaman.
3. Pilih Hapus semua versi dalam buku catatan.
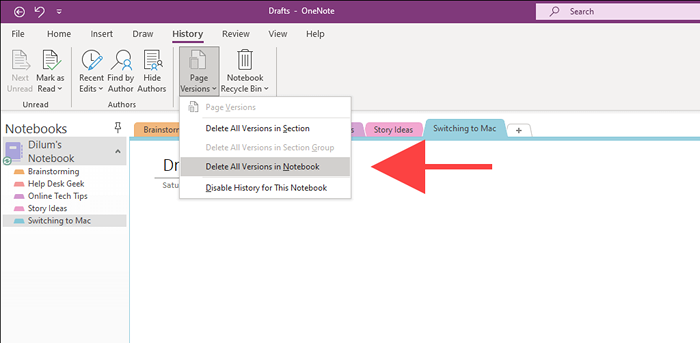
Hapus cadangan ekstra
1. Buka Mengajukan menu dan pilih Info > Buka cadangan.
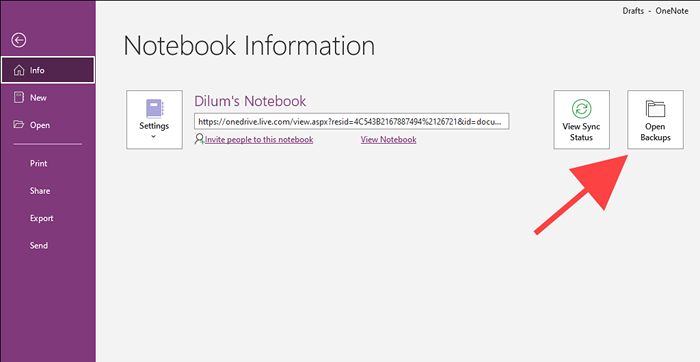
2. Pilih buku catatan Anda.
3. Hapus file cadangan yang tidak lagi ingin Anda simpan. Ide yang bagus untuk menyimpan setidaknya satu cadangan untuk setiap bagian notebook.
Kembalikan barang -barang dari tempat sampah OneNote
Catatan yang dihapus juga diketahui menyebabkan masalah sinkronisasi. Cobalah memulihkannya. Setelah OneNote membangun kembali konektivitas, Anda dapat menghapusnya lagi.
OneNote untuk Windows 10
1. Pilih Melihat tab.
2. Pilih Catatan yang dihapus > Lihat catatan yang dihapus.
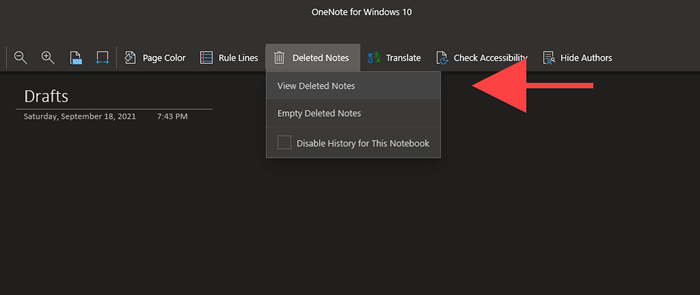
3. Bagian atau halaman benar dan pilih Kembalikan ke.
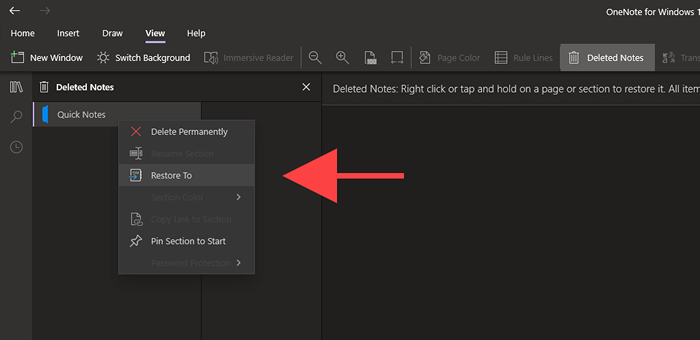
4. Pilih buku catatan atau bagian asli dan pilih Memulihkan.
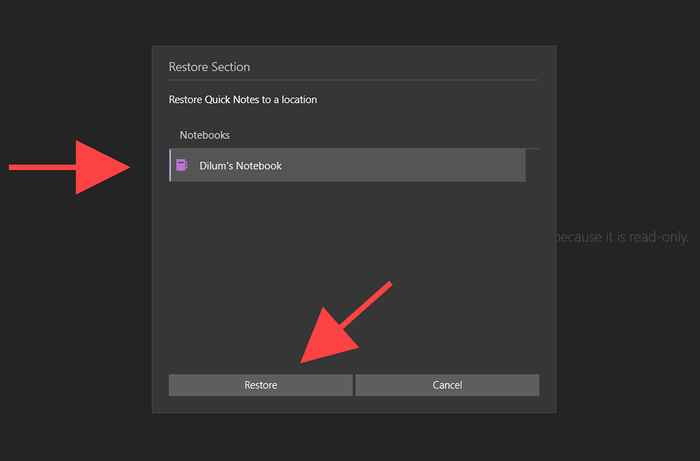
5. Ulangi untuk bagian atau halaman lain dan taruhan-sinkronisasi onenote.
6. Hapus bagian dan halaman yang dipulihkan lagi.
OneNote untuk Microsoft 365
1. Pilih Sejarah tab.
2. Pilih tombol berlabel Notebook mendaur ulang tempat sampah dan pilih Notebook mendaur ulang tempat sampah lagi.
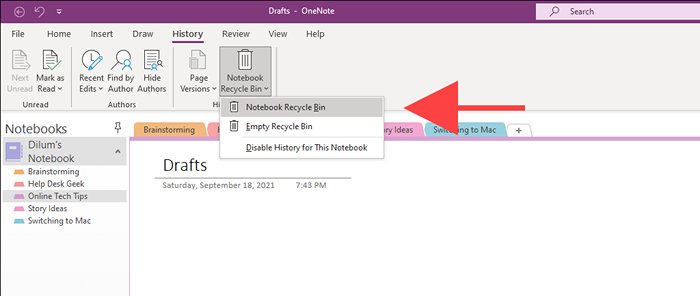
3. Klik kanan bagian atau halaman dan pilih Pindahkan atau salin.
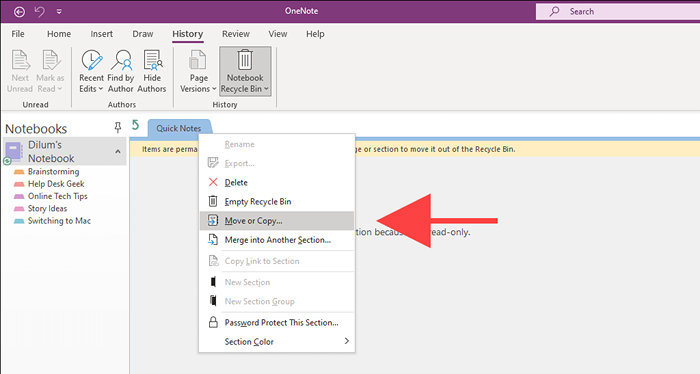
4. Pilih buku catatan atau bagian asli dan pilih Bergerak.
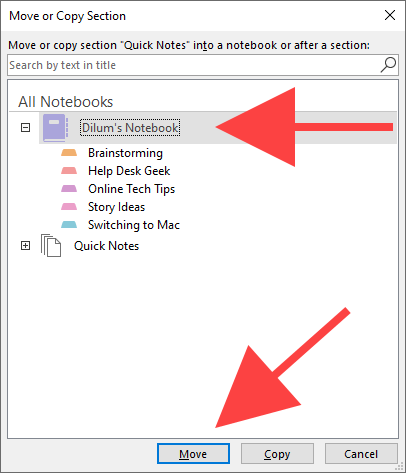
5. Ulangi untuk bagian atau halaman lain di dalam tempat sampah Recycle OneNote dan OneNote Sync-Sync
6. Hapus bagian dan halaman yang dipulihkan lagi.
Catatan Anda sekarang menyinkronkan lagi
Meskipun Anda mungkin telah memperbaiki OneNote untuk saat ini, Anda mungkin akan menghadapi masalah sinkronisasi tambahan saat Anda terus menggunakan aplikasi. Perbaikan di atas akan membantu Anda lagi saat itu terjadi. Terlepas dari itu, merupakan ide yang baik untuk terus menggunakan OneNote terkini pada PC Anda untuk meminimalkan masalah potensial dengan sinkronisasi ke depan.
Tetapi jika Anda muak dengan OneNote dan keanehannya, Anda mungkin ingin memeriksa alternatif pencatatan teratas untuk PC ini sebagai gantinya.
- « Cara menemukan semua akun yang ditautkan ke alamat email Anda
- Cara memperbaiki driver overran stack buffer bsod »

