Masalah Sinkronisasi Onedrive di Windows 10
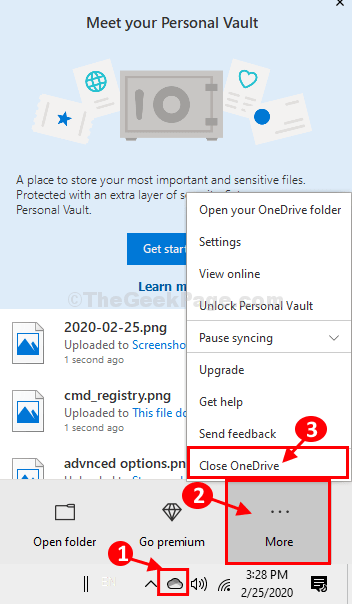
- 2274
- 537
- Daryl Hermiston DVM
Apakah Anda menghadapi masalah sinkronisasi OneDrive di Windows 10? Jika Anda menghadapi kesalahan ini di komputer Anda, tidak perlu khawatir. Cukup ikuti perbaikan artikel ini dan OneDrive akan bekerja sebaik sebelumnya. Tetapi sebelum melanjutkan ke solusi utama, cobalah yang lebih sederhana ini dan periksa apakah mereka membantu Anda keluar.
Solusi-
1. Jika ini adalah pertama kalinya Anda menghadapi masalah ini di komputer Anda, menyalakan ulang komputer Anda dan periksa apakah itu membantu atau tidak.
2. Jika ukuran file sangat besar, maka pertimbangkan untuk mengunggahnya sebagai file terkompresi.
Jika salah satu dari solusi ini tidak membantu Anda, pilih perbaikan ini-
Daftar isi
- Fix-1 memeriksa penyimpanan yang tersedia-
- FIX-2 Restart OneDrive Application-
- Perbaiki-3 keluar dan masuk ke akun OneDrive Anda-
- Fix-4 Reset Akun OneDrive Menggunakan Perintah Prompt-
Fix-1 memeriksa penyimpanan yang tersedia-
Operasi sinkronisasi akan macet jika penyimpanan yang tersedia sangat rendah OneDrive. Untuk memeriksa penyimpanan yang tersedia OneDrive ikuti langkah ini-
1. Klik kanan di OneDrive Ikon (simbol cloud) di sudut kanan Taskbar, dan kemudian klik "Lagi… ”Di Tingginya OneDrive jendela, lalu, klik "Pengaturan" membuka OneDrive Pengaturan di komputer Anda.
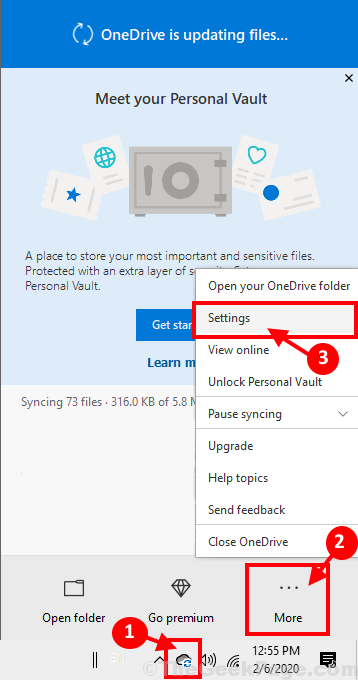
2. Di dalam Microsoft OneDrive jendela, pergi ke “AkunTab dan kemudian periksa berapa banyak ruang yang digunakan tentang berapa banyak ruang yang tersedia.
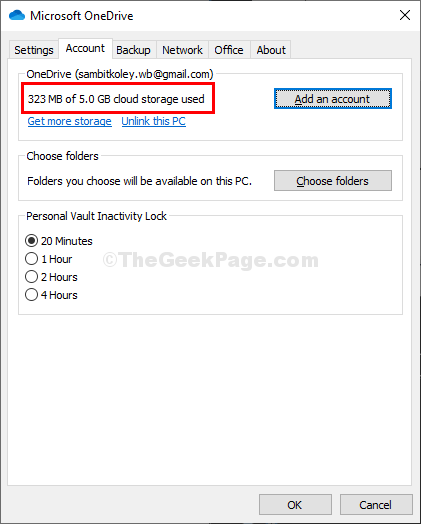
Jika Anda melihatnya OneDrive terlalu banyak berantakan dan ruang kurang dari 10% tersedia, Anda perlu membersihkan beberapa barang dari Anda OneDrive akun.
FIX-2 Restart OneDrive Application-
Menutup dan membuka OneDrive dapat menyelesaikan masalah ini di komputer Anda.
1. Klik kanan di OneDrive Ikon (simbol cloud) di sudut kanan Taskbar, dan kemudian klik "Lagi… ”Di Tingginya OneDrive jendela, lalu, klik "Tutup OneDrive“Untuk menutup OneDrive.
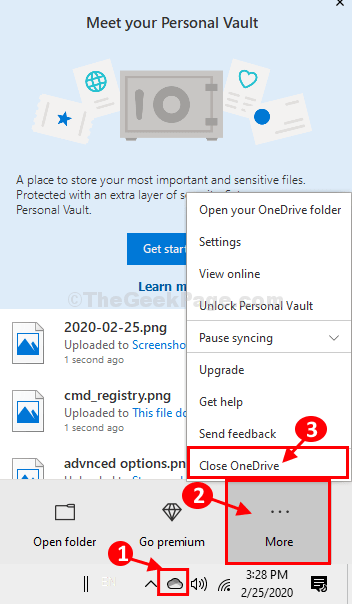
2. Jika prompt muncul menyatakan, 'Apakah Anda yakin ingin menutup OneDrive?', klik "Tutup OneDrive“Akhirnya tutup OneDrive.
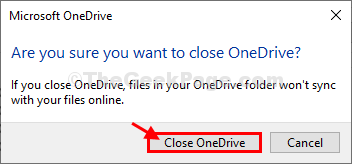
3. Sekarang, klik pada Mencari kotak di samping Windows ikon dan ketik "OneDrive“, Lalu klik“OneDrive”Dalam hasil pencarian yang ditinggikan untuk dibuka OneDrive di komputer Anda.
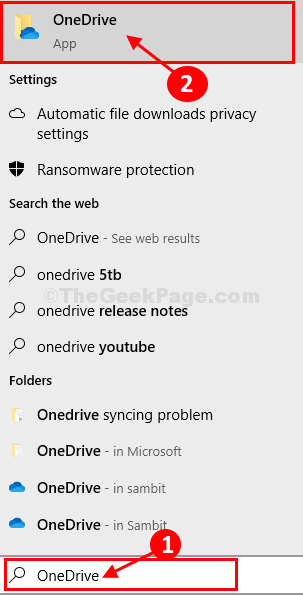
OneDrive Jendela akan dibuka dan Anda akan masuk secara otomatis.
Periksa apakah sinkronisasi berfungsi OneDrive atau tidak.
Perbaiki-3 keluar dan masuk ke akun OneDrive Anda-
Keluar dan dari OneDrive dan kemudian tanda baru mungkin berhasil.
1. Pada awalnya, Anda perlu klik kanan di OneDrive Ikon (simbol cloud) di sudut kanan Taskbar, dan kemudian klik "Lagi… ”Di Tingginya OneDrive jendela,
2. Sekarang, klik "Pengaturan" membuka OneDrive Pengaturan di komputer Anda.
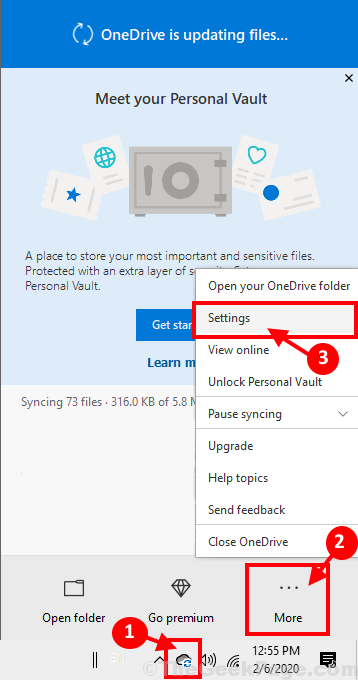
3. Di dalam Microsoft OneDrive jendela, pergi ke “AkunTab dan kemudian klik "Buka tautan PC ini“.
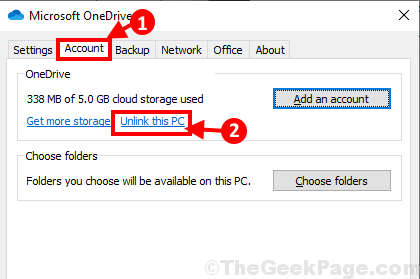
4. Jika prompt muncul menyatakan, 'Untlink akun di pc ini?', cukup klik “Akun untlink“.
5. Anda akan keluar dari OneDrive.
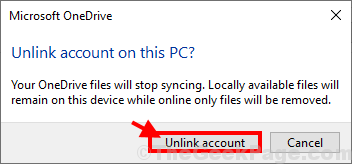
6. Setelah keluar dari OneDrive akun, OneDrive Jendela masuk akan muncul secara otomatis di komputer Anda.
7. Letakkan ID Email Anda (yang ditautkan ke akun Windows) dan kemudian klik “Masuk”Untuk menginisialisasi proses masuk.
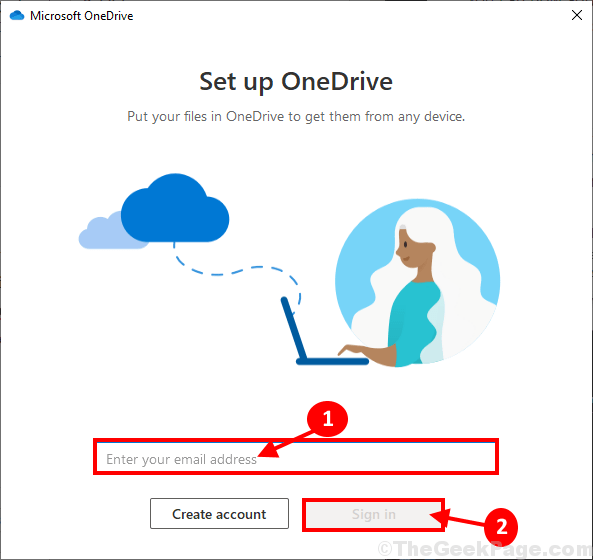
8. Di jendela berikutnya, cukup ketik kata sandi Anda dan kemudian klik "Masuk “Untuk menyelesaikan masuk Proses di komputer Anda.
OneDrive akan siap digunakan.
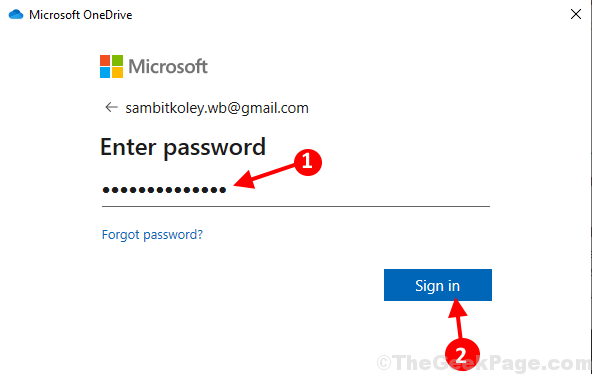
Sekarang, cobalah untuk mengunggah beberapa file OneDrive lagi. Periksa apakah sinkronisasi berfungsi atau tidak.
Fix-4 Reset Akun OneDrive Menggunakan Perintah Prompt-
Mengatur ulang OneDrive menggunakan akun Command prompt akan memperbaiki masalah di komputer Anda.
1. Anda harus membuka 'Berlari'Jendela. Untuk melakukannya Anda perlu menekan 'Kunci Windows+R'.
2. Lalu, ketik "cmd”Di jendela jalankan lalu klik 'OKE'.
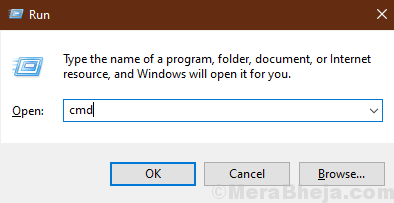
3. Di dalam Command prompt jendela, copy-paste Perintah ini dan tekan Memasuki.
%localappdata%\ microsoft \ onedrive \ onedrive.exe /reset

Tunggu sebentar.
3. Demikian pula, copy-paste Yang ini di terminal CMD dan kemudian tekan 'Memasuki'.
%localappdata%\ microsoft \ onedrive \ onedrive.exe

Tunggu beberapa saat karena proses ini mungkin memakan waktu cukup lama.
Setelah selesai, tutup Command prompt jendela.
Membuka OneDrive di komputer Anda. Masuk ke OneDrive menggunakan akun Anda.
OneDrive akan menyinkronkan data Anda tanpa masalah lebih lanjut. Masalah Anda akan terpecahkan.
- « Perbaiki err_ssl_protocol_error di Google Chrome
- Perbaiki 'File ini tidak memiliki program yang terkait dengan itu' kesalahan di windows 10 »

