NVM - Instal dan kelola beberapa node.Versi JS di Linux
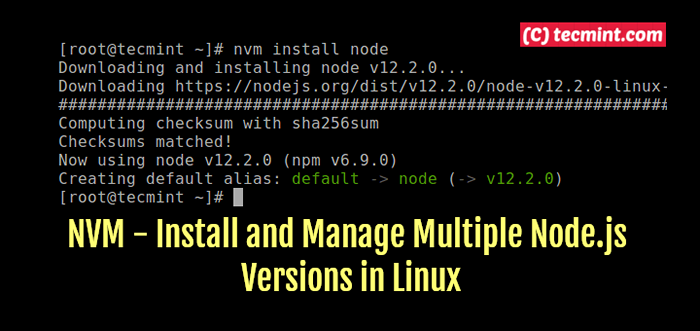
- 1137
- 135
- Ricardo Gottlieb
Manajer Versi Node (Nvm Singkatnya) adalah skrip bash sederhana untuk mengelola beberapa simpul aktif.Versi JS di sistem Linux Anda. Ini memungkinkan Anda untuk menginstal beberapa node.JS Versi, lihat semua versi yang tersedia untuk instalasi dan semua versi yang diinstal pada sistem Anda.
Nvm juga mendukung menjalankan spesifik node.JS versi dan itu dapat menampilkan jalur ke yang dapat dieksekusi ke tempat yang diinstal, dan banyak lagi.
Baca juga: 14 Kerangka Nodej Terbaik untuk Pengembang di 2019
Di artikel ini, kami akan menjelaskan cara menginstal Node Version Manager (NVM) Untuk mengelola beberapa simpul aktif.Versi JS pada distribusi Linux Anda.
Menginstal Manajer Versi Node di Linux
Untuk menginstal atau memperbarui nvm Pada distribusi Linux Anda, Anda dapat mengunduh skrip instalasi otomatis menggunakan alat baris perintah curl atau wget seperti yang ditunjukkan.
# curl -o- https: // mentah.Githubusercontent.com/nvm-sh/nvm/v0.34.0/instal.Sh | bash atau # wget -qo- https: // mentah.Githubusercontent.com/nvm-sh/nvm/v0.34.0/instal.Sh | pesta
Script instal otomatis di atas mengklone repositori NVM untuk ~/.nvm Di direktori home Anda dan menambahkan perintah sumber yang diperlukan ke skrip startup shell Anda i.e ~/.Bash_profile, ~/.zshrc, ~/.Profil, atau ~/.Bashrc, Tergantung pada program shell yang Anda gunakan seperti yang ditunjukkan pada tangkapan layar berikut.
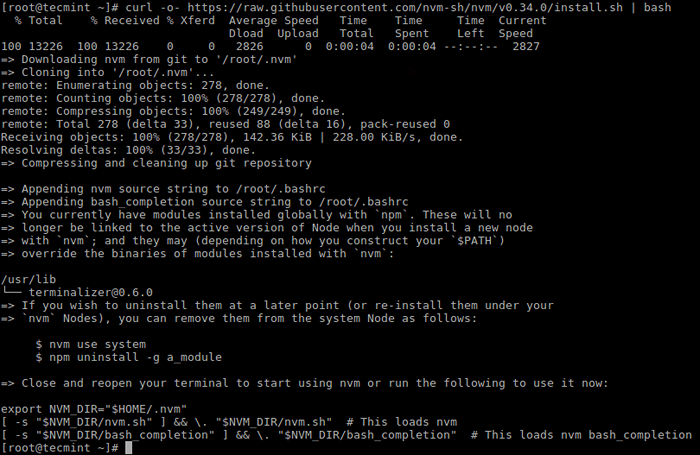 Instal Node Version Manager di Linux
Instal Node Version Manager di Linux Selanjutnya, verifikasi jika nvm telah diinstal pada sistem Anda menggunakan perintah berikut.
# Command -V NVM nvm
Itu akan menunjukkan output sebagai 'nvm'Jika instalasi berhasil.
Cara menggunakan manajer versi node di linux
Sekarang saatnya belajar cara menggunakan Manajer Versi Node di linux.
Untuk mengunduh, menyusun, dan menginstal rilis Node terbaru, jalankan perintah berikut:
# NVM Instal Node
Perhatikan bahwa dalam perintah di atas, "Node" adalah alias untuk versi terbaru.
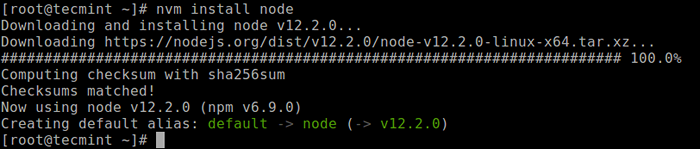 Instal versi node terbaru di Linux
Instal versi node terbaru di Linux Untuk menginstal spesifik "Node" versi, daftar pertama versi node yang tersedia dan kemudian instal versi seperti yang ditunjukkan.
# NVM LS-Remote # NVM Instal 10.15.3 #atau 8.16.0, 11.15.0 dll
 Instal versi simpul tertentu di Linux
Instal versi simpul tertentu di Linux Anda dapat memeriksa semua versi yang diinstal dengan perintah berikut:
# nvm ls
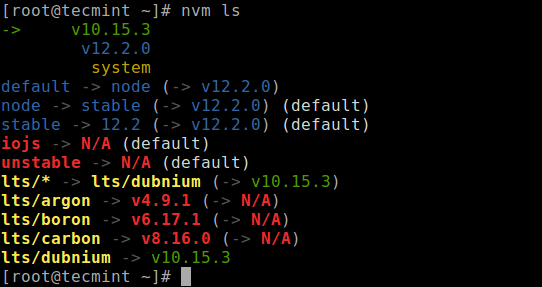 Daftar versi node yang diinstal di Linux
Daftar versi node yang diinstal di Linux Anda dapat menggunakan file node.JS Versi dalam cangkang baru seperti yang ditunjukkan:
# nvm gunakan node #use default atau # nvm gunakan 10.15.3
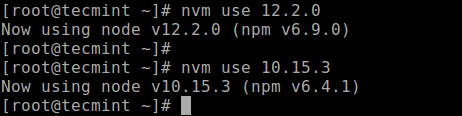 Gunakan versi simpul tertentu di Linux
Gunakan versi simpul tertentu di Linux Sebagai alternatif, cukup jalankan versi node seperti yang ditunjukkan (untuk keluar, tekan ^C).
# nvm gunakan node #use default atau # nvm gunakan 10.15.3
 Jalankan Versi Node di Linux
Jalankan Versi Node di Linux Yang penting, Anda dapat melihat jalur ke executable ke tempat versi simpul tertentu diinstal sebagai berikut:
# nvm mana 10.15.3 # nvm yang 12.2.0 # NVM Sistem mana #Check versi yang dipasang sistem dari sebuah node menggunakan Alias "System"
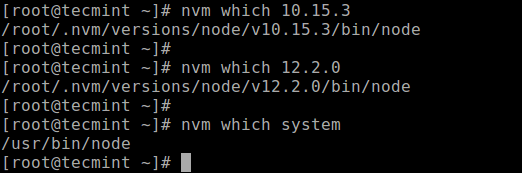 Dapatkan Lokasi Terpasang Node
Dapatkan Lokasi Terpasang Node Selanjutnya, untuk mengatur versi node default secara manual untuk digunakan di semua shell baru, gunakan alias "bawaan" seperti yang ditunjukkan.
# nvm alias default 10.15.3 # NVM Alias Default System # NVM Alias Default 12.2.0
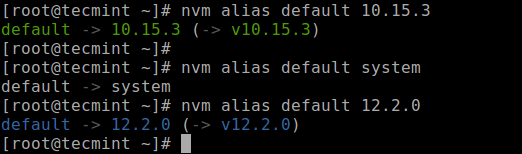 Atur versi node default di linux
Atur versi node default di linux Catatan: Anda dapat membuat file .NVMRC File Inisialisasi di Direktori Root Proyek Anda (atau direktori induk) dan tambahkan nomor versi simpul atau bendera lain atau opsi penggunaan apa pun yang nvm mengerti, di dalamnya. Kemudian gunakan beberapa perintah yang baru saja kita lihat di atas untuk beroperasi dengan versi yang ditentukan dalam file.
Untuk informasi lebih lanjut, lihat nvm --help atau pergi ke Manajer Versi Node GitHub Repositori: https: // github.com/nvm-sh/nvm.
Itu saja! Manajer Versi Node adalah skrip bash sederhana untuk mengelola beberapa aktif node.JS Versi pada sistem Linux Anda. Gunakan formulir umpan balik di bawah ini untuk mengajukan pertanyaan atau membagikan komentar Anda dengan kami.
- « 4 Cara Menemukan Alamat IP Publik Server di Terminal Linux
- Cara menemukan lokasi geografis server linux di terminal »

