Konfigurasi Server NTP di Ubuntu 18.04 Bionic Beaver Linux
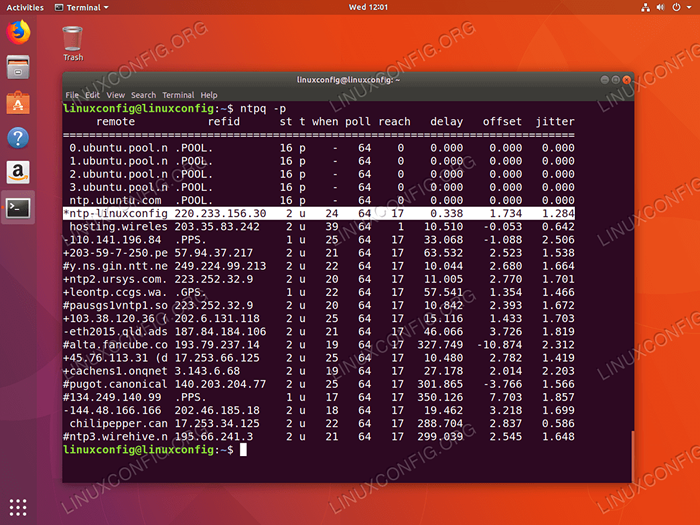
- 2593
- 673
- Luis Baumbach
Objektif
Tujuannya adalah untuk mengonfigurasi server NTP di Ubuntu 18.04 Bionic Beaver Linux
Sistem Operasi dan Versi Perangkat Lunak
- Sistem operasi: - Ubuntu 18.04 Bionic Beaver
- Perangkat lunak: - NTPD 4.2.8 atau lebih tinggi
Persyaratan
Akses istimewa ke sistem ubuntu Anda sebagai root atau via sudo perintah diperlukan.
Konvensi
- # - mensyaratkan perintah linux yang diberikan untuk dieksekusi dengan hak istimewa root baik secara langsung sebagai pengguna root atau dengan menggunakan
sudomemerintah - $ - mensyaratkan perintah Linux yang diberikan untuk dieksekusi sebagai pengguna biasa
Versi lain dari tutorial ini
Ubuntu 20.04 (fossa fokus)
Instruksi
Instal NTP Server
Langkah pertama adalah menginstal server NTP. Gunakan perintah Linux berikut untuk menginstal Daemon Server NTP di Ubuntu 18 Anda.04 Sistem:
$ sudo apt instal ntp
Konfigurasikan server NTP
Server NTP hadir pra-konfigurasi secara default. Namun, kami mungkin ingin beralih ke kumpulan server NTP dekat dengan lokasi server kami.
Gunakan browser Anda untuk menavigasi ke proyek NTP Pool dan temukan kumpulan server NTP terdekat ke lokasi Anda. Misalnya yang berikut ini adalah daftar kolam NTP Australia:
0.au.kolam.NTP.org 1.au.kolam.NTP.org 2.au.kolam.NTP.org 3.au.kolam.NTP.org
Untuk mengonfigurasi server NTP Anda dengan kumpulan server NTP baru, Anda harus memiliki setidaknya satu server NTP. Jumlah yang disarankan adalah 3 - 4. Jika Anda tidak memiliki cukup server NTP untuk negara Anda, tambahkan server NTP benua ke dalam daftar.
Setelah Anda memiliki daftar, buka file konfigurasi utama server NTP /etc/ntp.conf
$ sudo nano /etc /ntp.conf
Ganti baris:
Pool 0.Ubuntu.kolam.NTP.org iburst pool 1.Ubuntu.kolam.NTP.org iburst pool 2.Ubuntu.kolam.NTP.org iburst pool 3.Ubuntu.kolam.NTP.org iburst Dengan daftar server NTP Pool berikut. Misalnya kami sekarang akan memasukkan daftar kumpulan server NTP Australia:
Pool 0.au.kolam.NTP.org iburst pool 1.au.kolam.NTP.org iburst pool 2.au.kolam.NTP.org iburst pool 3.au.kolam.NTP.org iburst Simpan file dan restart server NTP Anda:
$ Layanan Sudo NTP Restart
Periksa status server NTP:
$ Layanan Sudo Status NTP ● NTP.Layanan - Layanan Waktu Jaringan dimuat: dimuat (/lib/systemd/system/ntp.melayani; diaktifkan; Preset Vendor: Diaktifkan) Active: Active (Running) Sejak Rabu 2018-03-21 11:08:04 AEDT; 1S lalu Docs: Man: NTPD (8) Proses: 28155 execStart =/usr/lib/ntp/ntp-systemd-wrapper (kode = keluar, status = 0/sukses) PID utama: 28173 (NTPD) Tugas: 2 (batas : 2322) cgroup: /sistem.Slice/NTP.Layanan └─28173/usr/sbin/ntpd -p/var/run/ntpd.PID -G -U 111: 115
Terakhir, jika Anda memiliki firewall UFW yang diaktifkan di sistem Anda, Anda harus membuka port NTP UDP 123 untuk koneksi yang masuk:
$ sudo ufw izin dari semua ke port apa pun 123 Proto UDP Aturan ditambahkan aturan ditambahkan (v6)
Jika Anda ingin membuat aturan firewall Anda lebih ketat, kunjungi cara kami yang luar biasa.
Konfigurasi Klien NTP
Kami sekarang akan mengonfigurasi sistem klien Ubuntu untuk menggunakan server NTP yang sebelumnya dikonfigurasi. Untuk memulai, pertama -tama kami menginstal ntpdate Perintah untuk menguji konfigurasi server NTP:
$ sudo apt instal ntpdate
Selanjutnya, cobalah untuk menyinkronkan waktu secara manual dengan server NTP kami. Jika server NTP Anda dapat diselesaikan melalui NTP-LinuxConfig nama host menjalankan yang berikut ntpdate Perintah untuk menyinkronkan waktu:
$ sudo ntpdate ntp-linuxconfig 21 Mar 11:16:43 ntpdate [6090]: Sesuaikan waktu server 10.1.1.9 Offset -0.000100 dtk
Semua tampaknya berfungsi seperti yang diharapkan. Langkah selanjutnya adalah menonaktifkan layanan timesyncd Ubuntu SystemD default:
$ sudo timedatectl set-ntp off
Dengan Timesyncd Dinonaktifkan Kami sekarang akan menginstal NTP Daemon dan mengatur server NTP yang dikonfigurasi sendiri sebagai server NTP yang disukai untuk sinkronisasi waktu.
Masukkan perintah di bawah ini untuk menginstal NTP Deamon:
$ sudo apt instal ntp
Selanjutnya, konfigurasikan daemon NTP untuk menggunakan server NTP yang sebelumnya dikonfigurasi yang diselesaikan melalui NTP-LinuxConfig nama host.
Perintah Linux berikut akan diatur NTP-LinuxConfig sebagai server sinkronisasi waktu NTP yang disukai. Perbarui perintah Bellow dengan nama host atau alamat IP NTP Server Anda:
$ sudo bash -c "server echo ntp -linuxconfig lebih memilih iburst >> /etc /ntp.conf "
Kemudian, restart daemon NTP:
$ Layanan Sudo NTP Restart
Laslty, gunakan ntpq Perintah untuk mendaftar antrian sinkronisasi waktu NTP:
$ ntpq -p
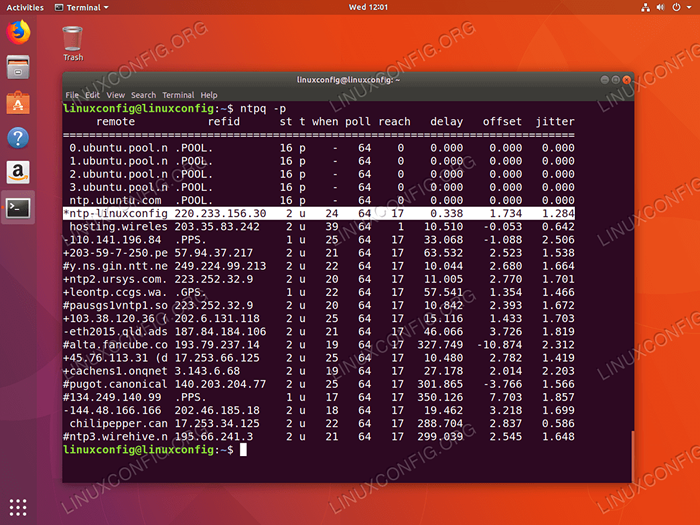 Itu
Itu * Tanda menunjukkan bahwa server NTP kami NTP-LinuxConfig dipilih sebagai sumber sinkronisasi waktu saat ini. Baca lampiran di bawah ini untuk informasi lebih lanjut tentang cara menafsirkan ntpq output perintah. Lampiran
Interpretasi Output Kolom Perintah NTPQ:
- terpencil - Server jarak jauh yang ingin Anda sinkronkan jam Anda
- Refid - Strata hulu ke server jarak jauh. Untuk server Stratum 1, ini akan menjadi sumber Stratum 0.
- st - Level stratum, 0 hingga 16.
- T - Jenis koneksi. Dapat menjadi "u" untuk unicast atau manycast, "b" untuk siaran atau multicast, "l" untuk jam referensi lokal, "s" untuk rekan simetris, "a" untuk server banyakcast, "b" untuk server siaran, atau "M" untuk server multicast
- Kapan - Terakhir kali ketika server ditanyai untuk waktu. Default adalah detik, atau "m" akan ditampilkan selama beberapa menit, "h" selama berjam -jam dan "d" selama berhari -hari.
- pemilihan - Seberapa sering server ditanyai untuk waktu, dengan minimal 16 detik hingga maksimal 36 jam. Itu juga ditampilkan sebagai nilai dari kekuatan dua. Biasanya, ini antara 64 detik dan 1024 detik.
- mencapai - Ini adalah nilai oktal shift kiri 8-bit yang menunjukkan tingkat keberhasilan dan kegagalan berkomunikasi dengan server jarak jauh. Sukses berarti bit diatur, kegagalan berarti bit tidak diatur. 377 adalah nilai tertinggi.
- menunda - Nilai ini ditampilkan dalam milidetik, dan menunjukkan waktu perjalanan pulang pergi (RTT) komputer Anda berkomunikasi dengan server jarak jauh.
- mengimbangi - Nilai ini ditampilkan dalam milidetik, menggunakan root mean square, dan menunjukkan seberapa jauh jam Anda dari waktu yang dilaporkan server memberi Anda. Itu bisa positif atau negatif.
- naik opelet - Angka ini adalah nilai absolut dalam milidetik, menunjukkan deviasi kuadrat rata -rata akar dari offset Anda.
Perintah NTPQ Interpretasi Output Baris:
- ”” Dibuang sebagai tidak valid. Bisa jadi Anda tidak dapat berkomunikasi dengan mesin jarak jauh (ini tidak online), sumber waktu ini adalah ".Locl.Sumber waktu refid, ini adalah server stratum tinggi, atau server jarak jauh menggunakan komputer ini sebagai server NTP.
- X Dibuang oleh algoritma persimpangan.
- . Dibuang dengan tabel overflow (tidak digunakan).
- - Dibuang oleh algoritma cluster.
- + Termasuk dalam algoritma gabungan. Ini adalah kandidat yang baik jika server saat ini kita disinkronkan dibuang karena alasan apa pun.
- # Server jarak jauh yang bagus untuk digunakan sebagai cadangan alternatif. Ini hanya ditampilkan jika Anda memiliki lebih dari 10 server jarak jauh.
- * Peer sistem saat ini. Komputer menggunakan server jarak jauh ini sebagai sumber waktunya untuk menyinkronkan jam
- Hai Nadi per detik (pps) rekan. Ini umumnya digunakan dengan sumber waktu GPS, meskipun sumber waktu yang memberikan PPS akan melakukannya. Kode penghitungan ini dan kode penghitungan sebelumnya "*" tidak akan ditampilkan secara bersamaan.
Ref: https: // pthree.org/2013/11/05/real-life-ntp/
Tutorial Linux Terkait:
- Hal -hal yang harus diinstal pada ubuntu 20.04
- Hal -hal yang harus dilakukan setelah menginstal ubuntu 20.04 FOSSA FOSSA Linux
- Ubuntu 20.04 trik dan hal -hal yang mungkin tidak Anda ketahui
- Ubuntu 20.04 Panduan
- Ubuntu 20.04 Server NTP
- Ubuntu 22.04 Server NTP
- Hal -hal yang harus dilakukan setelah menginstal ubuntu 22.04 Jammy Jellyfish…
- Hal -hal yang harus diinstal pada Ubuntu 22.04
- Ubuntu 20.04 Hadoop
- 8 Lingkungan Desktop Ubuntu Terbaik (20.04 FOSSA FOCAL…
- « Cara menyinkronkan waktu di ubuntu 18.04 Bionic Beaver Linux
- Cara menginstal font di ubuntu 18.04 Bionic Beaver Linux »

