Tidak cukup memori fisik tersedia di vmware workstation fix
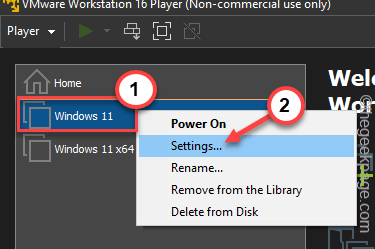
- 1689
- 220
- Dwayne Hackett
Mesin virtual di VMware membutuhkan sejumlah besar memori fisik untuk berjalan dan beroperasi dengan benar. RAM adalah bagian penting dari mesin virtual dan jika tidak cukup jumlah RAM fisik, itu bahkan tidak akan boot dan melempar pesan kesalahan panjang “Tidak cukup memori fisik untuk menyalakan mesin virtual ini“. Ini, seperti yang disarankan pesan kesalahan, adalah hasil dari jumlah memori fisik yang tidak mencukupi dalam sistem Anda.
Daftar isi
- Solusi -
- Perbaiki 1 - Edit konfigurasi.file INI
- Perbaiki 2 - Hapus instalan pembaruan Windows terbaru
- Perbaiki 3 - Periksa alokasi RAM VM
- Perbaiki 4 - Bunuh Proses Ram -Hungry
- Perbaiki 5 - Jalankan VMware sebagai Administrator
Solusi -
1. Hal pertama dan terpenting yang harus Anda lakukan adalah mengulang kembali sistem. Ini jelas akan menghapus beberapa memori tambahan untuk komputer host. Setelah restart, langsung luncurkan VMware dan mulai mesin virtual.
2. Jika Anda memiliki mesin virtual lain, cobalah menjalankannya dan uji.
Perbaiki 1 - Edit konfigurasi.file INI
Anda dapat mengedit file konfigurasi sehingga mesin virtual hanya menggunakan 75% dari total memori fisik yang tersedia untuk sistem.
1. Buka File Explorer.
2. Kemudian, klik pada “Disk lokal (c :)"Di panel tangan kiri.
3. Sekarang, klik pada “Melihat“Dari bilah menu.
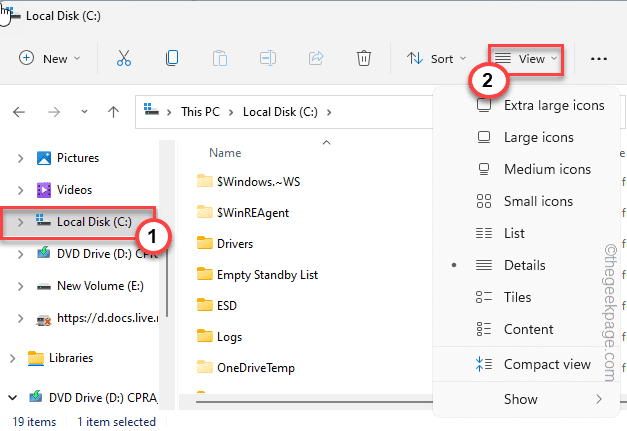
4. Setelah itu, ketuk "Tunjukkan>"Dan pastikan"Item tersembunyi"Opsi adalah diperiksa.
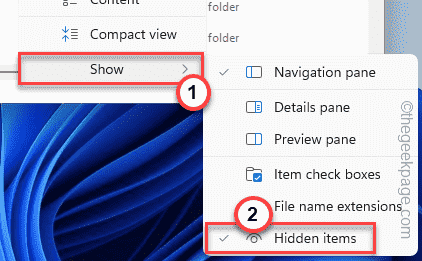
Ini akan menampilkan item tersembunyi di file explorer.
5. Sekarang, cukup arahkan ke lokasi ini-
ProgramData \ VMware \ VMware Workstation
6. Di sini, Anda akan menemukan “konfigurasi.iniFile. Sekarang ketuk-kencangkan file dan klik "Buka dengan>" pilihan.
7. Sekarang, pilih “Notepad“Dari menu konteks.
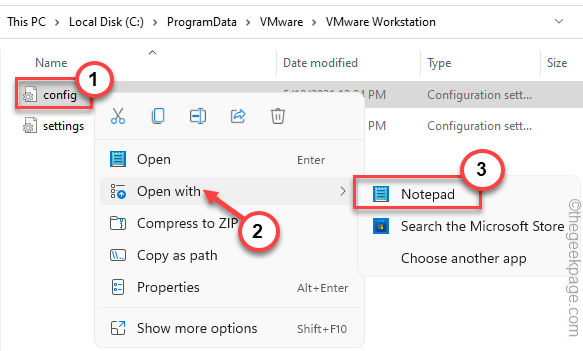
8. Setelah file terbuka di Notepad dan gulir ke bawah ke ujung halaman.
9. Kamu bisa tempel Baris ini di bagian bawah.
vmmon.disableHostParameters = "true".
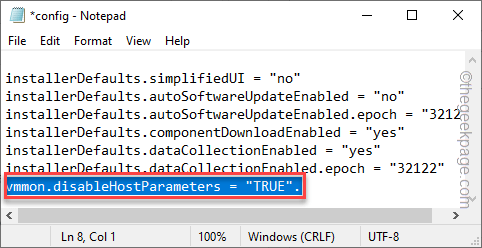
10. Anda dapat menekan Ctrl+s kunci bersama untuk menyimpan file.
Setelah Anda menyimpan file, tutup layar Notepad. Mengulang kembali sistem
Uji jika ini berhasil untuk Anda.
Perbaiki 2 - Hapus instalan pembaruan Windows terbaru
Beberapa pengguna telah menunjukkan bahwa pembaruan Windows terbaru adalah penyebabnya.
1. Pada awalnya, tekan Kunci Windows+R kunci bersama.
2. Masukkan saja ini dan ketuk "OKE“.
appwiz.cpl
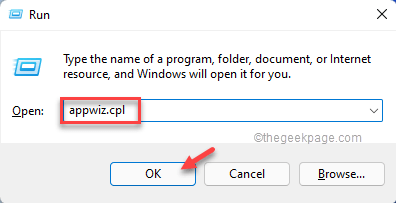
3. Di sisi kiri ekstrem, klik opsi kedua "Lihat pembaruan yang diinstal“.
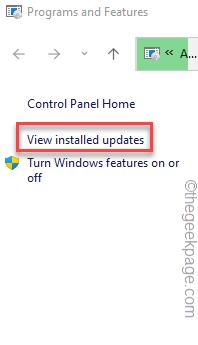
4. Pada daftar pembaruan, Anda dapat melihat paket pembaruan mana yang terbaru.
5. Kemudian, ketuk kanan pada paket pembaruan terkini dan klik "Uninstall“.
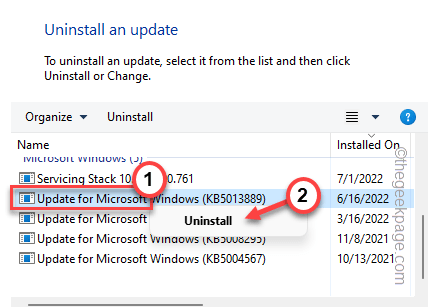
Windows akan menghapus instalan paket pembaruan. Setelah proses selesai dan mesin Anda dimulai ulang, silakan dan meluncurkan kembali mesin virtual lagi.
Perbaiki 3 - Periksa alokasi RAM VM
Ketahui jumlah RAM fisik yang dimiliki sistem ini dan kemudian, perbaiki alokasi RAM untuk mesin virtual.
Sebelum Anda melakukan apa pun, tutup instance terbuka VMware yang berjalan di sistem Anda.
Langkah 1
1. Jika Anda tidak tahu jumlah RAM yang sebenarnya pada sistem Anda, tekan Menangkan Key+R kunci bersama.
2. Kemudian, jenis Kata ini dan klik "OKE“.
msInfo32
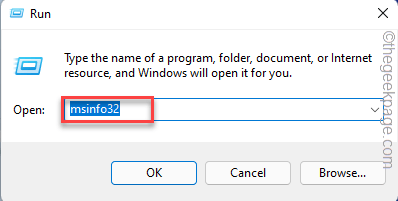
3. Cukup gulir ke bawah melalui panel kanan sampai Anda melihat “Memori fisik total“.
Perhatikan jumlah ram yang Anda miliki saat ini.
Jika Anda melihat dengan cermat, Anda juga dapat melihat 'Memori fisik yang tersedia'. Ini harus selalu lebih besar dari RAM yang telah Anda alokasikan ke VM.
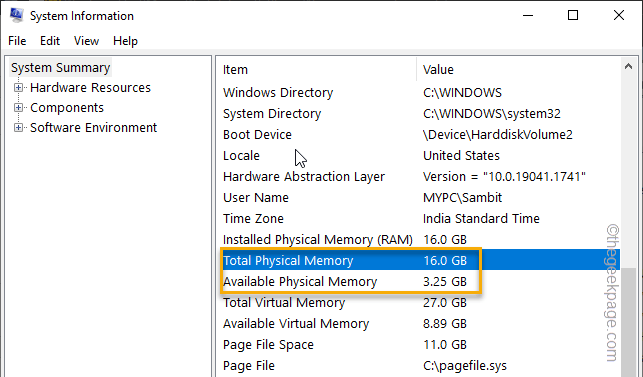
Anda dapat menutup jendela ini.
Langkah 2
Sekarang Anda dapat dengan mudah menyesuaikan memori yang dialokasikan untuk mesin virtual.
1. Luncurkan VMware Workstation di sistem Anda.
2. Sekarang, klik kanan pada mesin virtual dan ketuk "Pengaturan“.
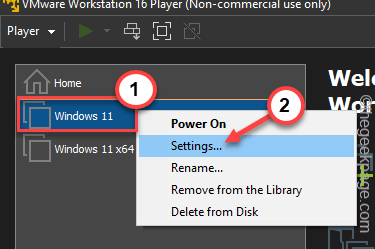
3. Sekarang, ketuk “Penyimpanan“Dari panel kiri.
4. Anda dapat menyesuaikan memori yang dialokasikan sesuai dengan memori fisik total dan total memori yang tersedia. Sesuaikan ke sekitar 3-4 GB karena biasanya semua OS berkinerja berkelanjutan dalam rentang RAM itu.
5. Sekarang, klik “OKE“Untuk Menyimpan.
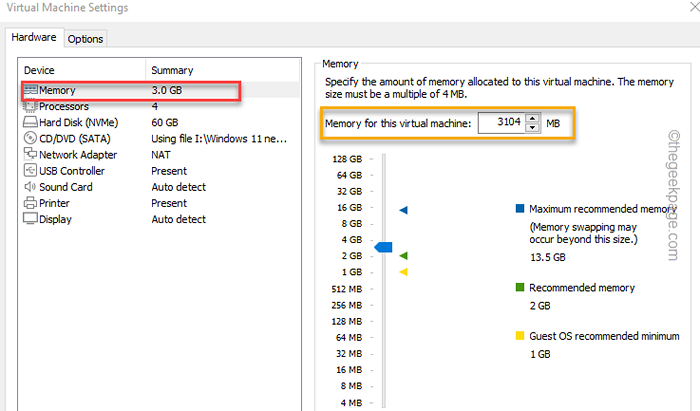
Setelah ini, luncurkan mesin virtual dari jendela yang sama. Periksa apakah ini berhasil.
Perbaiki 4 - Bunuh Proses Ram -Hungry
Ada beberapa aplikasi yang cenderung memakan sepotong besar ram sistem di belakang Anda.
1. Matikan mesin virtual apa pun yang telah Anda mulai/coba mulai.
2. Pada awalnya, klik pada Ikon Windows Di bilah tugas Anda dan ketuk "Pengelola tugas“.
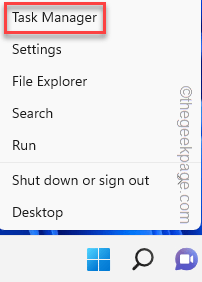
3. Di manajer tugas Anda akan menemukan semua aplikasi yang berjalan di sistem Anda.
4. Lihatlah “Ram"Tab untuk mencari aplikasi mana yang mengonsumsi jumlah maksimum RAM. Setelah Anda menemukan aplikasi seperti itu, ketuk kanan dan ketuk "Tugas akhir“Untuk Membunuhnya.
Akhiri semua aplikasi haus ram dan tutup manajer tugas.
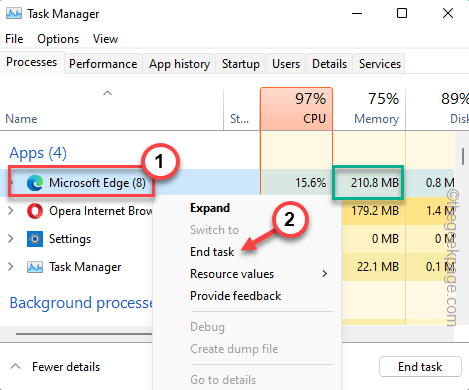
Sekarang, Anda dapat meluncurkan kembali mesin virtual lagi.
Perbaiki 5 - Jalankan VMware sebagai Administrator
Jika tidak ada metode lain yang berhasil, jalankan VMware sebagai administrator.
1. Pergi ke desktop Anda dan cari ikon vmplayer. Jika Anda tidak dapat menemukannya di sana, Anda bisa mencarinya menggunakan kotak pencarian.
2. Sekarang, klik kanan pada “vmplayer"Aplikasi dan Ketuk"Properti“.
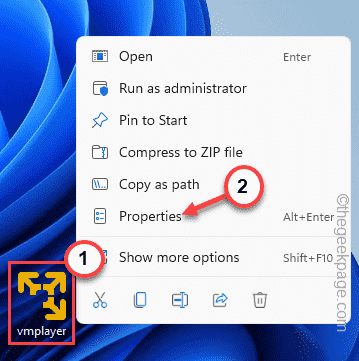
3. Di jendela VMPlayer Properties, buka "Kesesuaian" bagian.
4. Hanya, kutu The "Jalankan program ini sebagai administratorKotak.
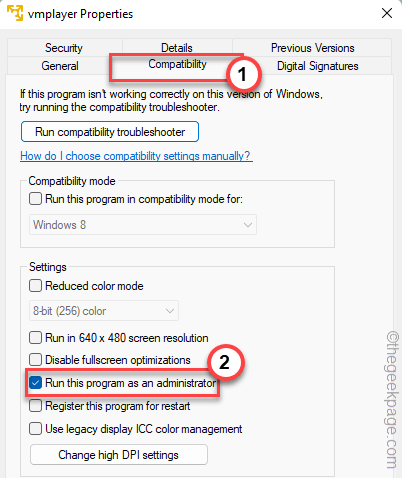
5. Kemudian, klik pada “Menerapkan"Di bagian bawah layar dan klik"OKE“.
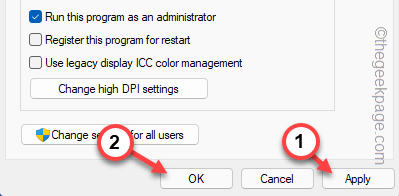
Sekarang, baru saja meluncurkan kembali vmplayer dan memulai mesin virtual. Itu harus berhasil dengan baik.
Tips -
1. Jika mesin virtual tertentu melempar pesan kesalahan ini, mungkin mesin virtual yang memiliki beberapa masalah. Jadi, coba buat mesin virtual lain dan periksa.
2. Jumlah RAM fisik yang dimiliki sistem Anda, memainkan peran penting untuk mesin virtual. Biasanya, RAM 8 GB sudah cukup untuk sistem menjalankan VM. Tetapi jika Anda menjalankan beberapa VM dengan benar, lebih banyak RAM dibutuhkan.
- « Cara menyisipkan / memodifikasi kontrol konten teks yang kaya di Microsoft Word
- Cara memasukkan daftar konten di Google Documents »

