Tidak ada suara atau audio di mesin vmware fusion windows 7/xp?

- 3509
- 488
- Jermaine Mohr
Saya telah bermain -main dengan Windows 7 di mesin virtual untuk sementara waktu sekarang dan saya baru -baru ini memasang salinan baru, tetapi mengalami satu masalah. Untuk beberapa alasan, tidak ada output suara dari mesin virtual windows 7 saya. Yang lain bekerja dengan baik, jadi itu benar -benar aneh. Jika Anda tidak mendapatkan suara dari mesin virtual Windows Anda di VMware Fusion, ada beberapa langkah pemecahan masalah yang dapat Anda ambil.
Akhirnya, saya mendapatkan suara di Windows 7 VM baru saya untuk bekerja, tetapi butuh sedikit bermain sebelum saya bisa mencari tahu apa masalahnya. Dalam artikel ini, saya akan memandu Anda melalui beberapa solusi yang mungkin dan mudah -mudahan salah satunya akan bekerja untuk Anda. Jika tidak, kirim komentar dan saya akan menghubungi Anda dengan bantuan.
Daftar isi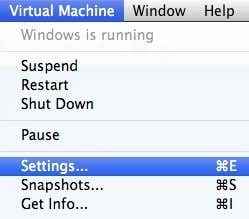
Klik Kartu suara dalam daftar item di bawah Perangkat yang dapat dilepas:
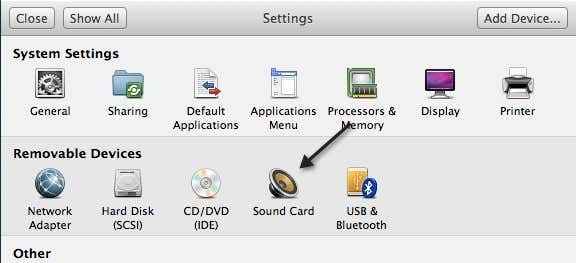
Pastikan sakelar berubah menjadi Pada.
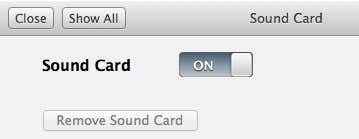
Perhatikan bahwa jika Anda bahkan tidak memiliki item kartu suara di bawah perangkat yang dapat dilepas, Anda harus mengklik Tambahkan perangkat Dalam dialog Pengaturan dan kemudian pilih Kartu suara. Maka itu akan muncul dan kemudian Anda dapat menyalakannya. Jika ini sudah diaktifkan untuk Anda, maka masalah Anda adalah sesuatu yang lain, jadi teruslah membaca.
Metode 2 - Edit file VMX
Ada juga beberapa pengaturan konfigurasi dalam file VMX Anda yang terkait dengan suara yang dapat menyebabkan masalah. Anda dapat membuka file VMX untuk VM Anda dengan pergi ke Perpustakaan Mesin Virtual dan kemudian menahan Pilihan kunci dan klik kanan pada VM. Anda akan melihat opsi untuk Buka file konfigurasi di editor.
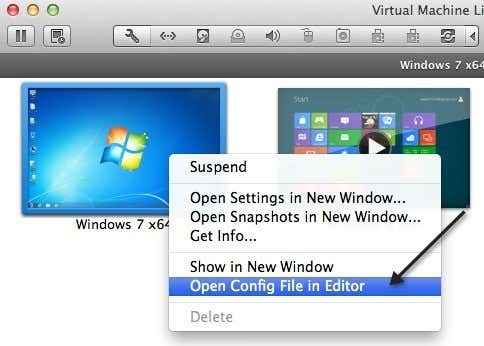
Sekarang Anda perlu mencari parameter berikut dan pastikan mereka ada di file:
suara.present = suara "true".FileName = "-1" suara.autodetect = "true"
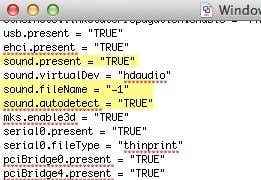
Jika parameter ini tidak ada dalam file, Anda perlu menambahkannya. Juga, Anda perlu menghapus parameter berikut jika ada:
suara.virtualdev = "sb16" suara.VirtualDev = "ES1371" suara.virtualdev = "hdaudio"
Silakan dan restart VM setelah Anda memeriksa semua parameter ini dan semoga suara Anda berfungsi sekarang! Jika tidak, Anda hanya memiliki satu opsi lagi yang tersisa! Terus membaca.
Metode 3 - Perbarui Driver Audio di VM
Hal terakhir yang dapat Anda coba adalah memperbarui driver audio dari dalam mesin virtual windows. Untuk melakukan ini, Anda dapat mengklik kanan Komputer saya dan pilih Mengelola. Kemudian klik Pengaturan perangkat di panel tangan kiri. Gulir ke bawah ke pengontrol suara, video dan game dan klik kanan Creative Audiopci (ES1371, ES1373) (WDM) Jika Anda menjalankan Windows XP atau klik kanan Perangkat audio definisi tinggi.
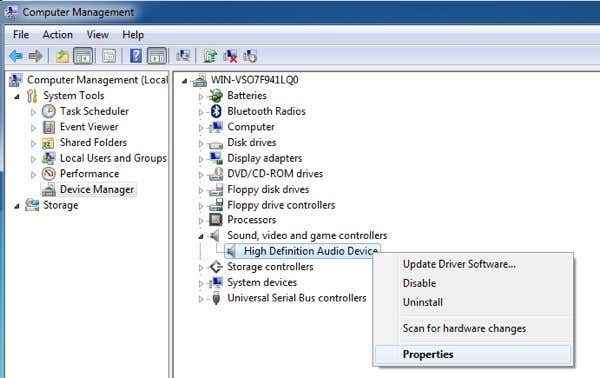
Sekarang silakan dan klik Perbarui perangkat lunak driver dan kemudian klik Cari secara otomatis untuk perangkat lunak driver yang diperbarui. Silakan dan restart VM setelah pengemudi diperbarui.
- « Konfigurasikan ubuntu untuk tidak redup atau mematikan tampilan yang tidak aktif
- Bergabunglah dengan Windows 7 Homegroup dari Windows 8 »

