Tidak ada perangkat audio HDMI yang terdeteksi di Fix Windows 10 /11
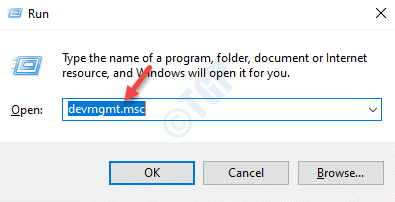
- 3075
- 799
- Darryl Ritchie
Fitur terbaik dari antarmuka multimedia definisi tinggi atau HDMI adalah Anda dapat menggunakan TV layar besar Anda sebagai monitor untuk perangkat Windows 10. Tetapi beberapa pengguna mengeluh tentang masalah mereka menghadapi beberapa masalah sambil menghubungkan TV layar lebar dengan perangkat mereka, ada pesan kesalahan yang muncul 'tidak ada perangkat audio HDMI yang terdeteksi' di layar mereka. Jika Anda juga menghadapi masalah serupa di mesin Anda, ikuti solusi mudah ini untuk menyelesaikan masalah dengan cepat.
Daftar isi
- Perbaiki 1 - sambungkan kembali TV lagi
- Perbaiki 2 - Perbarui Kartu Suara
- Perbaiki 3 - Atur perangkat HDMI ke default
- Perbaiki 4 - Restart Layanan Audio Windows
- Perbaiki 5 - rollback driver grafis
- Perbaiki 6 - Sesuaikan Pengaturan Suara TV
- Perbaiki 8 - Hapus dan instal ulang pengontrol audio
- Perbaiki 9 - Jalankan Pemecahan Masalah Audio
Perbaiki 1 - sambungkan kembali TV lagi
Ikuti langkah -langkah ini untuk menghubungkan kembali koneksi dan periksa lebih lanjut.
1. Pada awalnya, matikan mesin Anda.
2. Setelah itu, cabut semua kabel dari sumber daya.
3. Matikan catu daya.
4. Matikan tvnya. Selanjutnya, cabut TV dari komputer Anda.
6. Kemudian, colokkan monitor lagi. Nyalakan TV Anda.
7. Colokkan PC atau aktifkan unit catu daya Anda.
8. Sekarang, aktifkan PC Anda.
Port tampilan Anda akan mulai berfungsi lagi.
Catatan-
1. Beberapa pengguna telah memperbaiki masalah ini hanya dengan menekan Kunci Windows+P. Ini akan mengalihkan tampilan ke sistem Anda dan hal yang sama berlaku untuk suara.
2. Jika langkah-langkah yang disebutkan di atas tidak memperbaiki masalah ini, pertimbangkan untuk memeriksa monitor dengan mesin lain.
Perbaiki 2 - Perbarui Kartu Suara
Memperbarui kartu suara yang Anda gunakan harus memperbaiki masalah.
1. tekan Kunci Windows+R.
2. Setelah itu, ketik "devmgmt.MSC"Dan klik"OKE“.
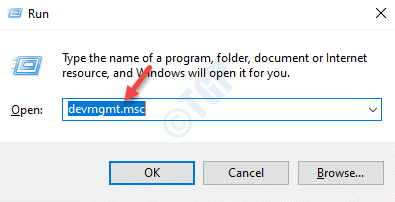
3. Saat manajer perangkat terbuka, perluas “Pengontrol suara, video dan game“.
4. Setelah itu, klik kanan pada perangkat audio dan klik "Perbarui driver“.
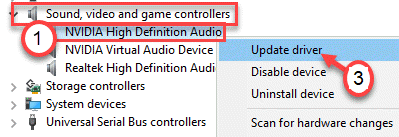
5. Setelah itu, klik pada “Cari secara otomatis untuk pengemudi“.
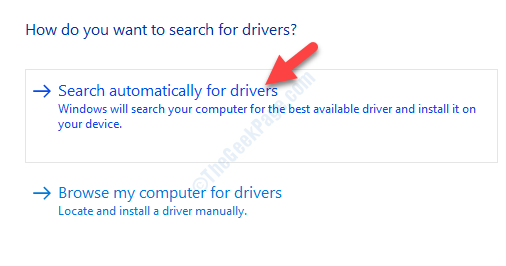
Ini akan menginstal driver audio terbaru di komputer Anda.
Perbaiki 3 - Atur perangkat HDMI ke default
1. Klik kanan pada ikon Windows dan klik "Berlari“.
2. Menulis "mmsys.cpl"Di dalam kotak dan klik"OKE“.
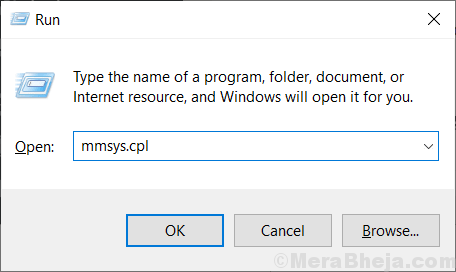
3. Setelah jendela suara terbuka, buka "PemutaranTab.
4. Setelah itu, klik kanan pada perangkat audio HDMI dan klik "Atur sebagai perangkat default“.
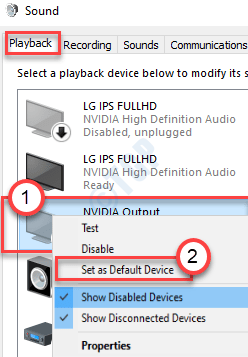
Ini harus mengatur perangkat sebagai driver audio default di komputer Anda.
CATATAN-
Jika Anda tidak dapat melihat perangkat audio HDMI di panel suara, ikuti langkah -langkah ini-
Setelah Anda membuka panel suara, klik kanan dan memeriksa opsi “Tampilkan perangkat yang dinonaktifkan"Dan"Tampilkan perangkat yang terputus“.
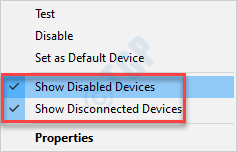
Perbaiki 4 - Restart Layanan Audio Windows
Coba mulai ulang layanan audio Windows di komputer Anda.
1. Jenis "Jasa"Di kotak pencarian.
2. Setelah itu, klik pada “Jasa“Dalam hasil pencarian.
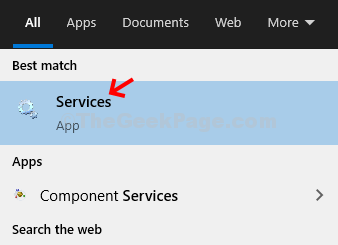
3. Saat layanan terbuka, cari “Audio Windows" melayani.
4. Klik kanan pada Layanan dan klik “Mengulang kembali“.
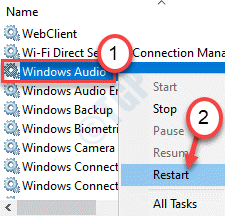
Setelah Anda memulai kembali layanan audio Windows, tutup jendela Layanan.
Periksa koneksi HDMI ke TV lagi.
Perbaiki 5 - rollback driver grafis
Menggulung kembali driver kartu suara di komputer Anda
1. tekan Kunci Windows+X.
2. Setelah itu, klik pada “Pengaturan perangkat“.
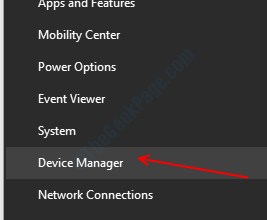
3. Saat manajer perangkat terbuka, perluas “Display adapter“.
4. Setelah itu, klik dua kali di driver grafis nvidia.
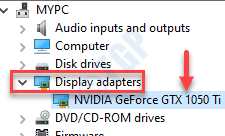
5. Di sini, klik pada “PengemudiTab.
6. Saat jendela Properties, klik pada “Driver rollback“.
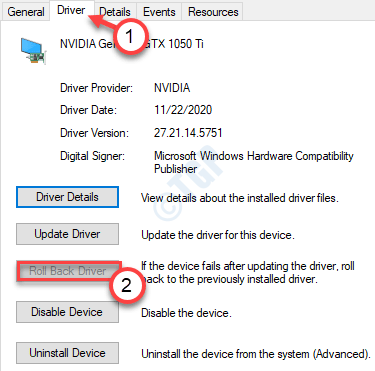
Pengemudi akan dikembalikan dengan sangat mudah.
Perbaiki 6 - Sesuaikan Pengaturan Suara TV
Anda harus menyesuaikan pengaturan suara TV dari pengaturan TV.
1. Hubungkan layar TV Anda dengan kabel HDMI ke komputer.
2. Lalu, pergi ke “Menu> Pengaturan> Audio“.
3. Di pengaturan audio, atur pengaturan 'audio' ke “HDMI"Pengaturan.
Ini harus menyelesaikan masalah.
Kalau tidak, cobalah mengubah 'mode volume dolby' ke "Mati”Dan 'rentang audio' antara pengaturan 'lebar' dan rentang 'sempit'. Periksa status masalahnya.
Perbaiki 8 - Hapus dan instal ulang pengontrol audio
Menghapus pemasangan audio yang rusak dan pengontrol grafis dapat melakukan trik.
1. Colokkan kabel HDMI ke TV Anda.
2. Pada awalnya, Anda harus menekan Windows kunci bersama dengan “XKunci.
3. Cukup klik pada “Pengaturan perangkat“.
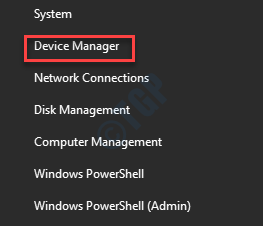
4. Sekali lagi memperluas "Perangkat sistem“.
5. Kemudian, klik kanan pada “Pengendali Audio Definisi Tinggi"Dan klik"Menghapus perangkat”Untuk menghapus instalannya dari komputer Anda.
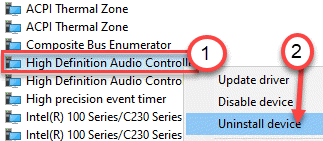
6. Hapus semua Pengontrol Audio Definisi Tinggi perangkat dengan cara yang sama.
Setelah Anda menghapus pengontrol audio, Anda harus menghapus instalan pengontrol audio grafis.
7. Memperluas “Pengontrol suara, video dan game“. Klik kanan pada “Nvidia audio definisi tinggi“* dan klik “Menghapus perangkat“.
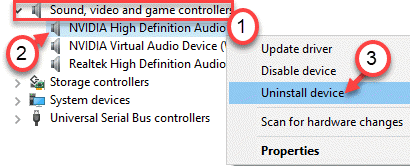
8. Anda harus mengklik “Uninstall”Saat ada pesan konfirmasi yang muncul di layar Anda.
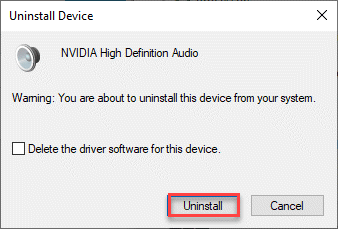
Setelah Anda menghapus pemasangan driver yang ditentukan, tutup layar Device Manager. Pastikan kabel HDMI masih terhubung ke TV. Mengulang kembali sistem.
Windows akan memuat driver yang diperlukan dan menginstalnya dari repositori default.
*CATATAN-
Anda mungkin melihat driver audio yang berbeda sesuai dengan driver grafis Anda (seperti Intel, AMD).
Perbaiki 9 - Jalankan Pemecahan Masalah Audio
Jika tidak ada yang berhasil untuk Anda, cobalah menjalankan pemecah masalah audio.
1. Anda harus menekan Kunci Windows+R.
2. Untuk mengakses Pemecah Masalah Pengaturan, tulis kode ini, dan tekan Memasuki.
MS-Settings: Pemecahan masalah
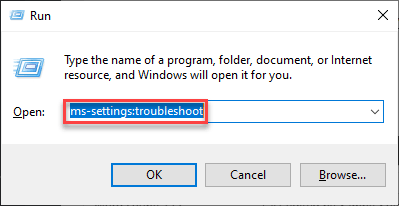
3. Setelah jendela pemecah masalah muncul di layar Anda, di sisi kanan, klik "Pemecah masalah tambahan“.
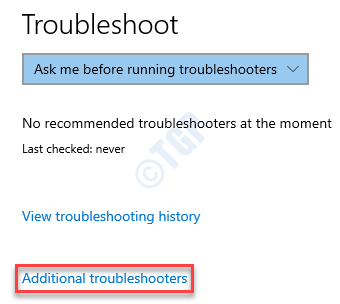
4. Dalam daftar Pemecahan Masalah, gulir ke bawah dan klik pada “Bermain audio“.
5. Setelah itu, klik "Jalankan Pemecah Masalah“.
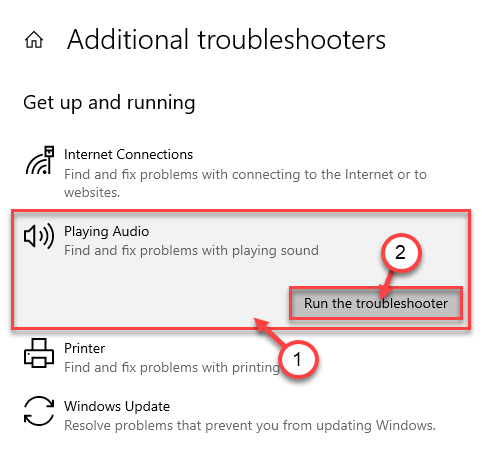
Sekarang Windows akan mendeteksi dan memperbaiki masalah audio di komputer Anda.
Masalah Anda pasti akan diperbaiki.
- « Cara menginstal ulang aplikasi menggunakan PowerShell di Windows 10/11
- Apa itu browser_broker.exe dan apakah itu aman atau virus? »

