Tidak ada sinyal DisplayPort dari perangkat Anda? 10 cara untuk memperbaiki

- 1605
- 168
- Enrique Purdy
Sambil DisplayPort (DP) memiliki banyak manfaat dibandingkan konektor HDMI dan DVI, itu tidak sempurna. Monitor mungkin gagal mendeteksi koneksi DisplayPort karena driver grafis yang sudah ketinggalan zaman, koneksi kabel longgar, konfigurasi perangkat yang salah, kabel atau port yang rusak, dll.
Jika Anda terus mendapatkan "Tidak Ada Kabel DisplayPort" atau "Tidak Ada Sinyal DisplayPort" saat menghubungkan perangkat ke monitor Anda melalui antarmuka DisplayPort, rekomendasi yang tercantum di bawah ini akan membantu memperbaiki masalah tersebut.
Daftar isi
Lihat Manual Instruksi Monitor untuk mempelajari bagaimana DisplayPorts monitor dikonfigurasi dan cara mengganti input aktif antara port.
4. Gunakan kabel atau komputer DisplayPort yang berbeda
Berikut ini dapat menyebabkan kesalahan "tidak ada sinyal DP dari perangkat Anda":
- Displayport monitor mungkin rusak.
- Kabel dapat dicolokkan secara longgar di port.
- Kabel DisplayPort rusak, berjumbai, atau di bawah standar.
Gunakan kabel DisplayPort pada monitor lain untuk mengonfirmasi apakah itu dalam kondisi baik. Jika masalahnya tetap ada, kabel kemungkinan besar adalah pelakunya.
 Kabel Kabel 4K DisplayPort Cable
Kabel Kabel 4K DisplayPort Cable Kami sangat menyarankan menggunakan kabel DisplayPort yang dikirimkan dengan monitor Anda di luar kotak. Banyak produsen monitor memiliki toko offline dan online tempat Anda dapat membeli aksesori asli untuk perangkat Anda. Jika Anda membeli dari vendor pihak ketiga, pastikan untuk mengkonfirmasi bahwa kabel yang Anda gunakan atau beli disertifikasi displayport. Pergi melalui panduan ini untuk memilih kabel displayport (dan tidak mendapatkan yang buruk) untuk mempelajari lebih lanjut.
5. Restart driver grafis PC Anda
Hal yang baik tentang Windows adalah bahwa sistem operasi memiliki banyak alat pemecahan masalah bawaan yang memperbaiki masalah kinerja. Jika komputer Anda tidak akan mendeteksi monitor eksternal yang terhubung melalui DisplayPort, restart driver display/grafik Anda mungkin membantu.

Cabut perangkat Anda dari monitor displayport dan tekan Kunci Logo Windows + Ctrl + Menggeser + B. Layar PC Anda akan menjadi hitam selama sekitar 2 detik, dan Anda juga harus mendengar bunyi bip. Colokkan kabel displayport kembali ke komputer Anda dan periksa apakah monitor menerima sinyal input kali ini.
Urutan kunci Windows ini memulai kembali semua driver grafik, baik itu AMD, Intel, atau NVIDIA. Anda juga dapat menggunakan kombinasi kunci untuk memperbaiki gangguan terkait tampilan lainnya pada perangkat Windows.
6. Mulai ulang perangkat Anda
Jika restart driver grafis tidak memperbaiki masalah, restart komputer Anda dan monitor eksternal. Cabut monitor dari sumber daya, tunggu sekitar 10 detik, dan pasang kembali ke outlet daya. '
7. Perbarui driver grafis perangkat Anda
Hubungkan komputer Anda ke internet dan ikuti langkah -langkah di bawah ini.
- Klik kanan Mulai Ikon Menu atau tekan Windows + X dan pilih Pengaturan perangkat Di menu akses cepat.
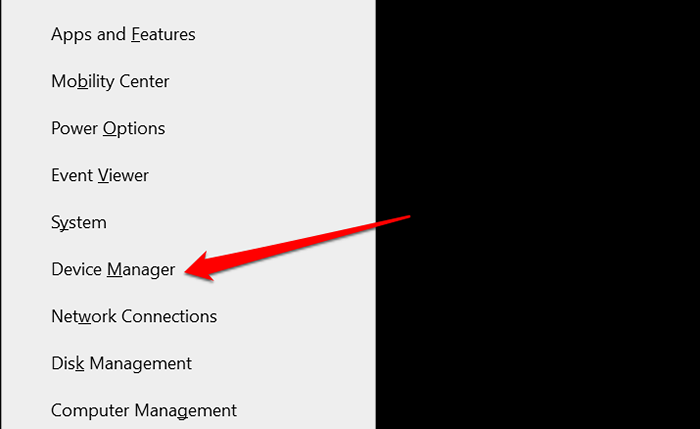
- Perluas Display adapter kategori, klik kanan adaptor tampilan Anda, dan pilih Perbarui driver.
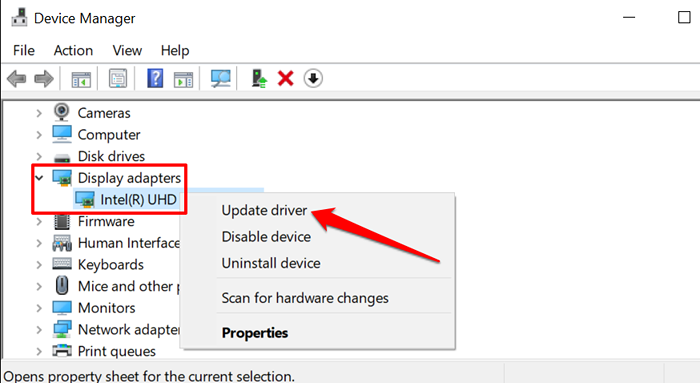
- Pilih Cari secara otomatis untuk pengemudi.
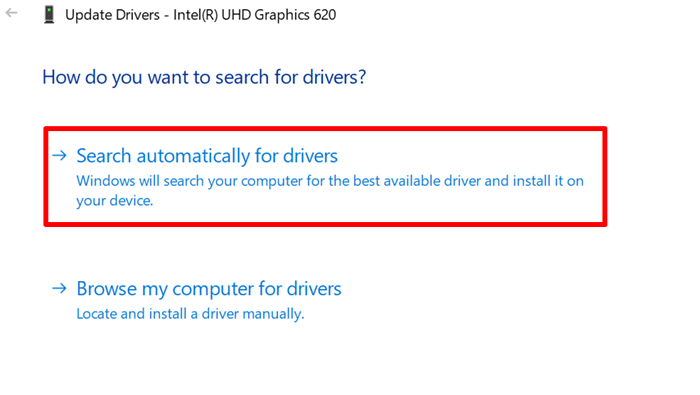
Microsoft terkadang menginstal versi terbaru driver tertentu di perangkat Anda selama pembaruan Windows. Jika Device Manager tidak menemukan pembaruan untuk driver grafik PC Anda, arahkan pencarian Anda ke bagian Pembaruan Windows.
- Pilih Cari driver yang diperbarui pada pembaruan windows.
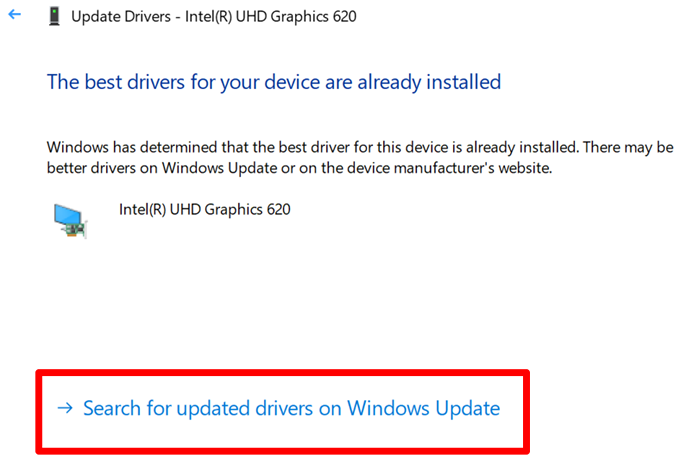
Komputer Anda harus secara otomatis mulai memeriksa sistem dan pembaruan driver. Jika tidak, pilih Periksa pembaruan tombol.
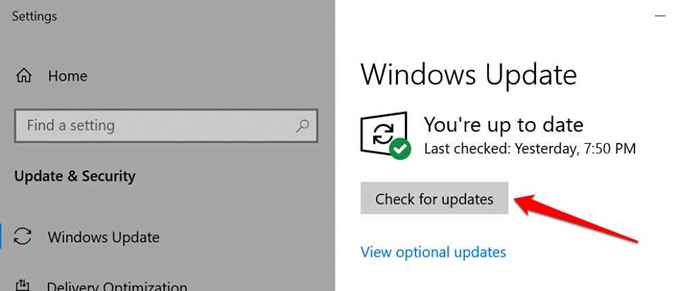
8. Roll Back Graphics Driver
Komputer Anda dapat menunjukkan segala macam kerusakan terkait tampilan jika Anda baru saja menginstal driver grafis yang tidak stabil atau buggy. Jika monitor Anda berhenti mendeteksi sinyal DisplayPort tepat setelah memperbarui driver grafis PC Anda, mengembalikan driver ke versi sebelumnya dan restart komputer Anda.
- Tekan Kunci Logo Windows + X dan pilih Pengaturan perangkat.
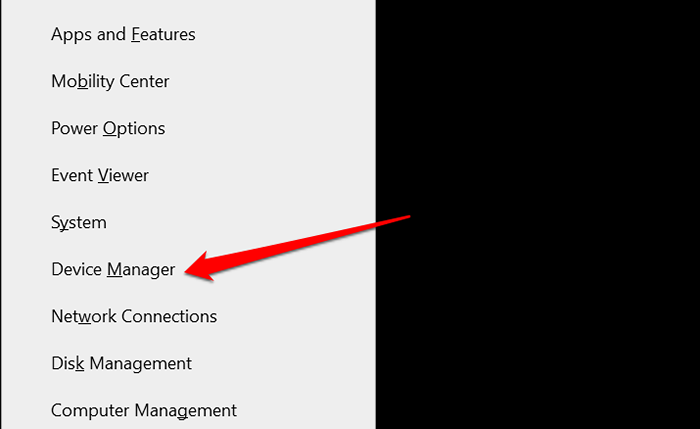
- Klik kanan driver di kategori "Tampilan Adaptor", dan pilih Properti.
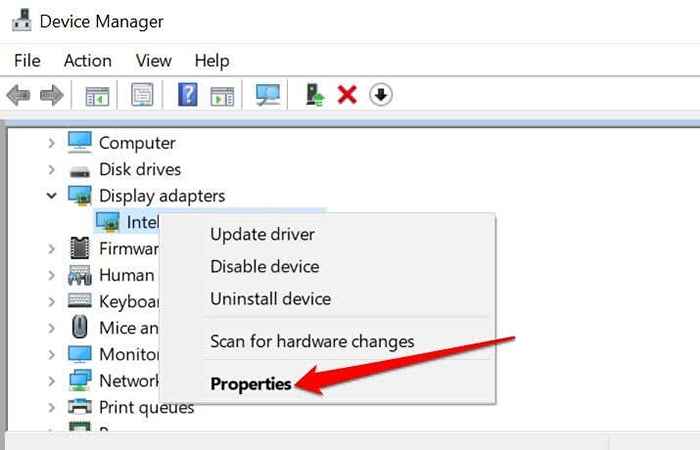
- Pergilah ke tab Driver dan pilih Roll Back Driver.
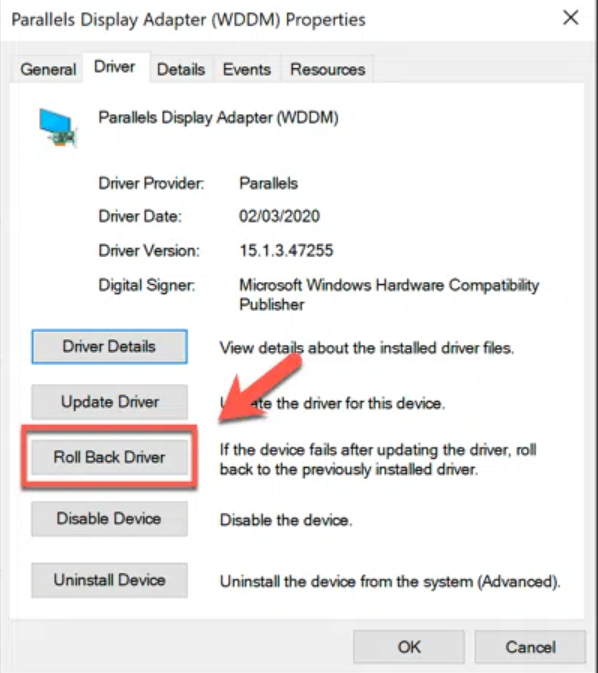
Tombol "Roll Back Driver" akan berwarna abu -abu jika driver belum pernah diperbarui.
9. Perbarui monitor Anda
Produsen tampilan sering meluncurkan pembaruan firmware yang memperbaiki kerusakan sistem dan meningkatkan fungsionalitas produk mereka. Pergilah ke situs web produsen monitor Anda dan periksa apakah ada pembaruan yang tersedia untuk monitor Anda. Anda juga dapat menemukan langkah -langkah terperinci untuk memperbarui monitor Anda di manual instruksi.
10. Hubungi produsen monitor
Masalahnya mungkin terkait perangkat keras jika pemecahan masalah yang disebutkan di atas tidak menyelesaikan masalah. Hubungi produsen monitor untuk dukungan atau kunjungi toko perbaikan terkemuka di dekat Anda untuk memeriksa monitor untuk kerusakan perangkat keras.
Saat Anda menunggu bantuan, Anda dapat menggunakan antarmuka lain seperti HDMI atau DVI untuk menghubungkan perangkat Anda ke monitor.

